6 Fixes for Windows Hello Something Went Wrong Error
Fix 1: Enable Camera Access
If you have previously disabled camera access, Windows Hello may have trouble using your camera and display the “Sorry, something went wrong. Couldn’t turn on the camera” error.
To enable camera access on Windows:
Step 1: Press the Windows key I to open the Settings app and head to Privacy & security > Camera.
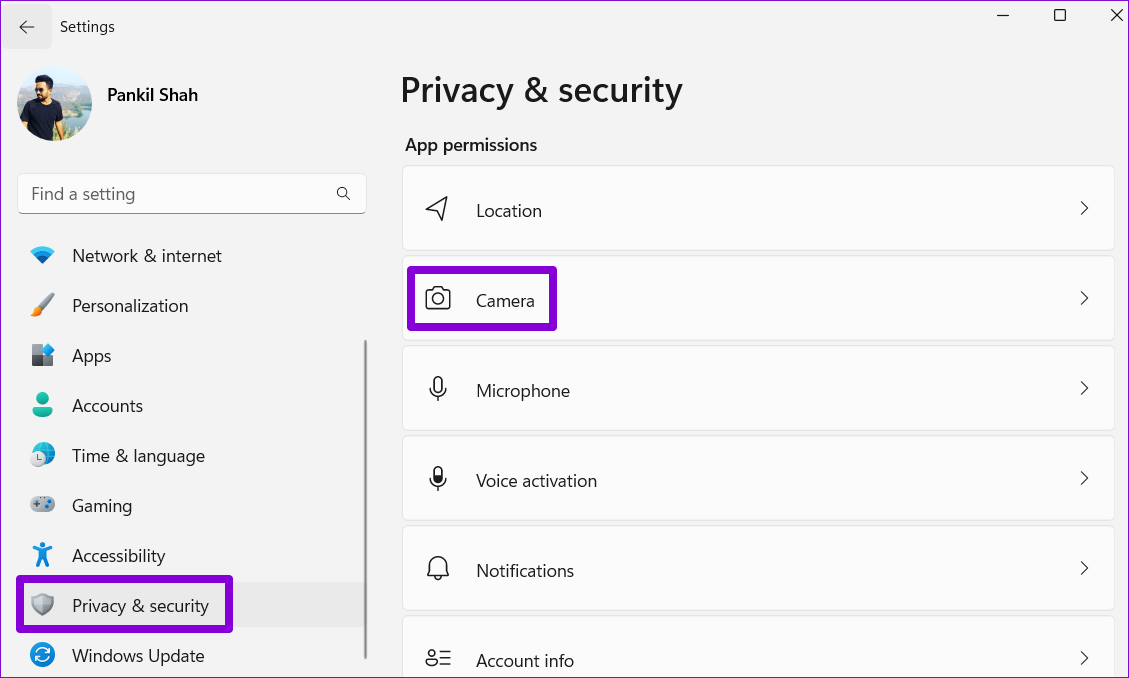
Step 2: Enable the toggle next to Camera access.
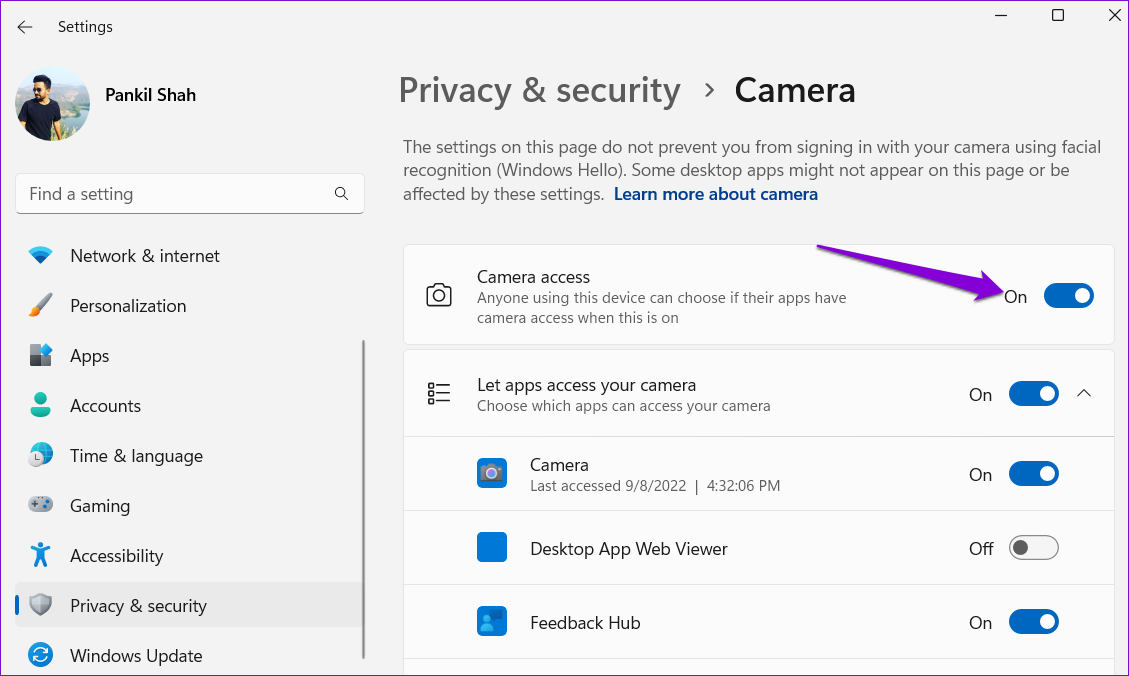
Fix 2: Prevent Windows From Turning Off Biometric Devices
Windows Hello face or fingerprint recognition may not work if biometric drivers are turned off to reduce power consumption. Several users on a Microsoft community post reported fixing the issue by configuring power management settings for biometric devices on their PCs. You can also give it a go.
Step 1: Right-click on the Start icon and select Device Manager from the list.
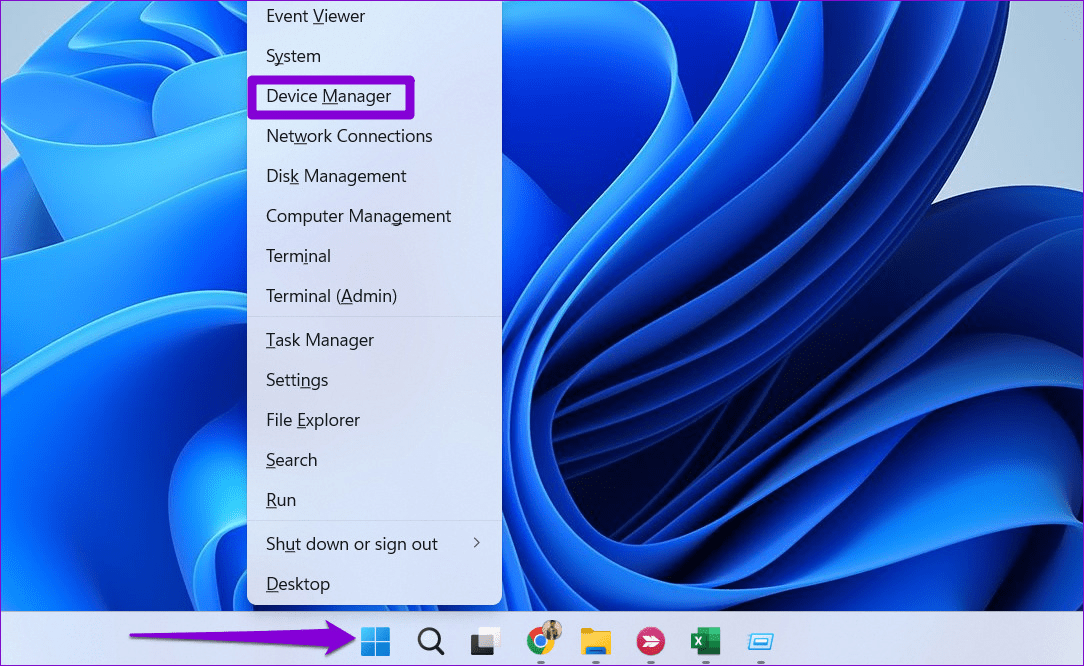
Step 2: Expand Biometric devices. Then, right-click on the first entry and select Properties.
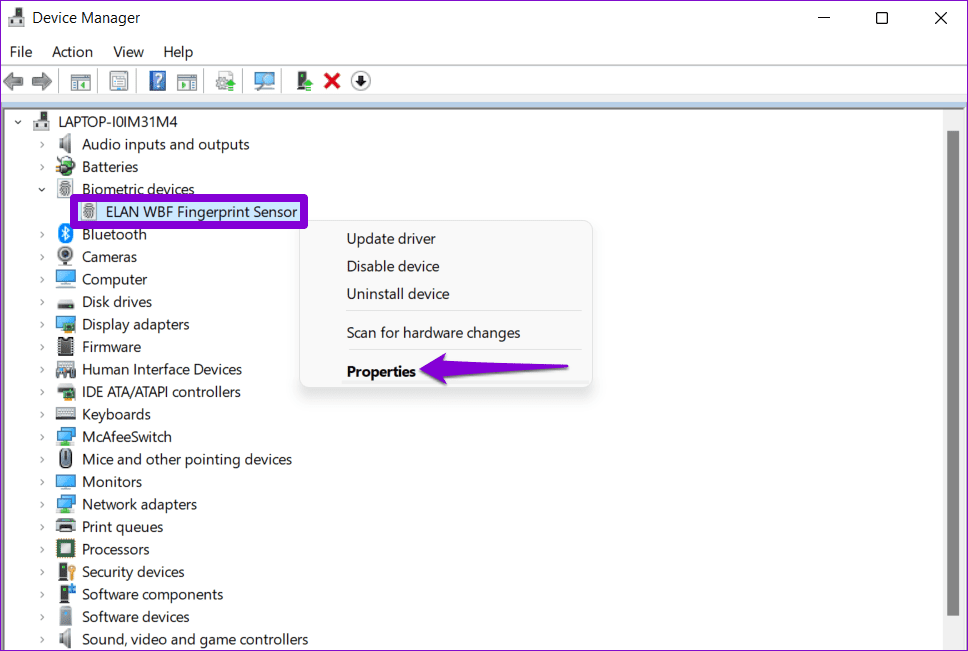
Step 3: Switch to the Power Management tab and uncheck the Allow the computer to turn off this device to save power. Then, click OK.
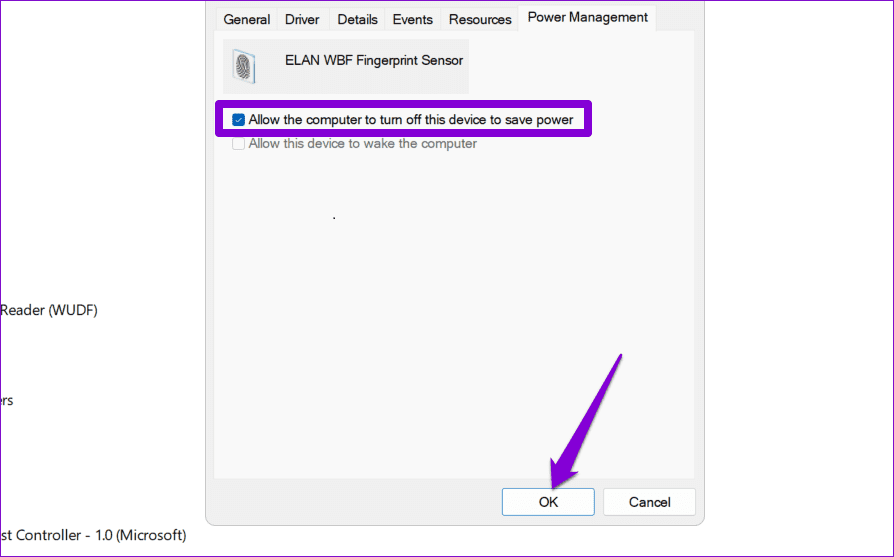
Restart your PC after this and try using Windows Hello again.
Fix 3: Reinstall the Biometric Device Drivers
If Windows Hello still shows the “Something went wrong, please try again” error, the biometric drivers on your PC may be corrupted. In that case, you will need to reinstall the problematic drivers to fix the issue.
Step 1: Right-click on the Start icon and select Device Manager from the list.
Step 2: Expand Biometric devices, right-click on the first entry, and select Uninstall device.
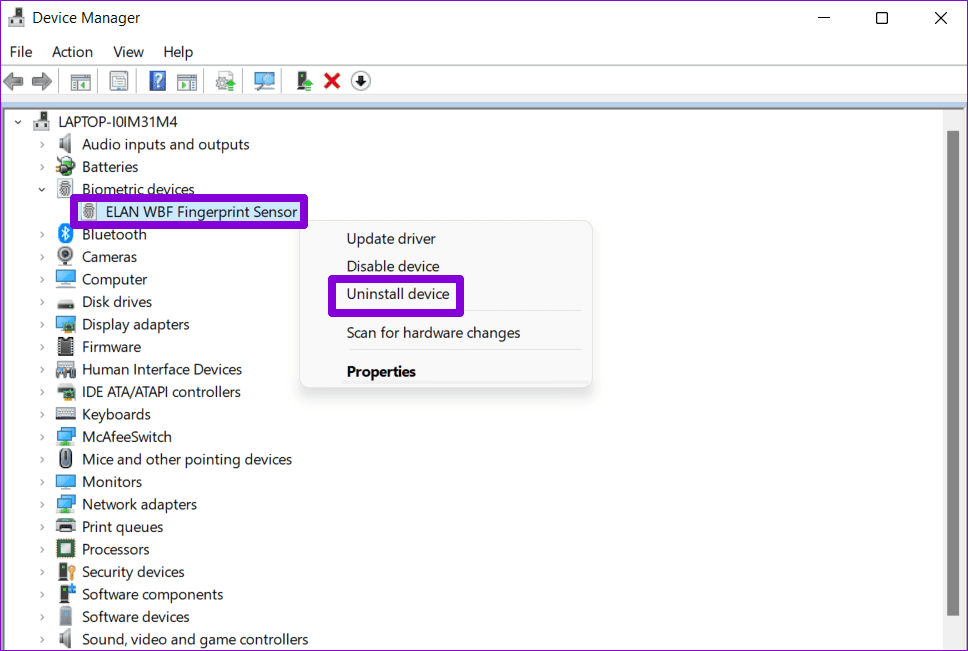
Restart your PC after this, and Windows will automatically install the missing drivers on boot. Following that, you should not encounter any issues.
Fix 4: Delete the NGC Folder
Windows saves all your Windows Hello sign-in information in the NGC folder. If this folder has become inaccessible for some reason, you could encounter issues. In that case, deleting the NGC folder can help you get rid of problematic data.
To delete the NGC folder, you’ll need to take its ownership by following the steps below.
Step 1: Right-click on the Start icon and select Terminal (Admin) from the list.
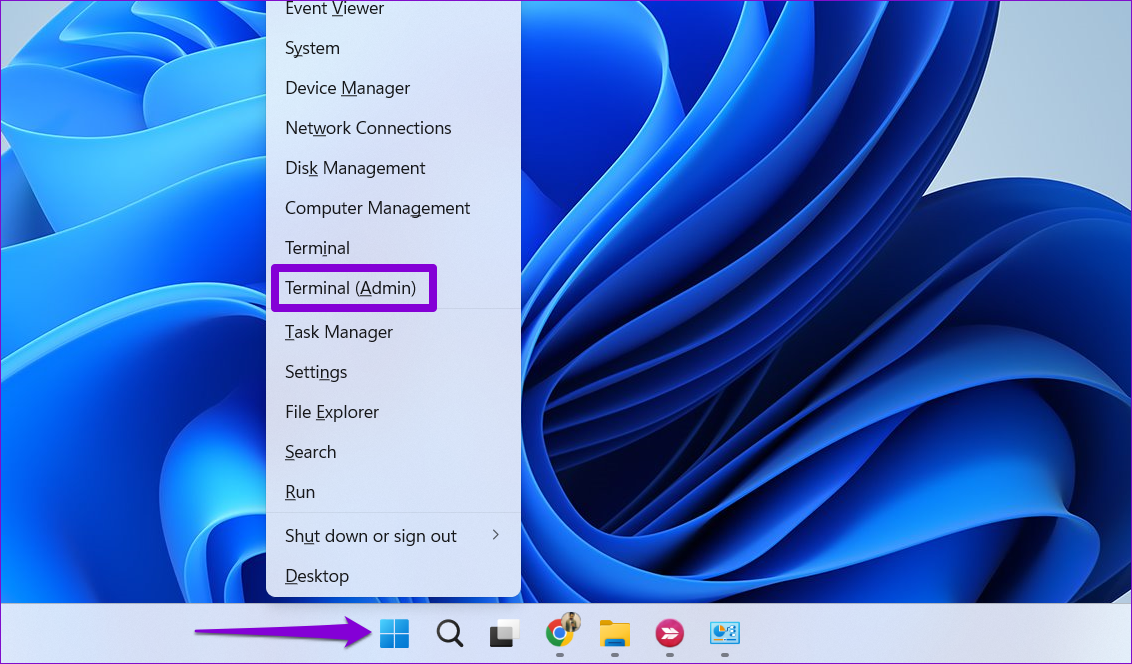
Step 2: In the console, run the following command to take ownership of the NGC folder.
takeown /f C:\Windows\ServiceProfiles\LocalService\AppData\Local\Microsoft\NGC /r /d y
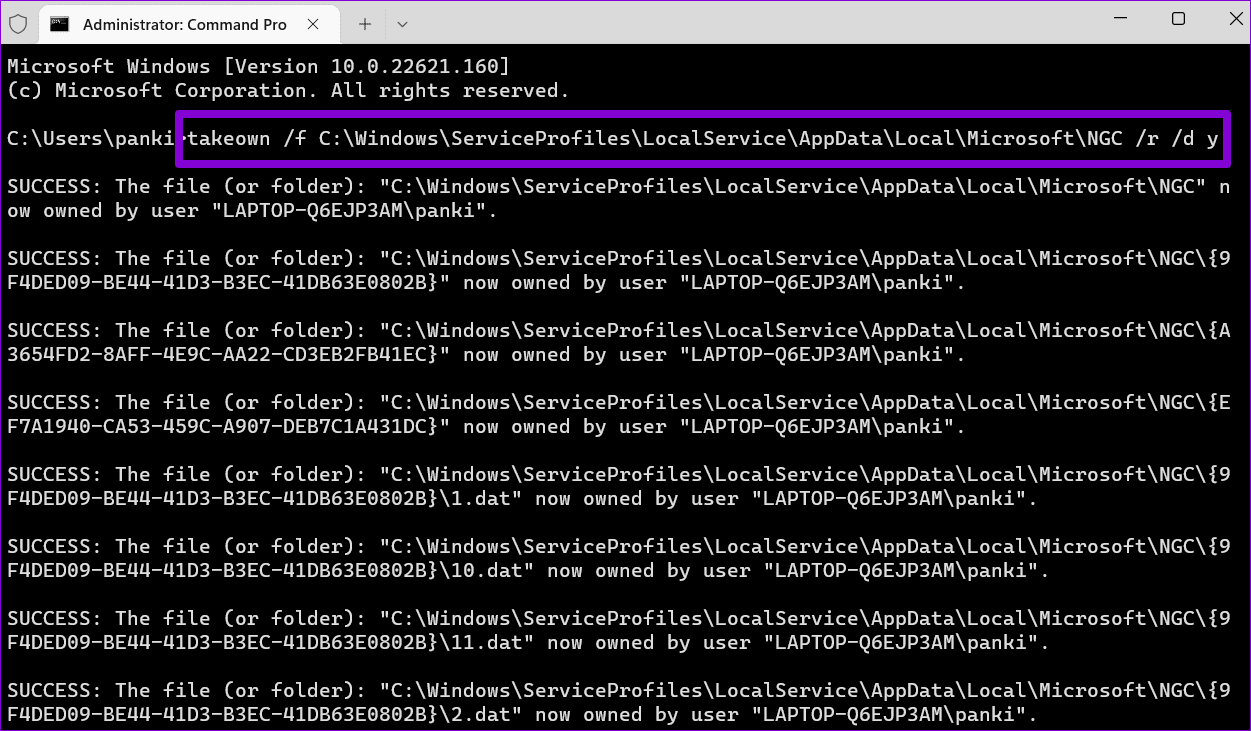
Step 3: Next, run the following command to grant administrative permission.
icacls C:\Windows\ServiceProfiles\LocalService\AppData\Local\Microsoft\NGC /grant administrators:F /t
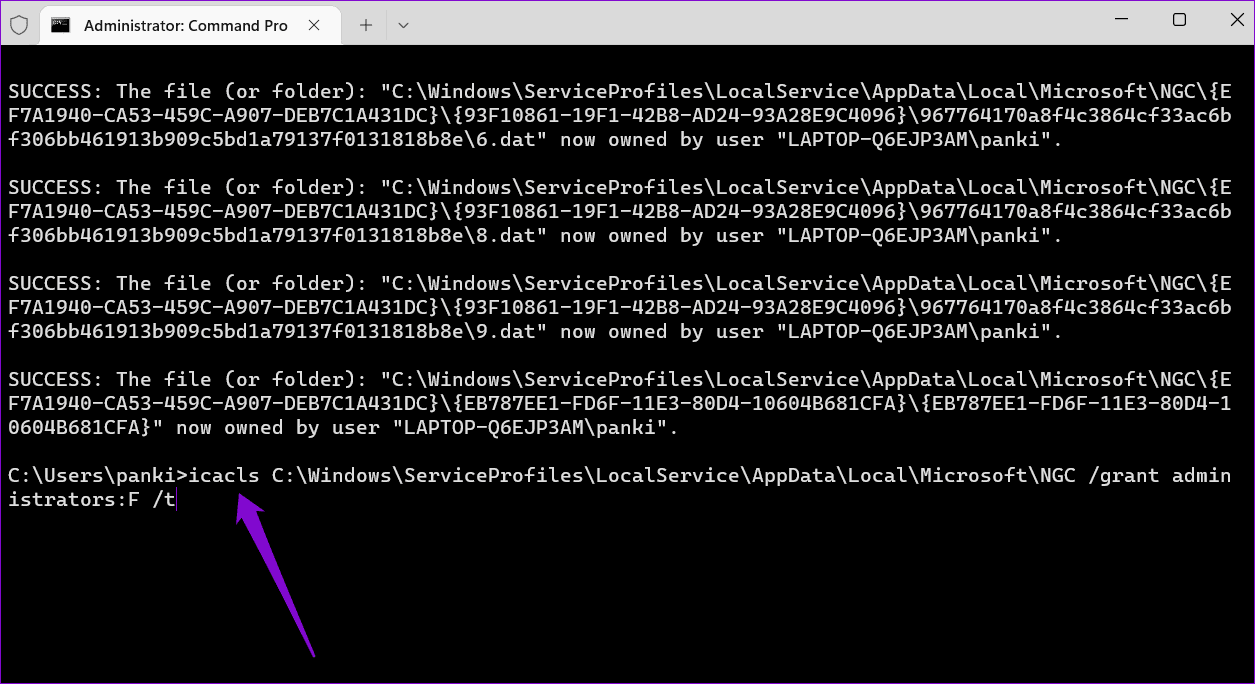
After running the commands, use the following steps to delete the NGC folder.
Step 1: Press the Windows key E keyboard shortcut to open File Explorer. Then, head to the following folder:
C:\Windows\ServiceProfiles\LocalService\AppData\Local\Microsoft
Step 2: Select the NGC folder and click the trash icon at the top to delete it.
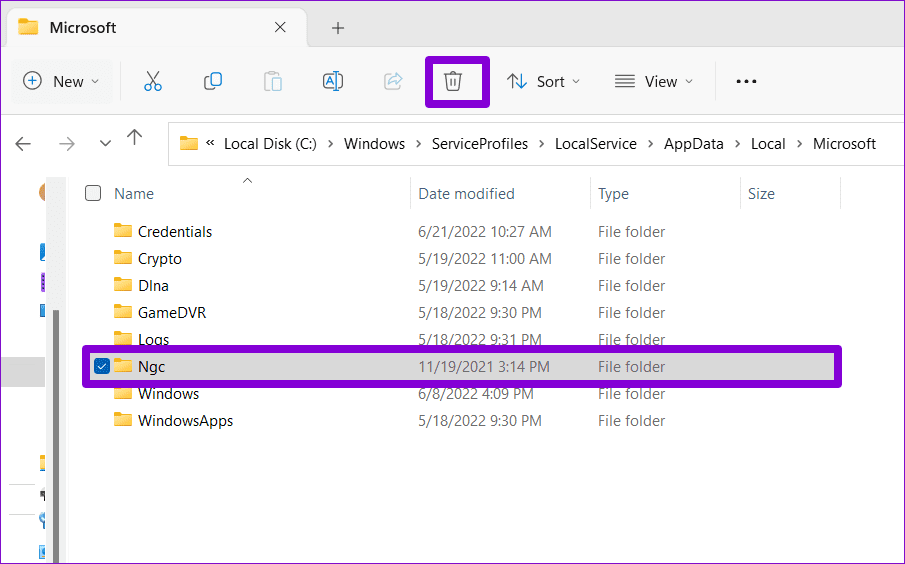
Once you complete the above steps, your old Windows Hello data will be removed. Following that, you shouldn’t encounter any issues.
Fix 5: Check Group Policy Settings
The Local Group Policy Editor on Windows makes enabling or disabling specific features on your PC easy. You need to review the applied group policies on your system to ensure that the Windows Hello feature isn’t turned off from there.
Step 1: Press the Windows key R to open the Run dialog box. Type gpedit.msc in the box and press Enter.
Step 2: Use the left pane to navigate to Computer Configuration > Administrative Templates > System > Logon folder.
Step 3: Double-click on the Turn on convenience PIN sign-in policy on your right.
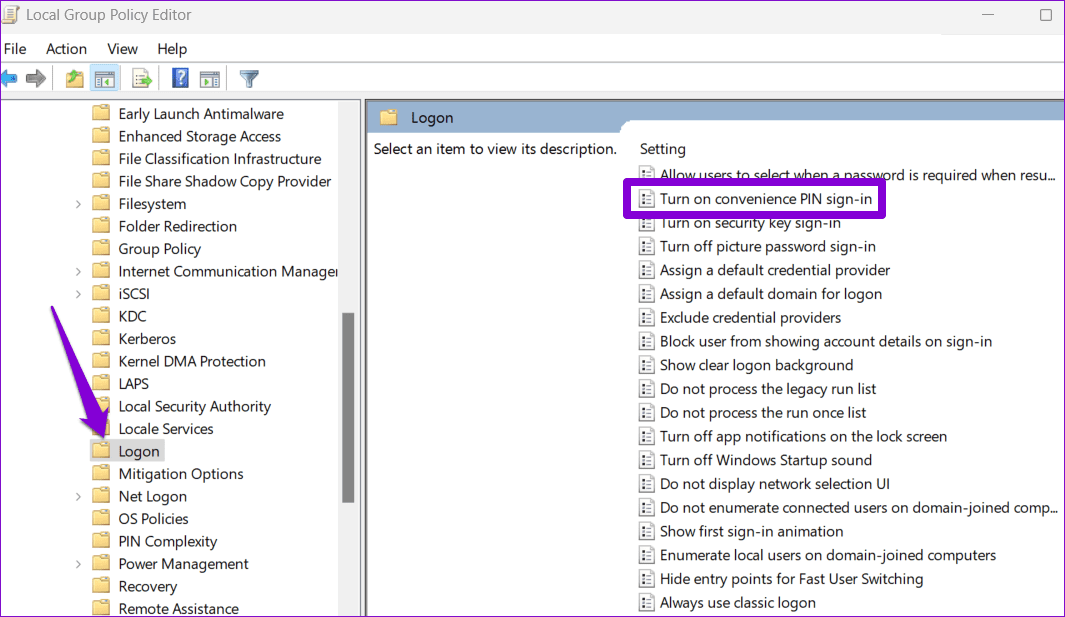
Step 4: Select Enabled and then click Apply, followed by OK to save the changes.
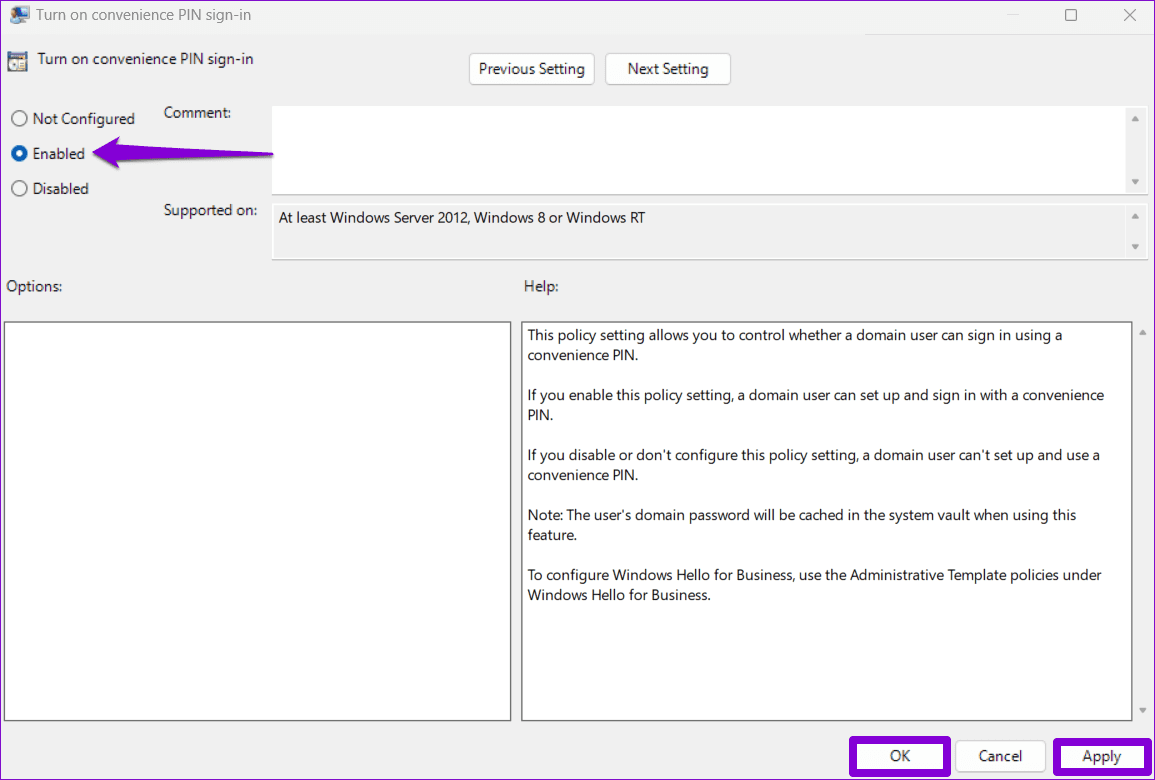
Fix 6: Create a New User Account
If all else fails, it’s likely that some of the core app files associated with your user account have become corrupted. In that case, your best option is to create and switch to a new user account. Here’s how you can go about it.
Step 1: Press the Windows key I to launch the Settings app. In the Accounts tab, click on Other users.
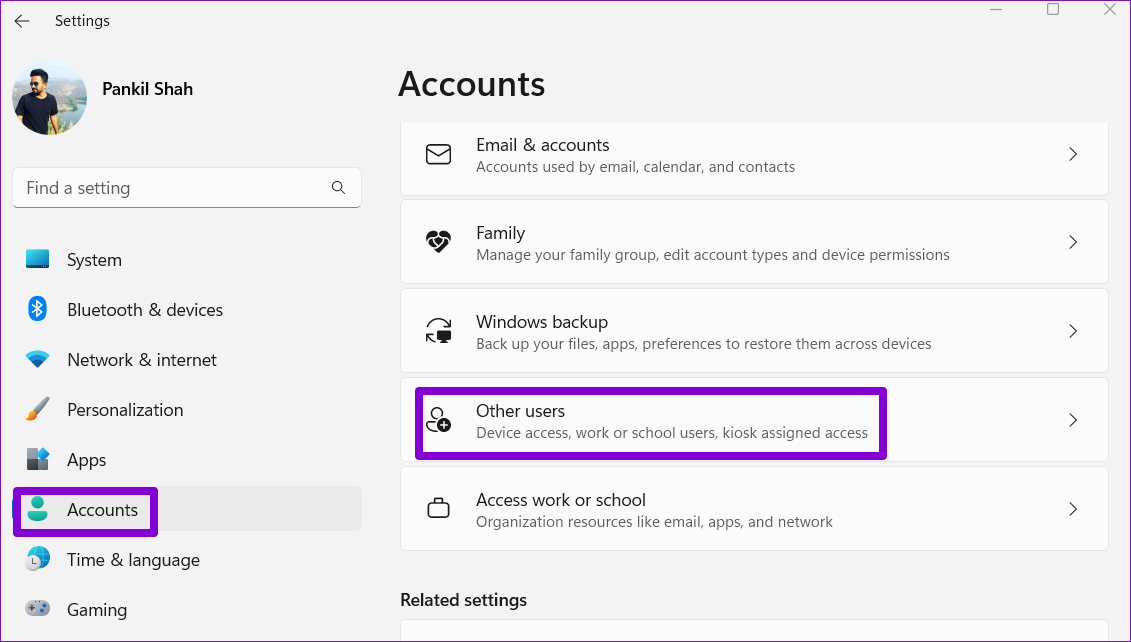
Step 2: Click the Add account button.
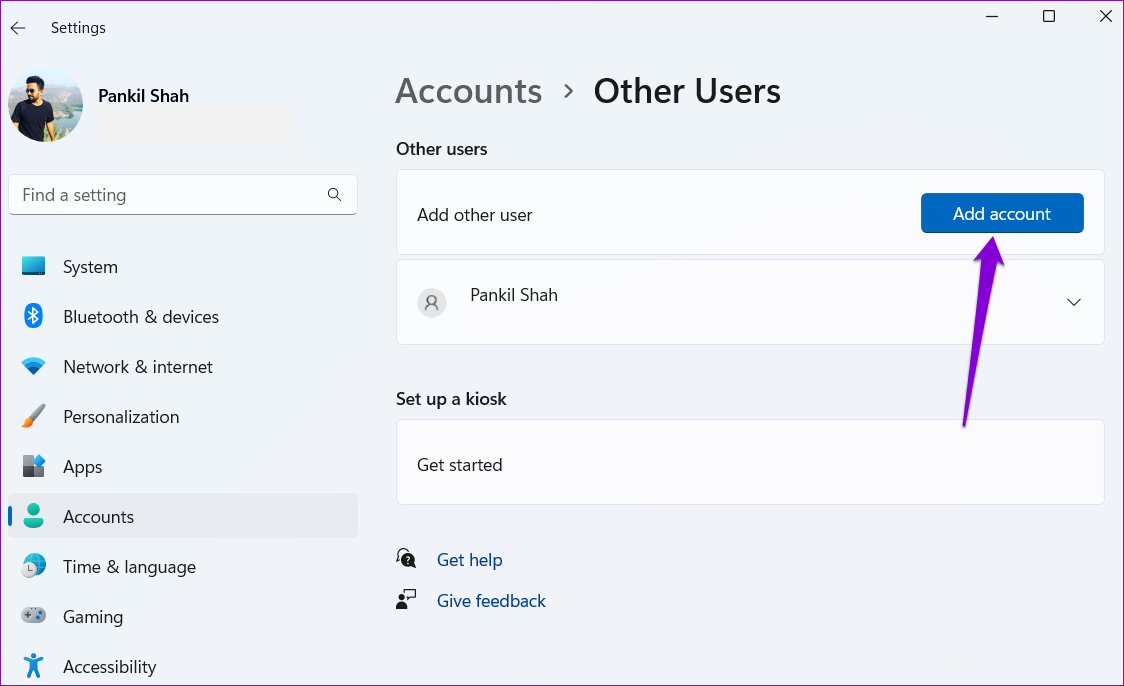
Step 3: Type in your email address and follow the on-screen instructions to create a new user account on Windows.
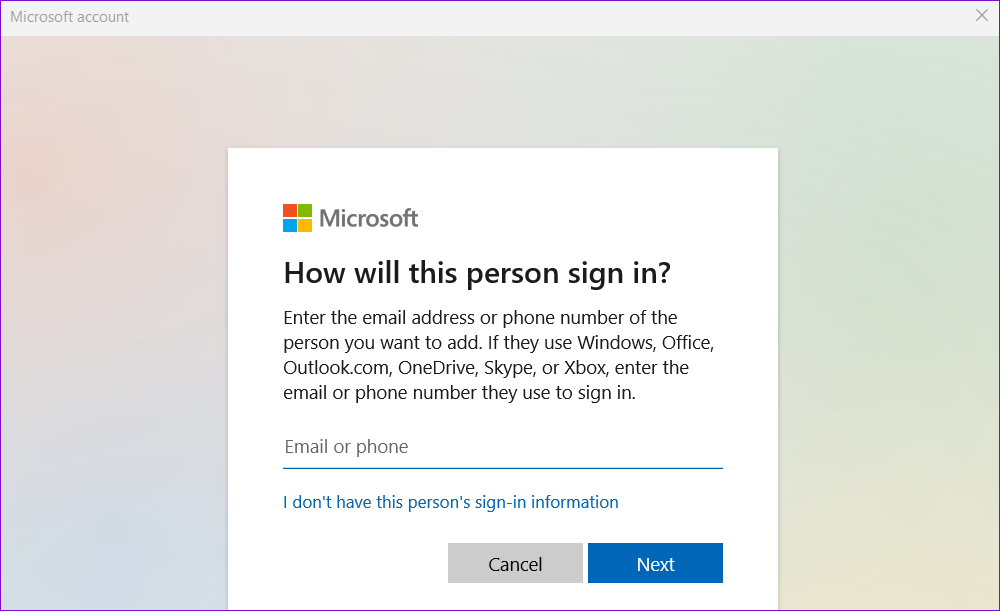
Once created, sign in with the newly created user account and try using Windows Hello again.
-
 Which one is better compared to iPhone and Android?Choosing between iOS and Android: A Detailed Comparison The mobile phone market is dominated by two major players: iOS and Android. Both boast millio...Software tutorial Posted on 2025-04-17
Which one is better compared to iPhone and Android?Choosing between iOS and Android: A Detailed Comparison The mobile phone market is dominated by two major players: iOS and Android. Both boast millio...Software tutorial Posted on 2025-04-17 -
 Safari slows down on Mac? The secret to speeding up safari!Safari browser runs slowly? A must-see guide to acceleration for Mac users! Safari is one of the fastest browsers on Mac, but it is also not complete...Software tutorial Posted on 2025-04-17
Safari slows down on Mac? The secret to speeding up safari!Safari browser runs slowly? A must-see guide to acceleration for Mac users! Safari is one of the fastest browsers on Mac, but it is also not complete...Software tutorial Posted on 2025-04-17 -
 I thought I would never need a wallet until this happenedYou’re in a nice restaurant with your beloved; perhaps both of you are enjoying a lovely steak. After a while, you raise your hand and ask the waiter ...Software tutorial Posted on 2025-04-17
I thought I would never need a wallet until this happenedYou’re in a nice restaurant with your beloved; perhaps both of you are enjoying a lovely steak. After a while, you raise your hand and ask the waiter ...Software tutorial Posted on 2025-04-17 -
 Comparison between McAfee and MacKeeper: Which one is better? How to choose antivirus software?Choosing the right cybersecurity solution for your Mac can be tricky. This comparison of McAfee and MacKeeper helps you decide between a well-establi...Software tutorial Posted on 2025-04-17
Comparison between McAfee and MacKeeper: Which one is better? How to choose antivirus software?Choosing the right cybersecurity solution for your Mac can be tricky. This comparison of McAfee and MacKeeper helps you decide between a well-establi...Software tutorial Posted on 2025-04-17 -
 7 security communication apps you should useChoosing a messaging app often boils down to what your contacts use, overlooking a crucial factor: security. We share incredibly sensitive informatio...Software tutorial Posted on 2025-04-17
7 security communication apps you should useChoosing a messaging app often boils down to what your contacts use, overlooking a crucial factor: security. We share incredibly sensitive informatio...Software tutorial Posted on 2025-04-17 -
 The ultimate guide to how to label any websiteBeyond Static: Annotating Web Pages with Ease The web shouldn't be a static experience. With the right tools, you can actively engage with websit...Software tutorial Posted on 2025-04-17
The ultimate guide to how to label any websiteBeyond Static: Annotating Web Pages with Ease The web shouldn't be a static experience. With the right tools, you can actively engage with websit...Software tutorial Posted on 2025-04-17 -
 Can't enter the BIOS after the CPU is upgraded? Practical SolutionWant to figure out the issue - Can't access BIOS after CPU upgrade? Don’t panic, this guide from MiniTool is written to tell you why this error wo...Software tutorial Posted on 2025-04-17
Can't enter the BIOS after the CPU is upgraded? Practical SolutionWant to figure out the issue - Can't access BIOS after CPU upgrade? Don’t panic, this guide from MiniTool is written to tell you why this error wo...Software tutorial Posted on 2025-04-17 -
 How to stop ex from appearing in your photo memoriesEveryone likes a good throwback, so both Google Photos and Apple Photos use their algorithms to resurface memories from years past. But there are some...Software tutorial Posted on 2025-04-16
How to stop ex from appearing in your photo memoriesEveryone likes a good throwback, so both Google Photos and Apple Photos use their algorithms to resurface memories from years past. But there are some...Software tutorial Posted on 2025-04-16 -
 Excel's three clever formatting techniques are quickSpreadsheets shouldn’t be dull and dry — if you want people to read them, that is. Learn a few tricks to make formatting your data easy and create Exc...Software tutorial Posted on 2025-04-16
Excel's three clever formatting techniques are quickSpreadsheets shouldn’t be dull and dry — if you want people to read them, that is. Learn a few tricks to make formatting your data easy and create Exc...Software tutorial Posted on 2025-04-16 -
 Windows 11 DNS address cannot be found? 10 practical solutionsRead our disclosure page to find out how can you help MSPoweruser sustain the editorial team Read more ...Software tutorial Posted on 2025-04-16
Windows 11 DNS address cannot be found? 10 practical solutionsRead our disclosure page to find out how can you help MSPoweruser sustain the editorial team Read more ...Software tutorial Posted on 2025-04-16 -
 Take the initiative in data protection: opt out and control your dataYou are more than just a data point. The Opt Out empowers you to regain control of your personal information. The term "surveillance" ofte...Software tutorial Posted on 2025-04-16
Take the initiative in data protection: opt out and control your dataYou are more than just a data point. The Opt Out empowers you to regain control of your personal information. The term "surveillance" ofte...Software tutorial Posted on 2025-04-16 -
 Buy power banks and be wary of this marketing lieThe truth about mobile power capacity: the huge gap between advertising capacity and actual capacity The capacity advertised by mobile power manufact...Software tutorial Posted on 2025-04-15
Buy power banks and be wary of this marketing lieThe truth about mobile power capacity: the huge gap between advertising capacity and actual capacity The capacity advertised by mobile power manufact...Software tutorial Posted on 2025-04-15 -
 Solve the problem of startup stuck after Windows 11 KB5043145 updateThis guide offers solutions for resolving the Windows 11 startup freeze issue following the KB5043145 update. This frustrating problem, where Windows...Software tutorial Posted on 2025-04-15
Solve the problem of startup stuck after Windows 11 KB5043145 updateThis guide offers solutions for resolving the Windows 11 startup freeze issue following the KB5043145 update. This frustrating problem, where Windows...Software tutorial Posted on 2025-04-15 -
 Essential artifacts for organizing home furnishings: the best applications and gadgets清洁是一项永无止境的苦差事——新的灰尘和污垢潜伏在角落里,随时准备破坏您辛勤的成果。但是,即使您无法彻底摆脱家务,您也可以使用合适的应用程序和设备更快地整理房间。以下九款产品可以帮助您减少清洁时间,让您有更多时间去做其他事情。 Sortly 在开始擦洗之前,您需要整理散落在您家里的物品。一旦杂物不...Software tutorial Posted on 2025-04-15
Essential artifacts for organizing home furnishings: the best applications and gadgets清洁是一项永无止境的苦差事——新的灰尘和污垢潜伏在角落里,随时准备破坏您辛勤的成果。但是,即使您无法彻底摆脱家务,您也可以使用合适的应用程序和设备更快地整理房间。以下九款产品可以帮助您减少清洁时间,让您有更多时间去做其他事情。 Sortly 在开始擦洗之前,您需要整理散落在您家里的物品。一旦杂物不...Software tutorial Posted on 2025-04-15 -
 PCI简单通讯控制器驱动下载指南Troubleshooting the PCI Simple Communications Controller Driver: A Comprehensive Guide The PCI Simple Communications Controller driver is crucial for ...Software tutorial Posted on 2025-04-15
PCI简单通讯控制器驱动下载指南Troubleshooting the PCI Simple Communications Controller Driver: A Comprehensive Guide The PCI Simple Communications Controller driver is crucial for ...Software tutorial Posted on 2025-04-15
Study Chinese
- 1 How do you say "walk" in Chinese? 走路 Chinese pronunciation, 走路 Chinese learning
- 2 How do you say "take a plane" in Chinese? 坐飞机 Chinese pronunciation, 坐飞机 Chinese learning
- 3 How do you say "take a train" in Chinese? 坐火车 Chinese pronunciation, 坐火车 Chinese learning
- 4 How do you say "take a bus" in Chinese? 坐车 Chinese pronunciation, 坐车 Chinese learning
- 5 How to say drive in Chinese? 开车 Chinese pronunciation, 开车 Chinese learning
- 6 How do you say swimming in Chinese? 游泳 Chinese pronunciation, 游泳 Chinese learning
- 7 How do you say ride a bicycle in Chinese? 骑自行车 Chinese pronunciation, 骑自行车 Chinese learning
- 8 How do you say hello in Chinese? 你好Chinese pronunciation, 你好Chinese learning
- 9 How do you say thank you in Chinese? 谢谢Chinese pronunciation, 谢谢Chinese learning
- 10 How to say goodbye in Chinese? 再见Chinese pronunciation, 再见Chinese learning

























