3 Ways to Turn off Password on Windows 10
If you don't want to enter a password every time you sign in to your computer. you can get rid of the password without too much hassle. We will show you 3 ways to turn off password on Windows 10 in different situation. Warming that turning off the password on your computer can be a security risk. If you make an administrator account have no password, malicious applications running on your PC could theoretically gain elevated access to Windows. You can't remove your password if you're using a Microsoft account.
- Option 1: Turn off password for a local user account
- Option 2: Turn off password by enabling automatic logon
- Option 3: Turn off password when you're locked out of computer
How to turn off password for a local user account
Step 1: In the Search box, type sign-in, then hit Enter to open Sign-in Options settings.
Step 2: In the right pane of Sign-in Options, click the Change button under the Password section.
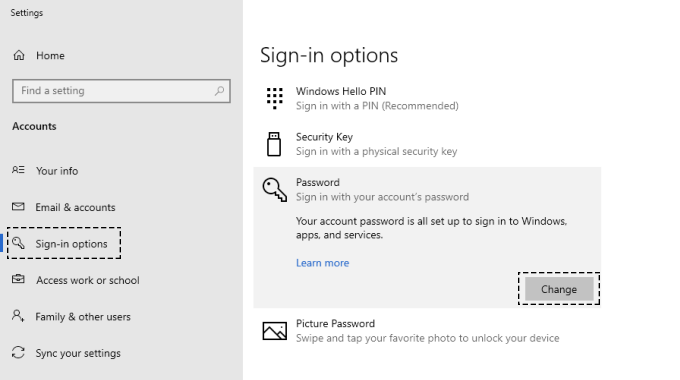
Step 3: On the next screen, type your current User Account Password or Pin and click on Next.
Step 4: Leave all the fields blank and click Next. By not entering a password and leaving it blank, Windows replaces your current one with a blank one.
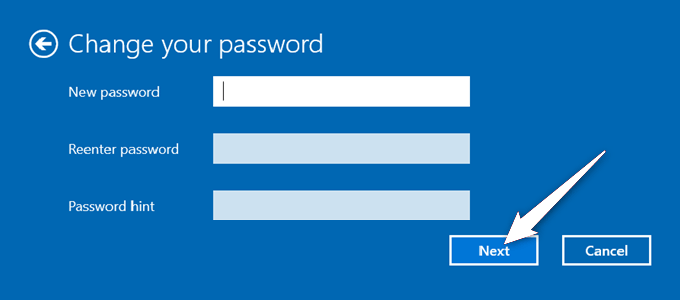
How to Turn off password by enabling automatic logon
If you do want to have Windows automatically sign you in, it's easy to set up.
Step 1: Go to the Start Menu, type netplwiz in the Search box, then hit Enter key to open the User Accounts window.
Step 2: Uncheck the "Users must enter a user name and password to use this computer" checkbox and then select your Windows account from the list. Click OK.
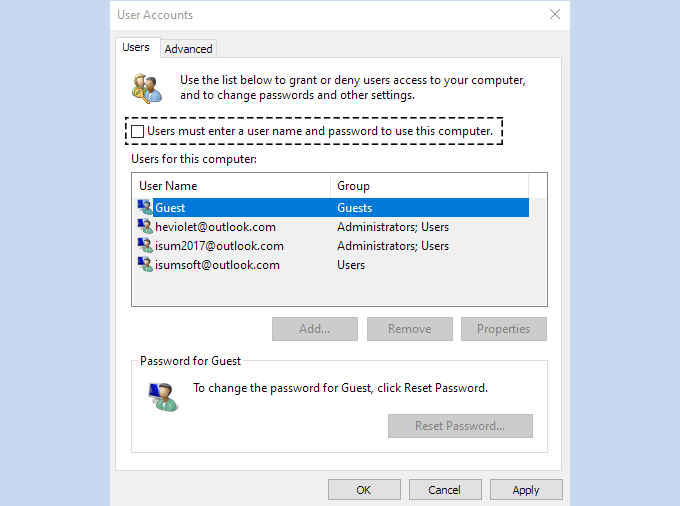
Step 3: You will be asked to enter your current username and password to authorize yourself. Enter your login details and click on the OK button.
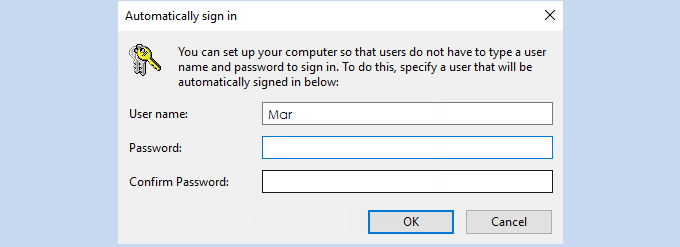
Step 4: To make sure you never have to use a password to sign in again, please turn off Sign-in requirement. Go to Settings > Accounts > Sign-in options, and under "Require Sign-in" select "Never" from the drop-down list.
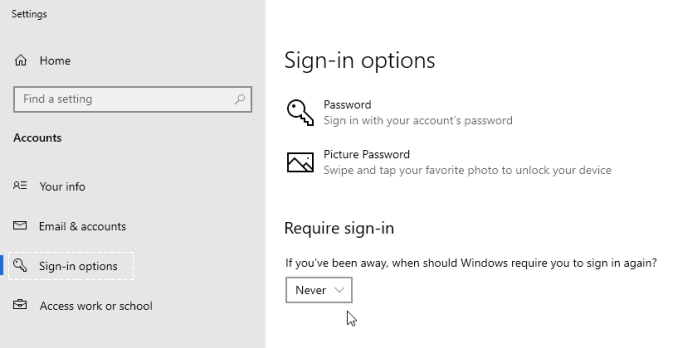
From now on, Windows will automatically log into your selected account with the password you provided.
How to Turn off password when you're locked out of Windows PC
If you do not know the password of your admin account and you wish to turn off the login screen password prompt. You can use iSumsoft Windows Password Refixer to turn off login password of your computer again without having to reinstall Windows.
Step 1: Create bootable Windows password reset USB disk.
Download and launch the software on any computer you can access. Insert a blank USB flash drive into your computer, select it in the software, and follow its instructions to burn it into a USB flash drive to create a bootable password reset disk.
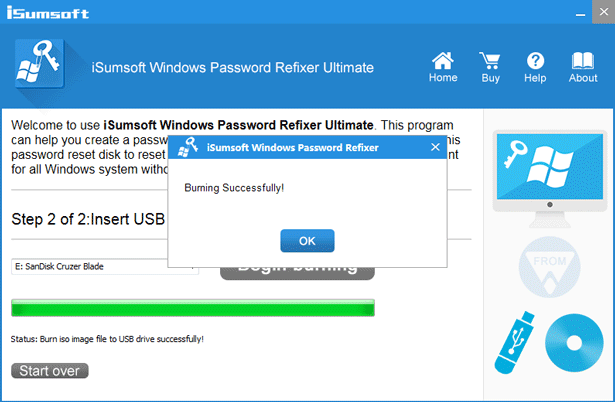
Step 2: Boot the locked Windows 10 from the password reset USB drive
Connect the bootable password reset USB drive to the locked Windows 10 computer. Restart the computer and access its BIOS settings to change the boot order to set the computer to boot from USB drive.
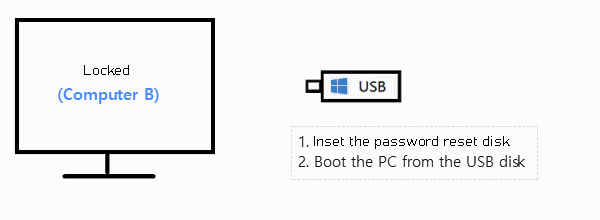
Step 3: Remove local account password.
When the computer boots from a bootable USB drive, the Windows password repair tool will run. On the screen, select the local account of Windows 10, and then click Reset Password and set its password to blank. After that, click Restart and exit the bootable disk.
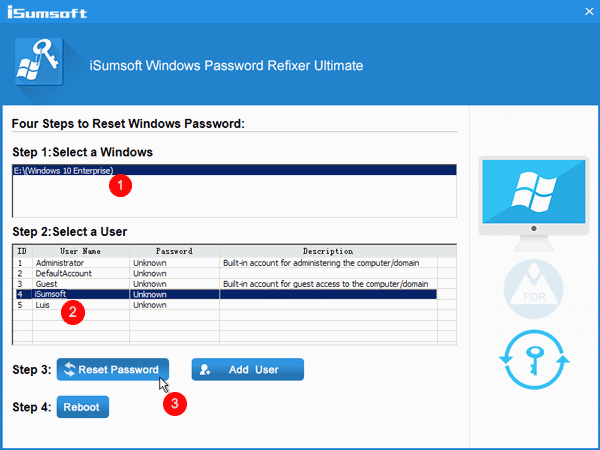
Windows 10 will restart normally and automatically log in without requiring you to enter a password. Therefore, you have successfully turn off password on Windows 10.
-
 OnePlus Watch 3 is postponed to April due to funny issuesAfter the long-awaited OnePlus Watch 3 smartwatch is released, the purchase plan may require a slight adjustment. A ridiculous production problem has...Software tutorial Posted on 2025-04-19
OnePlus Watch 3 is postponed to April due to funny issuesAfter the long-awaited OnePlus Watch 3 smartwatch is released, the purchase plan may require a slight adjustment. A ridiculous production problem has...Software tutorial Posted on 2025-04-19 -
 Tips to make the most of the tap function on the back of your iPhoneOver the years, Apple has developed a large number of tools to make using iPhones more convenient. Although the "Tap Back" feature is dull,...Software tutorial Posted on 2025-04-18
Tips to make the most of the tap function on the back of your iPhoneOver the years, Apple has developed a large number of tools to make using iPhones more convenient. Although the "Tap Back" feature is dull,...Software tutorial Posted on 2025-04-18 -
 Quickly get Windows 11 24H2 updates, skip the waiting queueIn the comprehensive guide, MiniTool will walk you through how to bypass Windows 11 24H2 waiting line using Group Policy and Registry. Take action if ...Software tutorial Posted on 2025-04-18
Quickly get Windows 11 24H2 updates, skip the waiting queueIn the comprehensive guide, MiniTool will walk you through how to bypass Windows 11 24H2 waiting line using Group Policy and Registry. Take action if ...Software tutorial Posted on 2025-04-18 -
 Tips for using mobile phone hotspots: How to avoid the surge in data trafficUsing your phone as a hotspot for your laptop on the go is convenient, but laptops are data hogs. Unlike phones, which prioritize Wi-Fi for tasks like...Software tutorial Posted on 2025-04-18
Tips for using mobile phone hotspots: How to avoid the surge in data trafficUsing your phone as a hotspot for your laptop on the go is convenient, but laptops are data hogs. Unlike phones, which prioritize Wi-Fi for tasks like...Software tutorial Posted on 2025-04-18 -
 Which one is better compared to iPhone and Android?Choosing between iOS and Android: A Detailed Comparison The mobile phone market is dominated by two major players: iOS and Android. Both boast millio...Software tutorial Posted on 2025-04-17
Which one is better compared to iPhone and Android?Choosing between iOS and Android: A Detailed Comparison The mobile phone market is dominated by two major players: iOS and Android. Both boast millio...Software tutorial Posted on 2025-04-17 -
 Safari slows down on Mac? The secret to speeding up safari!Safari browser runs slowly? A must-see guide to acceleration for Mac users! Safari is one of the fastest browsers on Mac, but it is also not complete...Software tutorial Posted on 2025-04-17
Safari slows down on Mac? The secret to speeding up safari!Safari browser runs slowly? A must-see guide to acceleration for Mac users! Safari is one of the fastest browsers on Mac, but it is also not complete...Software tutorial Posted on 2025-04-17 -
 I thought I would never need a wallet until this happenedYou’re in a nice restaurant with your beloved; perhaps both of you are enjoying a lovely steak. After a while, you raise your hand and ask the waiter ...Software tutorial Posted on 2025-04-17
I thought I would never need a wallet until this happenedYou’re in a nice restaurant with your beloved; perhaps both of you are enjoying a lovely steak. After a while, you raise your hand and ask the waiter ...Software tutorial Posted on 2025-04-17 -
 Comparison between McAfee and MacKeeper: Which one is better? How to choose antivirus software?Choosing the right cybersecurity solution for your Mac can be tricky. This comparison of McAfee and MacKeeper helps you decide between a well-establi...Software tutorial Posted on 2025-04-17
Comparison between McAfee and MacKeeper: Which one is better? How to choose antivirus software?Choosing the right cybersecurity solution for your Mac can be tricky. This comparison of McAfee and MacKeeper helps you decide between a well-establi...Software tutorial Posted on 2025-04-17 -
 7 security communication apps you should useChoosing a messaging app often boils down to what your contacts use, overlooking a crucial factor: security. We share incredibly sensitive informatio...Software tutorial Posted on 2025-04-17
7 security communication apps you should useChoosing a messaging app often boils down to what your contacts use, overlooking a crucial factor: security. We share incredibly sensitive informatio...Software tutorial Posted on 2025-04-17 -
 The ultimate guide to how to label any websiteBeyond Static: Annotating Web Pages with Ease The web shouldn't be a static experience. With the right tools, you can actively engage with websit...Software tutorial Posted on 2025-04-17
The ultimate guide to how to label any websiteBeyond Static: Annotating Web Pages with Ease The web shouldn't be a static experience. With the right tools, you can actively engage with websit...Software tutorial Posted on 2025-04-17 -
 Can't enter the BIOS after the CPU is upgraded? Practical SolutionWant to figure out the issue - Can't access BIOS after CPU upgrade? Don’t panic, this guide from MiniTool is written to tell you why this error wo...Software tutorial Posted on 2025-04-17
Can't enter the BIOS after the CPU is upgraded? Practical SolutionWant to figure out the issue - Can't access BIOS after CPU upgrade? Don’t panic, this guide from MiniTool is written to tell you why this error wo...Software tutorial Posted on 2025-04-17 -
 How to stop ex from appearing in your photo memoriesEveryone likes a good throwback, so both Google Photos and Apple Photos use their algorithms to resurface memories from years past. But there are some...Software tutorial Posted on 2025-04-16
How to stop ex from appearing in your photo memoriesEveryone likes a good throwback, so both Google Photos and Apple Photos use their algorithms to resurface memories from years past. But there are some...Software tutorial Posted on 2025-04-16 -
 Excel's three clever formatting techniques are quickSpreadsheets shouldn’t be dull and dry — if you want people to read them, that is. Learn a few tricks to make formatting your data easy and create Exc...Software tutorial Posted on 2025-04-16
Excel's three clever formatting techniques are quickSpreadsheets shouldn’t be dull and dry — if you want people to read them, that is. Learn a few tricks to make formatting your data easy and create Exc...Software tutorial Posted on 2025-04-16 -
 Windows 11 DNS address cannot be found? 10 practical solutionsRead our disclosure page to find out how can you help MSPoweruser sustain the editorial team Read more ...Software tutorial Posted on 2025-04-16
Windows 11 DNS address cannot be found? 10 practical solutionsRead our disclosure page to find out how can you help MSPoweruser sustain the editorial team Read more ...Software tutorial Posted on 2025-04-16 -
 Take the initiative in data protection: opt out and control your dataYou are more than just a data point. The Opt Out empowers you to regain control of your personal information. The term "surveillance" ofte...Software tutorial Posted on 2025-04-16
Take the initiative in data protection: opt out and control your dataYou are more than just a data point. The Opt Out empowers you to regain control of your personal information. The term "surveillance" ofte...Software tutorial Posted on 2025-04-16
Study Chinese
- 1 How do you say "walk" in Chinese? 走路 Chinese pronunciation, 走路 Chinese learning
- 2 How do you say "take a plane" in Chinese? 坐飞机 Chinese pronunciation, 坐飞机 Chinese learning
- 3 How do you say "take a train" in Chinese? 坐火车 Chinese pronunciation, 坐火车 Chinese learning
- 4 How do you say "take a bus" in Chinese? 坐车 Chinese pronunciation, 坐车 Chinese learning
- 5 How to say drive in Chinese? 开车 Chinese pronunciation, 开车 Chinese learning
- 6 How do you say swimming in Chinese? 游泳 Chinese pronunciation, 游泳 Chinese learning
- 7 How do you say ride a bicycle in Chinese? 骑自行车 Chinese pronunciation, 骑自行车 Chinese learning
- 8 How do you say hello in Chinese? 你好Chinese pronunciation, 你好Chinese learning
- 9 How do you say thank you in Chinese? 谢谢Chinese pronunciation, 谢谢Chinese learning
- 10 How to say goodbye in Chinese? 再见Chinese pronunciation, 再见Chinese learning

























