2 Ways to Record Audio on Windows 11
Method 1: Using the Native Windows Sound Recorder App
Microsoft consistently updates Windows to optimize its performance. The Voice Recorder app exemplifies this commitment, as it has not only undergone rebranding but also supports various recording formats such as MP3, M4A, WAV, FLAC, and WMA.
A notable feature is the ability to select audio quality, including auto, medium, best, and high options. Additionally, users can change the recording device (microphone) directly within the app, enhancing flexibility. Here’s a guide on using the app:
Step 1: Press Windows S, type Sound Recorder, and select Open.
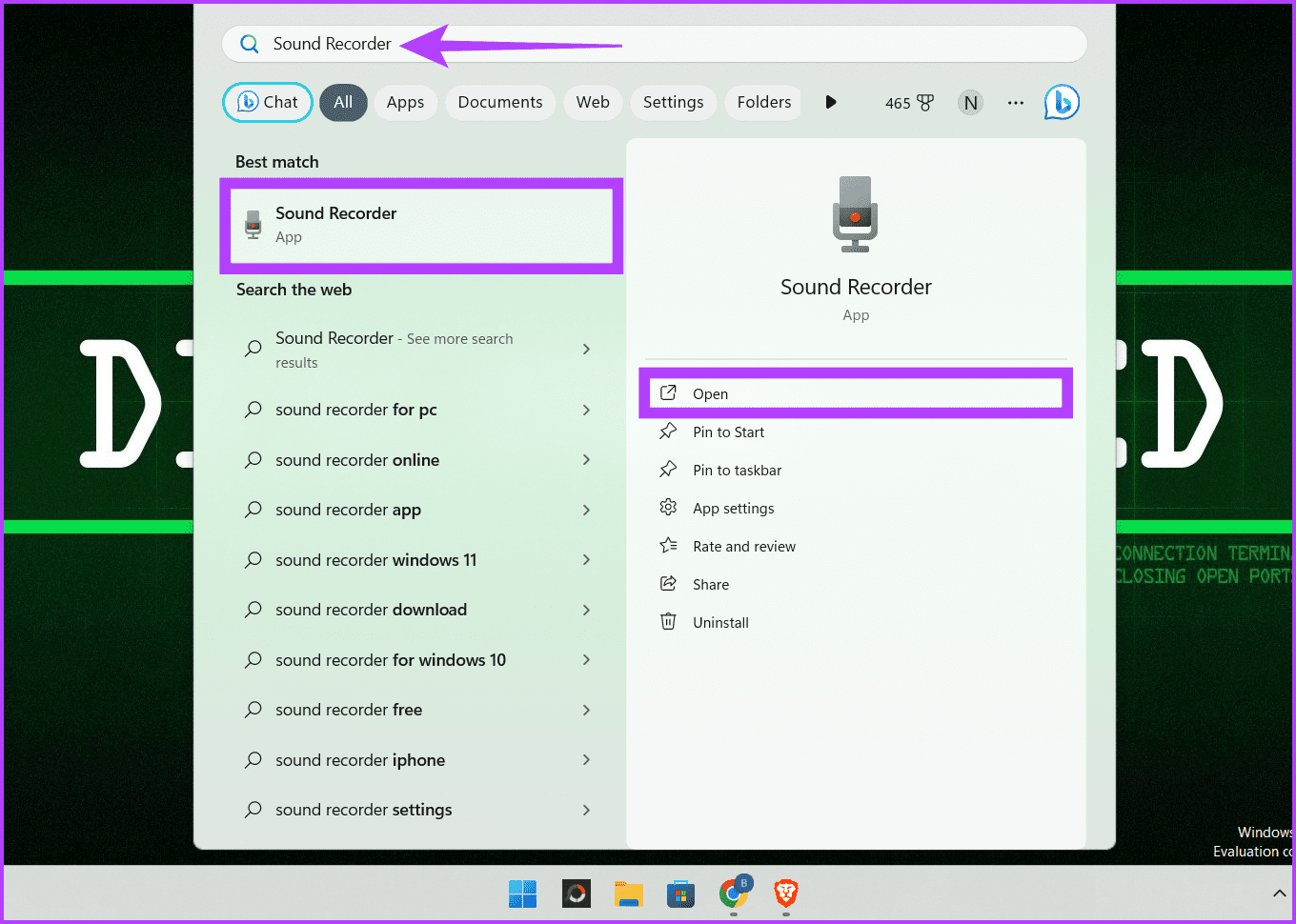
Step 2: In the bottom left corner, click the drop-down button and select your preferred microphone device for recording.
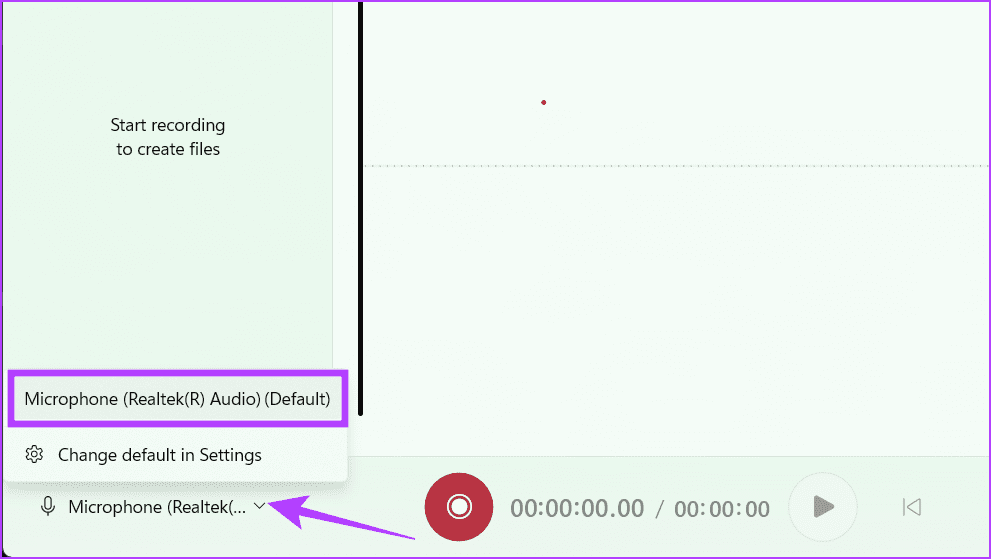
Step 3: Press the Record button (the red round button with a white circle) to start. You can also press ctrl R to initiate recording.
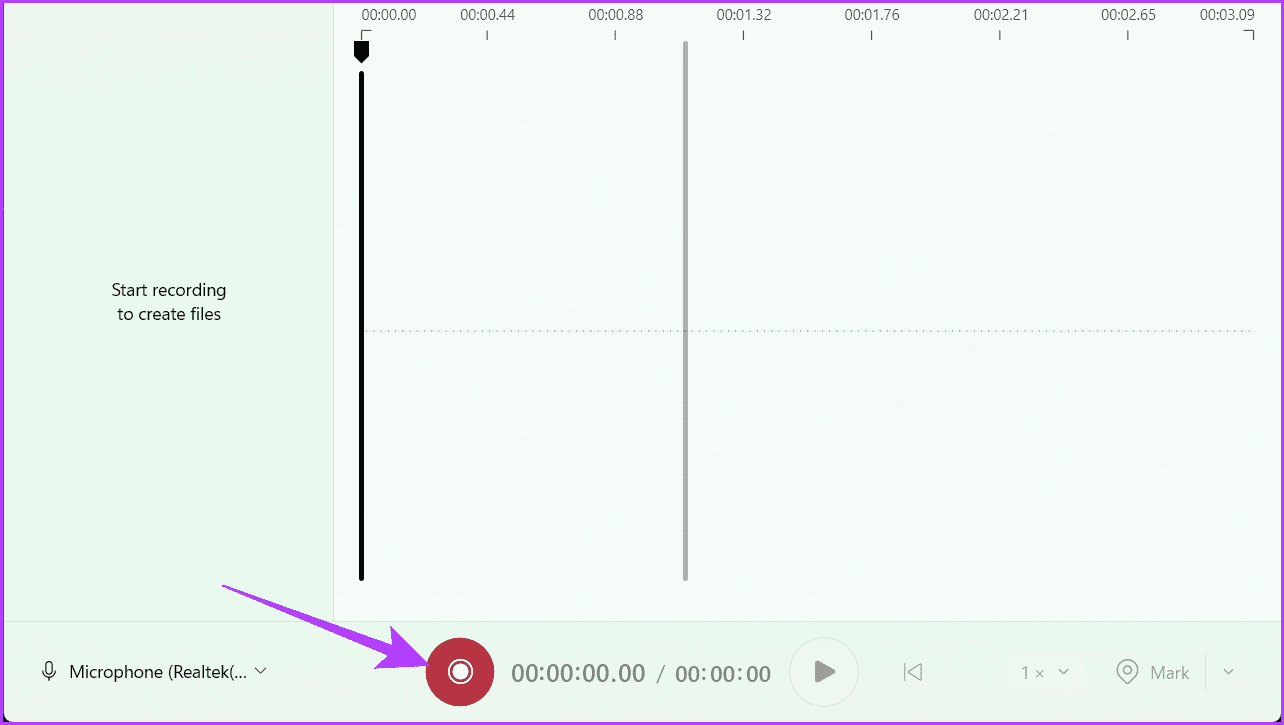
Step 4: If you want to take a short break between your recordings, click the Pause button (the white round button with two parallel black lines) or press the Spacebar on your keyboard to pause the recording.
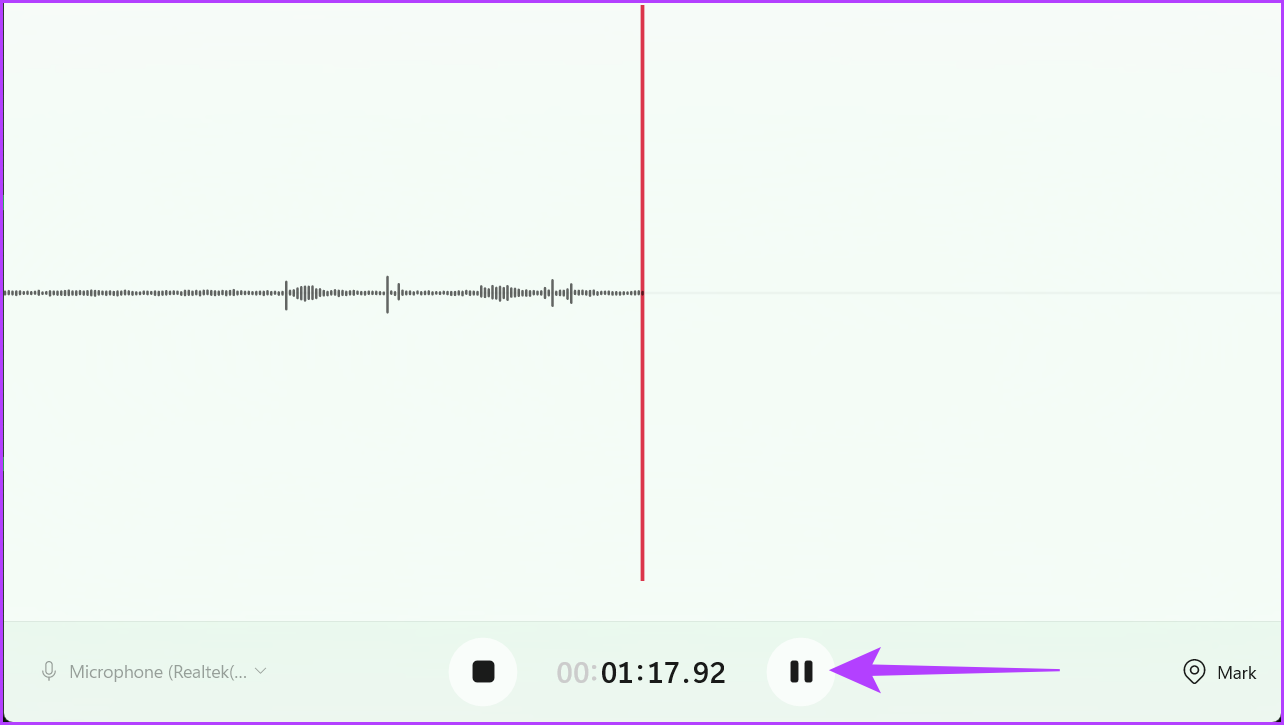
Step 5: Resume the recording by pressing the Resume button or the Spacebar.
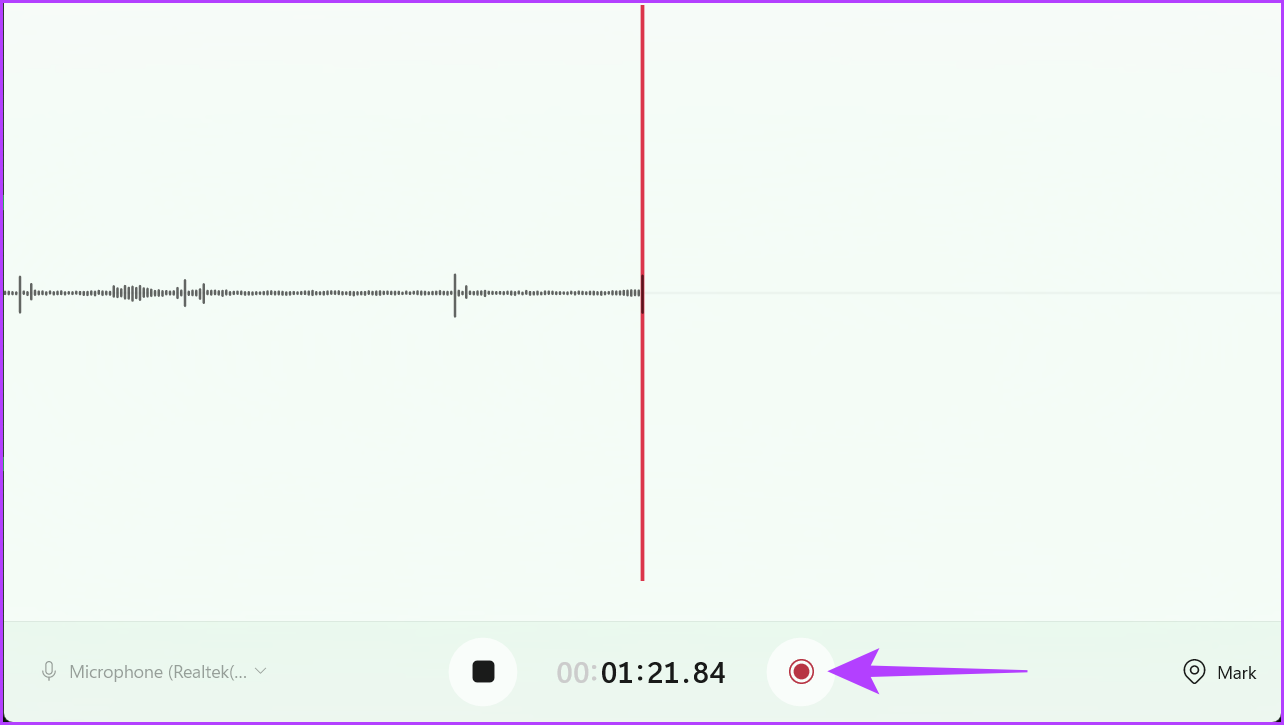
Step 6: To end the recording, click the Stop button or the Escape key.
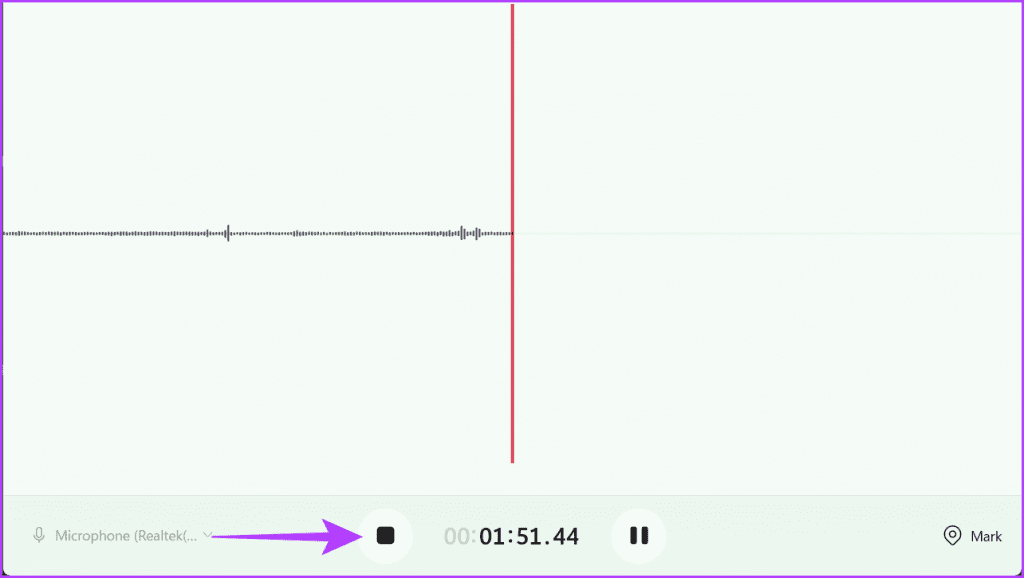
Your saved recordings are listed on the left side of the pane. To view the recording, right-click on it and select Show in folder from the options. Remember that they are saved in MP4 by default.
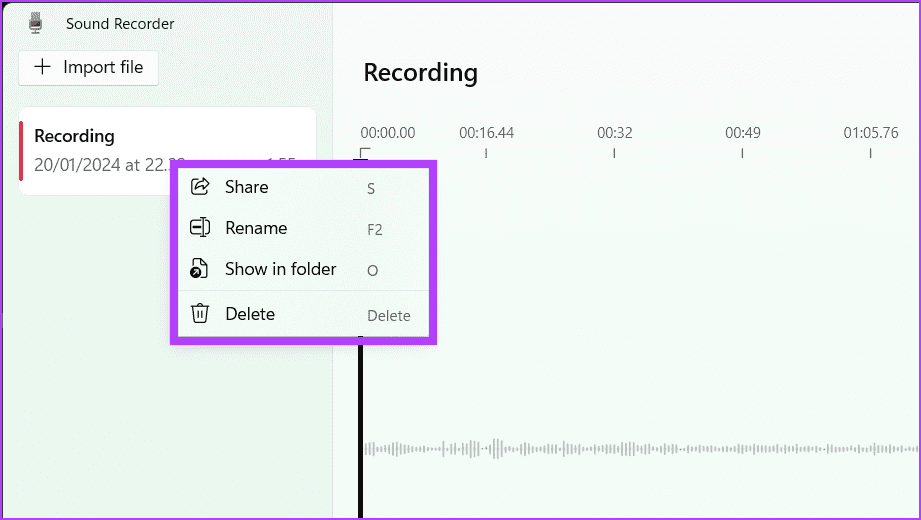
Also Read: How to fix Sound Recorder not working on Windows 11
Method 2: Using a Third-Party App
While the native Windows app is suitable for recording sound on Windows 11, some users can find it limited. You need not worry. Here are two of the best voice recording apps that give you complete control while recording. So, without further ado, let’s check these apps and how to use them:
Using the Audacity App
Follow the simple steps below to record sound on Windows 11 using Audacity:
Step 1: Download and install the Audacity app.
Step 2: Click the Windows icon in the taskbar. Type Audacity in the search box and choose Open.
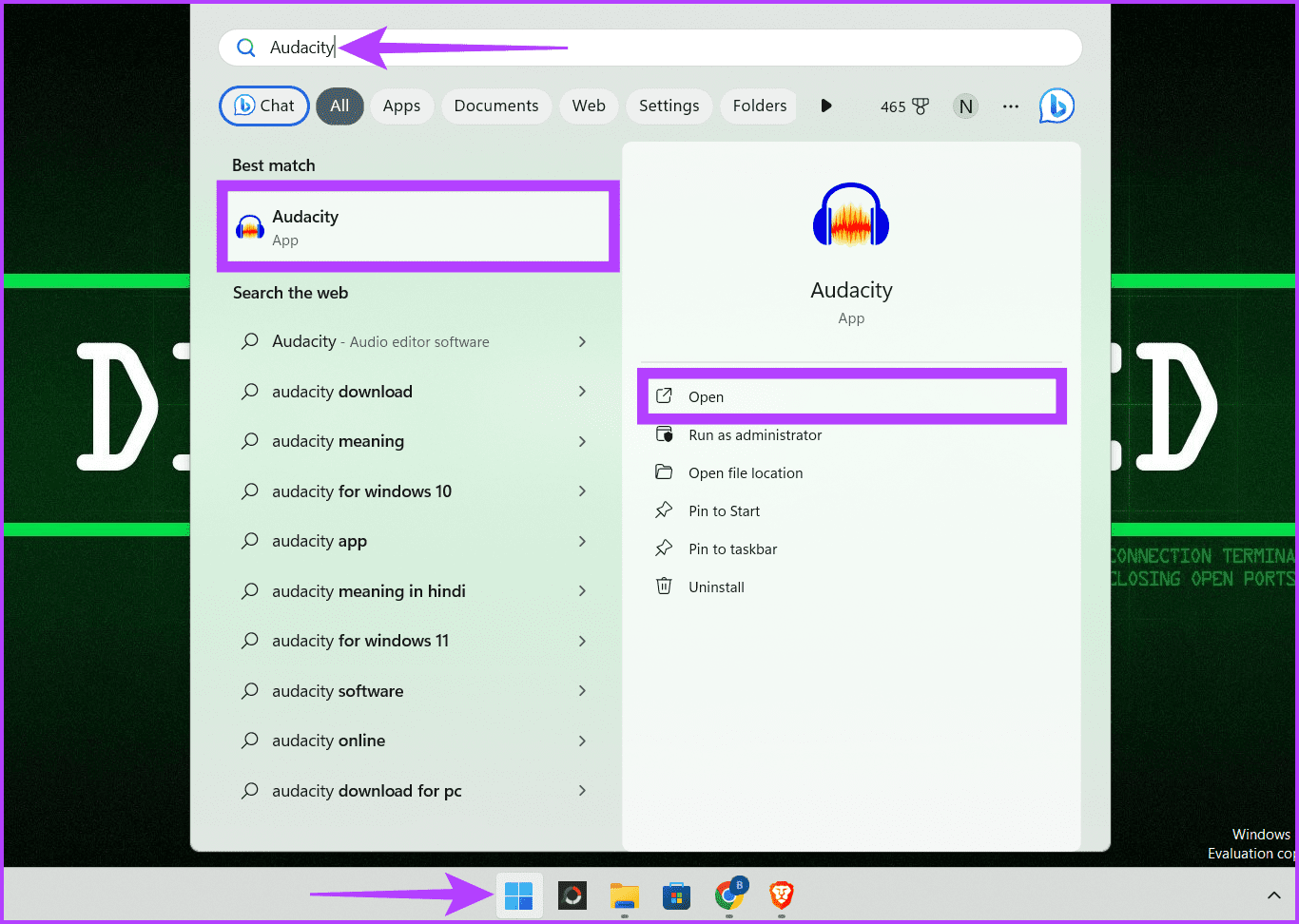
Step 3: Select the Audio Setup button, hover over the Recording Device option, and choose a device.
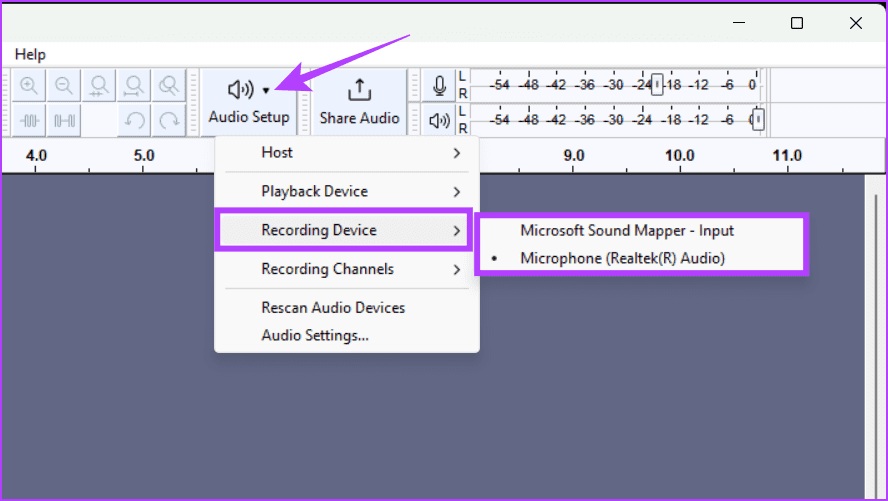
Step 4: Press the red Record button or use the shortcut Shift R to start recording.
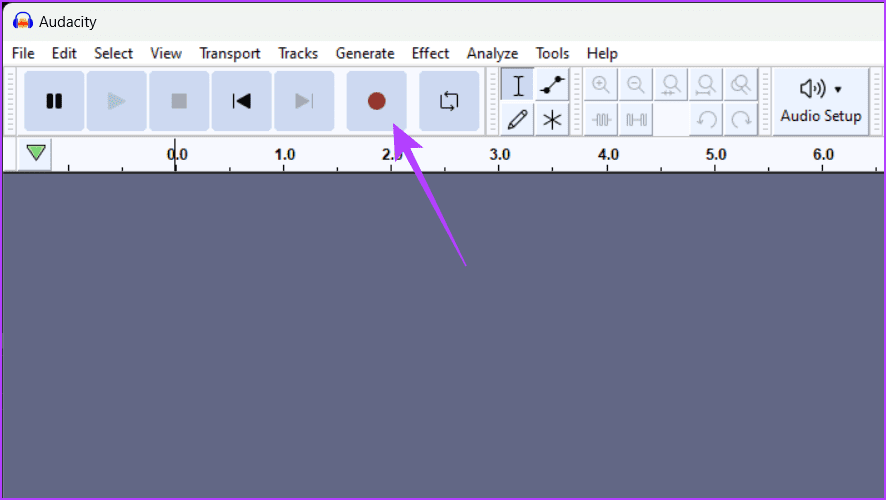
Step 5: Click the Pause button or use the P key to pause the recording. Now, press the same button again to resume the recording.
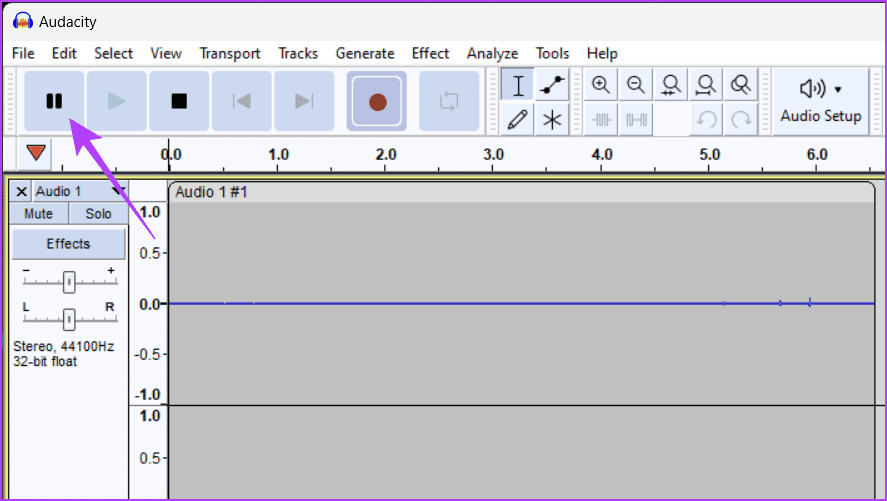
Step 6: Click the black Stop button when you’re finished.
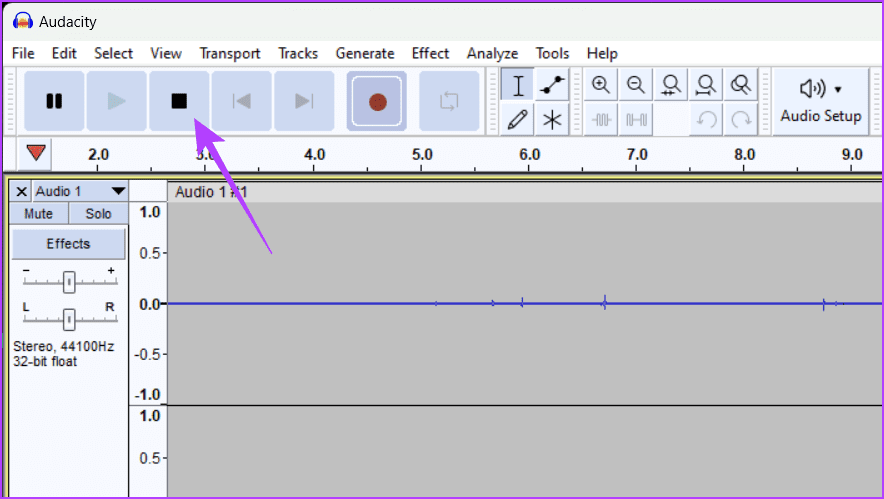
With the OBS Studios App
The OBS Studio app is a beginner-friendly voice recorder. We show you the steps to use it.
Step 1: Launch a web browser. Head to the OBS website.
Step 2: Press the Download Installer button and install the application once downloaded.
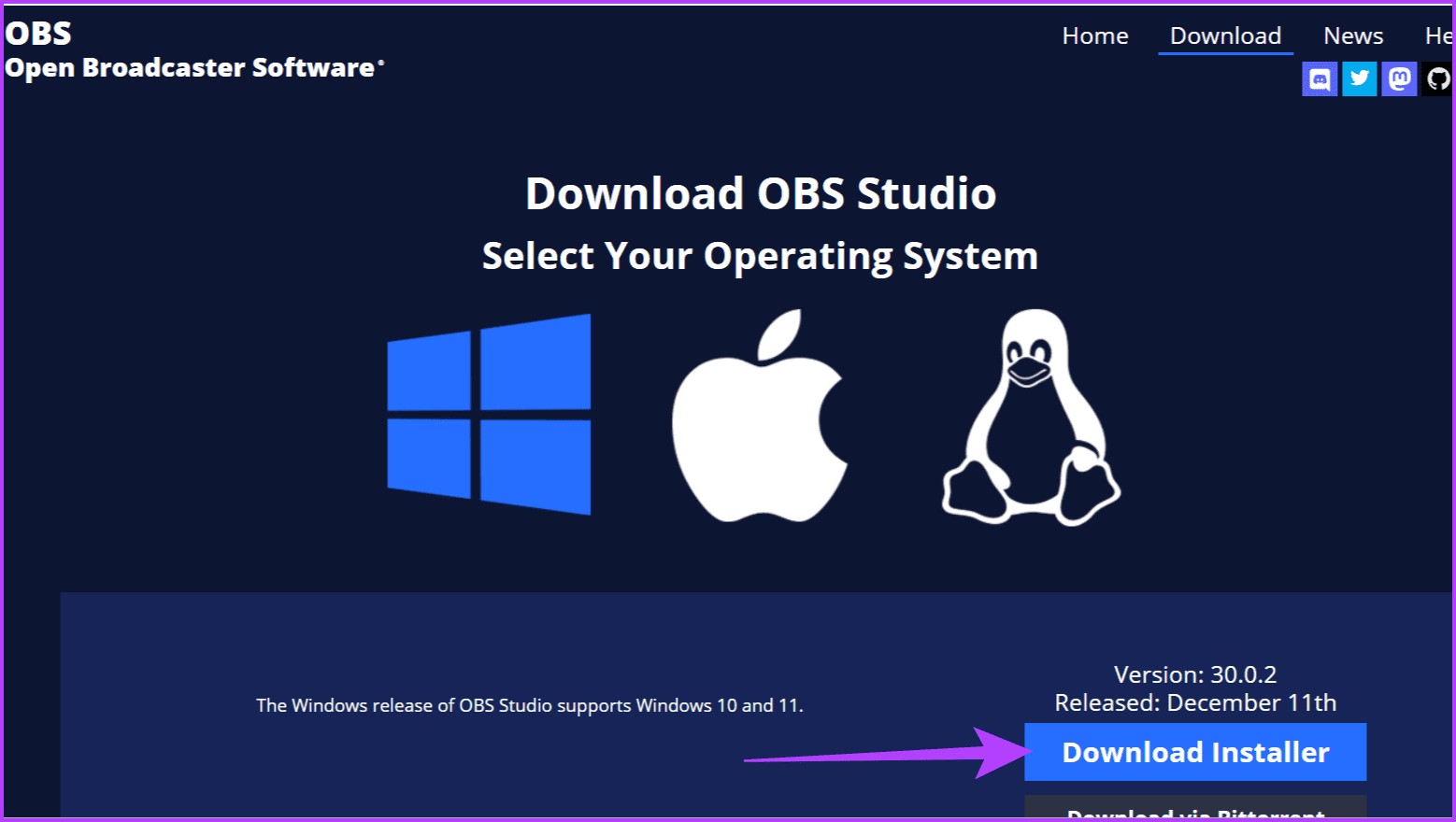
Step 3: Click the Windows icon, type OBS Studio in the search box, and choose Open.
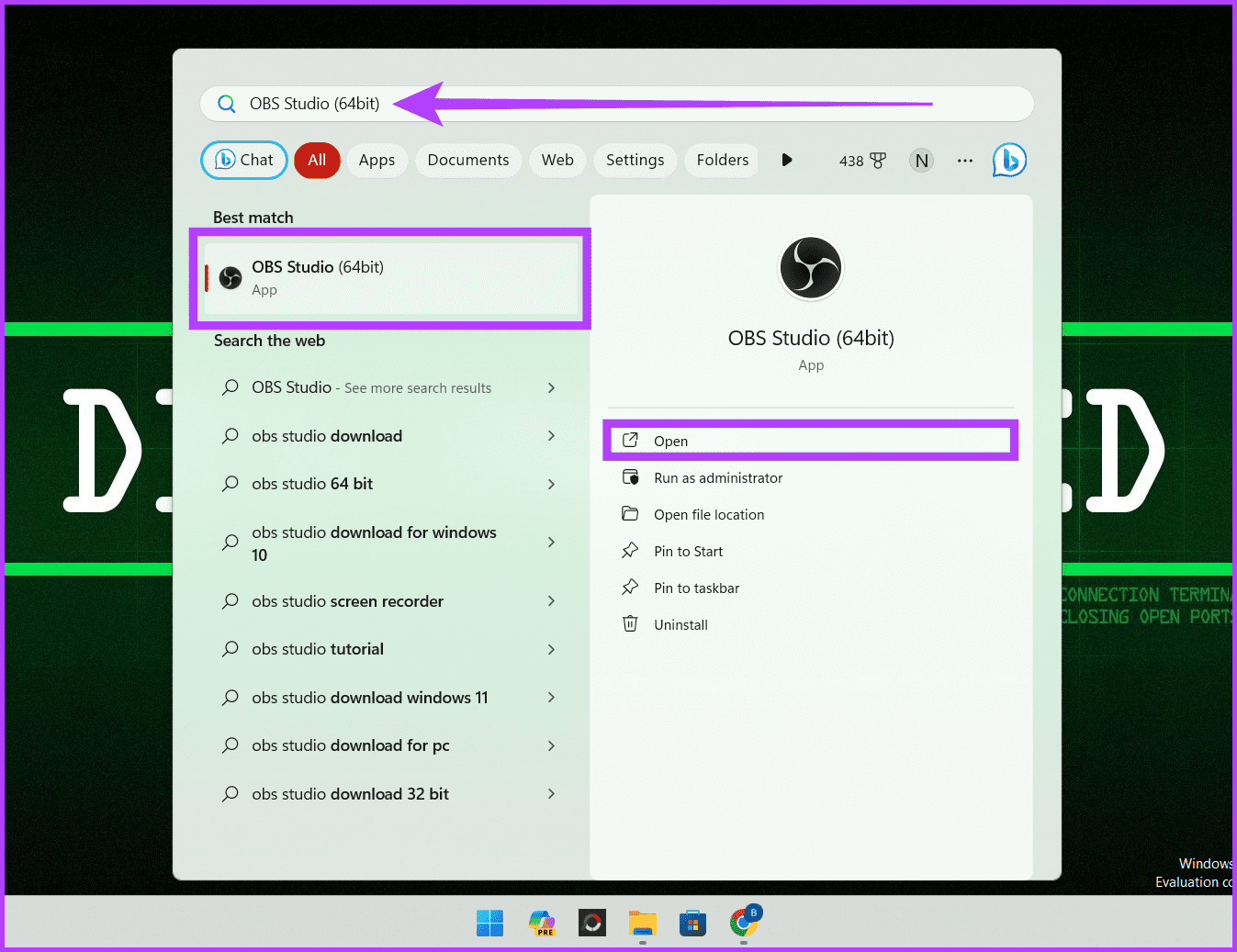
Step 4: Under the Sources box, click the icon and select Audio Input Capture.
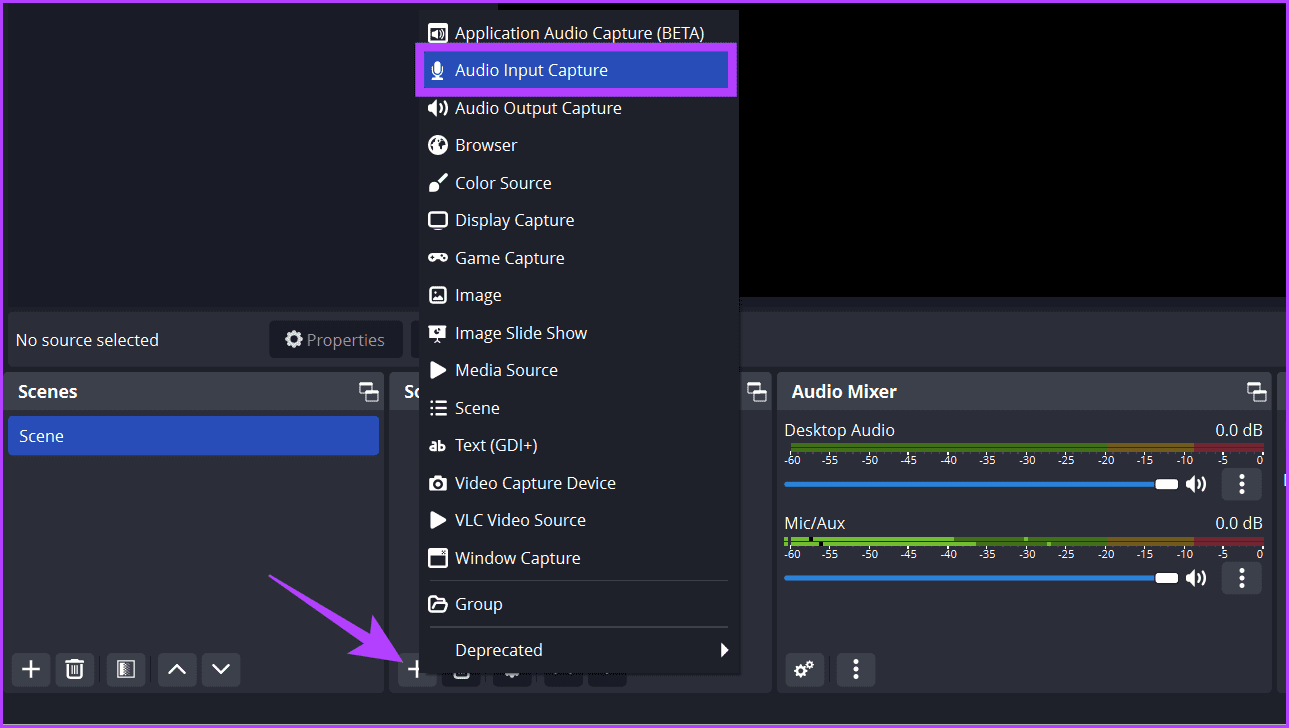
Step 5: Rename the file under the Create new section and press OK.
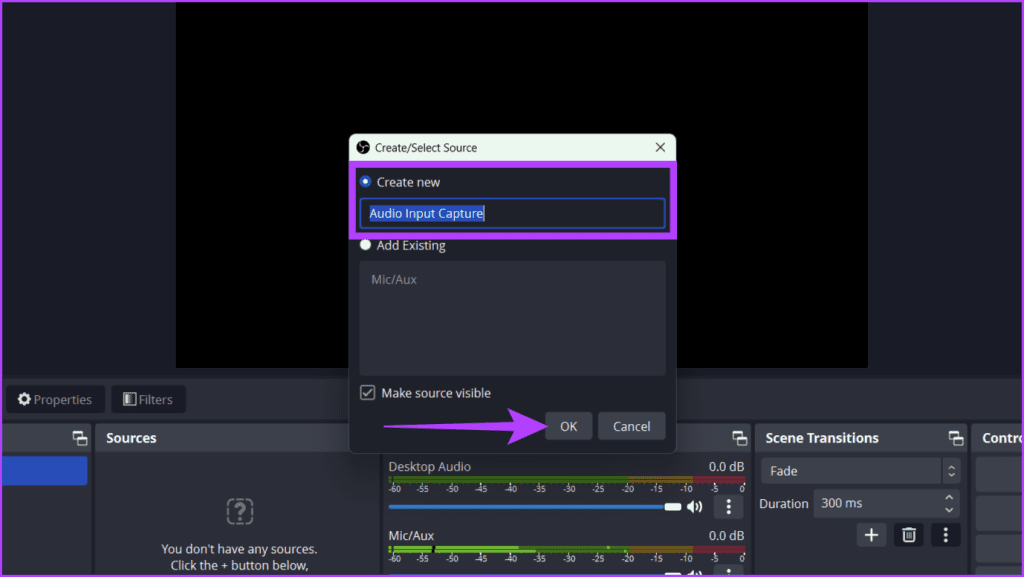
Step 6: Click the drop-down menu next to Device and select the microphone for recording. Once you’ve done this, press the OK button.
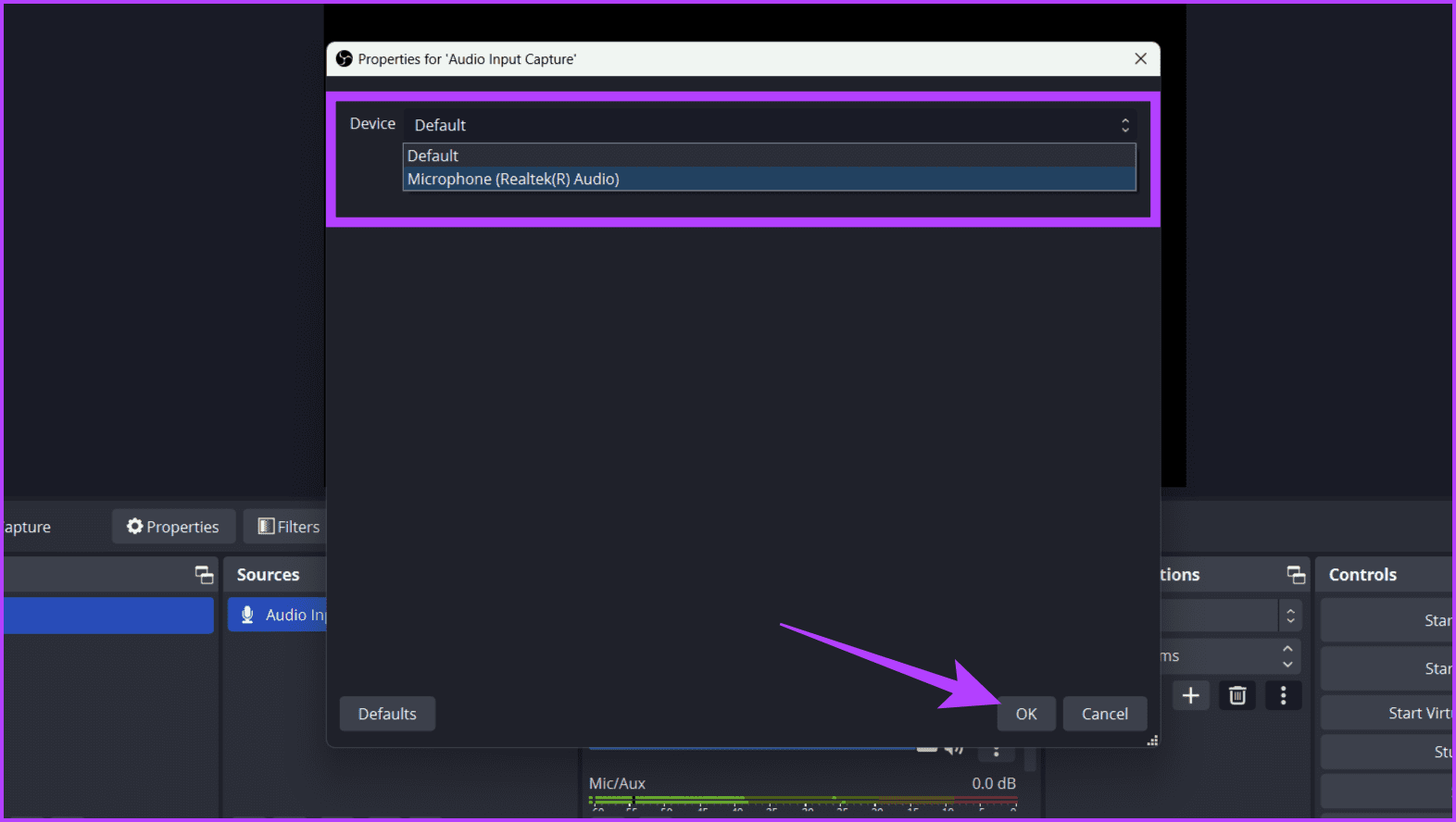
Step 7: To ensure your mic works, you can see the dB fluctuating under the Audio Mixer section.
Step 8: Click the Start Recording button to initiate the recording.
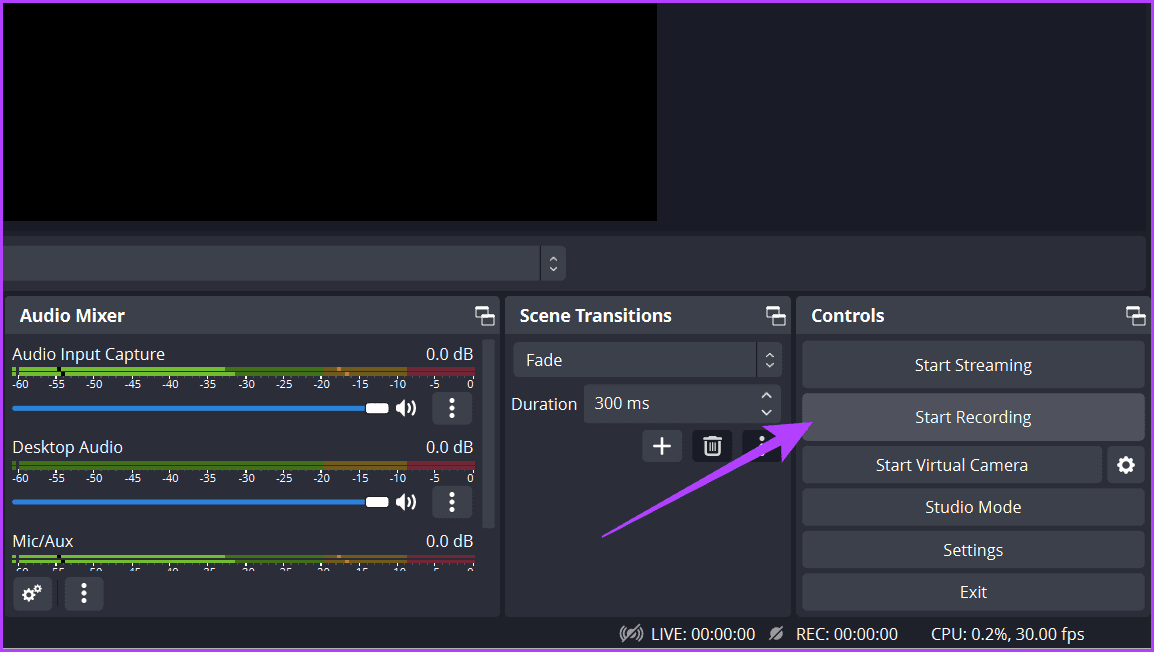
Step 9: When prompted to record a black screen, select Yes.
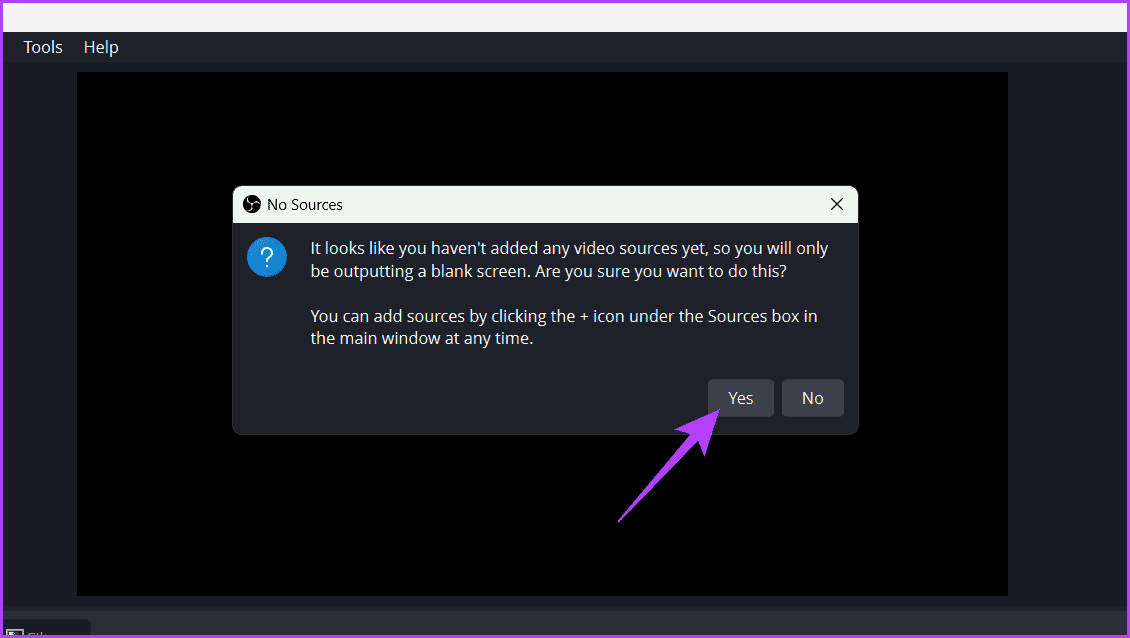
Step 10: Close the recording by pressing the Stop Recording button.
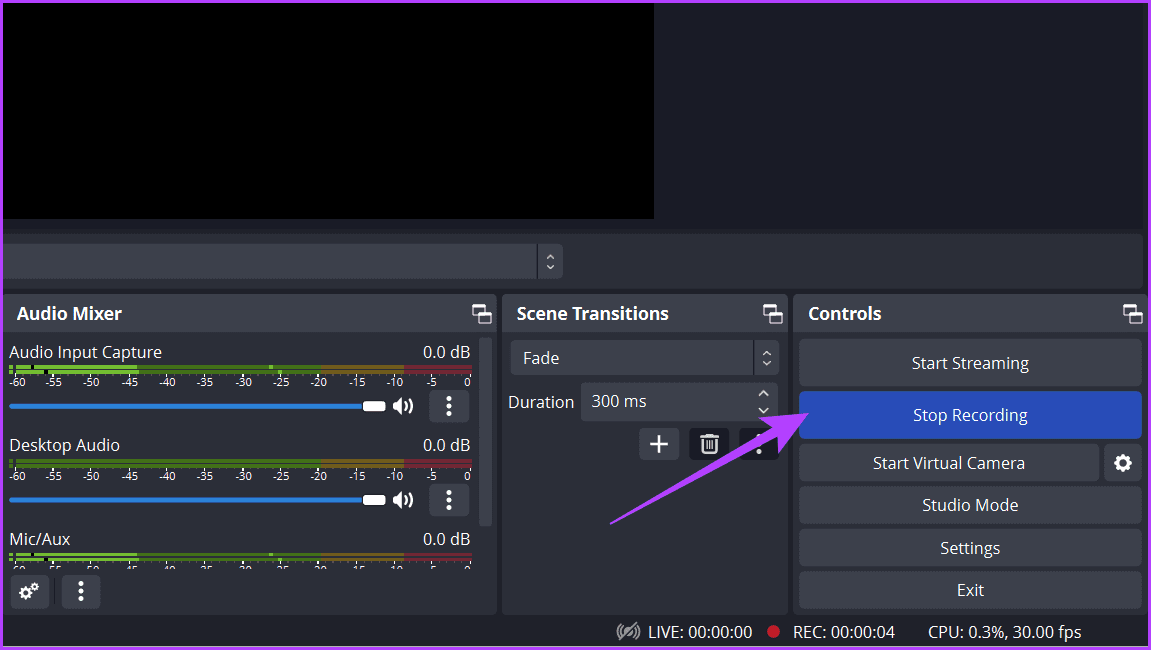
Note: You also have an option to record internal audio on your device. Also Read: How to record screen with audio on Windows 11
-
 How to clone your voice on your iPhone or MacUnlock the Power of Personal Voice on Your Apple Devices: A Comprehensive Guide iOS 17 and macOS Sonoma introduced a groundbreaking accessibility feat...Software tutorial Posted on 2025-02-25
How to clone your voice on your iPhone or MacUnlock the Power of Personal Voice on Your Apple Devices: A Comprehensive Guide iOS 17 and macOS Sonoma introduced a groundbreaking accessibility feat...Software tutorial Posted on 2025-02-25 -
 Fixed - Final Fantasy VII Rebirth an Unreal Process Has CrashedSolve the Unreal engine process crash in Final Fantasy VII Rebirth After "Final Fantasy VII Rebirth" was launched on PC, some players encou...Software tutorial Posted on 2025-02-24
Fixed - Final Fantasy VII Rebirth an Unreal Process Has CrashedSolve the Unreal engine process crash in Final Fantasy VII Rebirth After "Final Fantasy VII Rebirth" was launched on PC, some players encou...Software tutorial Posted on 2025-02-24 -
 How to Change Monitor 1 and 2 in WindowsA common issue in a dual-monitor setup is when you need to move your mouse cursor to the wrong side of the screen to reach the second monitor. You ca...Software tutorial Posted on 2025-02-22
How to Change Monitor 1 and 2 in WindowsA common issue in a dual-monitor setup is when you need to move your mouse cursor to the wrong side of the screen to reach the second monitor. You ca...Software tutorial Posted on 2025-02-22 -
 Assetto Corsa EVO Crashing on Windows? Learn This Top GuideAssetto Corsa EVO crashes after starting or running? Don't worry, this is common in the newly released games! This article provides 4 reliable way...Software tutorial Posted on 2025-02-08
Assetto Corsa EVO Crashing on Windows? Learn This Top GuideAssetto Corsa EVO crashes after starting or running? Don't worry, this is common in the newly released games! This article provides 4 reliable way...Software tutorial Posted on 2025-02-08 -
 Encountering Valorant Friends List Not Working? Here’s GuideEncountering the Valorant friends list not working error can be quite frustrating, particularly when you’re eager to team up with your buddies. This i...Software tutorial Posted on 2025-02-07
Encountering Valorant Friends List Not Working? Here’s GuideEncountering the Valorant friends list not working error can be quite frustrating, particularly when you’re eager to team up with your buddies. This i...Software tutorial Posted on 2025-02-07 -
 Nokia Didn’t Think the iPhone’s Touch Keyboard Would Take OffIn an amazing piece of technology history, a Nokia internal presentation from after the iPhone's 2007 unveiling shows what the company was thinkin...Software tutorial Posted on 2025-02-07
Nokia Didn’t Think the iPhone’s Touch Keyboard Would Take OffIn an amazing piece of technology history, a Nokia internal presentation from after the iPhone's 2007 unveiling shows what the company was thinkin...Software tutorial Posted on 2025-02-07 -
 How to Fix SET_OF_INVALID_CONTEXT BSOD Windows 10/11It’s common to encounter blue screen of death errors like SET_OF_INVALID_CONTEXT BSOD on a Windows 10/11. How to get rid of it from your computer. If ...Software tutorial Posted on 2025-02-06
How to Fix SET_OF_INVALID_CONTEXT BSOD Windows 10/11It’s common to encounter blue screen of death errors like SET_OF_INVALID_CONTEXT BSOD on a Windows 10/11. How to get rid of it from your computer. If ...Software tutorial Posted on 2025-02-06 -
 How to Group and Ungroup Objects in PowerPointPowerPoint's grouping feature simplifies presentation design by allowing you to combine multiple objects into a single unit. This tutorial demonst...Software tutorial Posted on 2025-02-06
How to Group and Ungroup Objects in PowerPointPowerPoint's grouping feature simplifies presentation design by allowing you to combine multiple objects into a single unit. This tutorial demonst...Software tutorial Posted on 2025-02-06 -
 The Best iPhone 16 Cases of 2025Protecting your new iPhone 16 is crucial, even if you love its sleek design. A quality case ensures it stays pristine. Here are some top picks to sui...Software tutorial Posted on 2025-02-06
The Best iPhone 16 Cases of 2025Protecting your new iPhone 16 is crucial, even if you love its sleek design. A quality case ensures it stays pristine. Here are some top picks to sui...Software tutorial Posted on 2025-02-06 -
 Windows 11 KB5050094 Rolled out to 24H2, Learn New FeaturesWindows 11 Build 26100.3025 (KB5050094) is now logged into the Release Preview channel! This update brings many improvements to the Windows 11 24H2 ve...Software tutorial Posted on 2025-02-06
Windows 11 KB5050094 Rolled out to 24H2, Learn New FeaturesWindows 11 Build 26100.3025 (KB5050094) is now logged into the Release Preview channel! This update brings many improvements to the Windows 11 24H2 ve...Software tutorial Posted on 2025-02-06 -
 The Definitive Guide for Skyjem Virus & 5 Ways to Remove ItSkyjem is a browser hijacker that redirects search queries to other websites. To prevent further loss, you had better remove it as soon as possible. T...Software tutorial Published on 2025-01-26
The Definitive Guide for Skyjem Virus & 5 Ways to Remove ItSkyjem is a browser hijacker that redirects search queries to other websites. To prevent further loss, you had better remove it as soon as possible. T...Software tutorial Published on 2025-01-26 -
 5 Fixes for WhatsApp Desktop Not Downloading ImagesFix 1: Check Internal Storage If you can’t download images using WhatsApp Desktop, start by checking your internal storage on Mac or Windows PC. On Ma...Software tutorial Published on 2025-01-25
5 Fixes for WhatsApp Desktop Not Downloading ImagesFix 1: Check Internal Storage If you can’t download images using WhatsApp Desktop, start by checking your internal storage on Mac or Windows PC. On Ma...Software tutorial Published on 2025-01-25 -
 EOS-ERR-1603: 4 Useful Methods to Resolve This ErrorSuffering from the Epic Online Services failed to install issue on your device? If you get the EOS-ERR-1603 error while installing EOS, this post from...Software tutorial Published on 2025-01-15
EOS-ERR-1603: 4 Useful Methods to Resolve This ErrorSuffering from the Epic Online Services failed to install issue on your device? If you get the EOS-ERR-1603 error while installing EOS, this post from...Software tutorial Published on 2025-01-15 -
 External Hard Drive Slows Down PC? Fix It Easily Now!If your external hard drive slows down PC, your work efficiency or entertainment experience will be greatly affected. Here this tutorial on MiniTool S...Software tutorial Published on 2024-12-23
External Hard Drive Slows Down PC? Fix It Easily Now!If your external hard drive slows down PC, your work efficiency or entertainment experience will be greatly affected. Here this tutorial on MiniTool S...Software tutorial Published on 2024-12-23 -
 How to Fix Grounded Crashing on PC: Here’s a Full GuideGrounded is among the most well-known survival adventure games. Although the game provides a smooth gaming experience, PC players might face issues su...Software tutorial Published on 2024-12-22
How to Fix Grounded Crashing on PC: Here’s a Full GuideGrounded is among the most well-known survival adventure games. Although the game provides a smooth gaming experience, PC players might face issues su...Software tutorial Published on 2024-12-22
Study Chinese
- 1 How do you say "walk" in Chinese? 走路 Chinese pronunciation, 走路 Chinese learning
- 2 How do you say "take a plane" in Chinese? 坐飞机 Chinese pronunciation, 坐飞机 Chinese learning
- 3 How do you say "take a train" in Chinese? 坐火车 Chinese pronunciation, 坐火车 Chinese learning
- 4 How do you say "take a bus" in Chinese? 坐车 Chinese pronunciation, 坐车 Chinese learning
- 5 How to say drive in Chinese? 开车 Chinese pronunciation, 开车 Chinese learning
- 6 How do you say swimming in Chinese? 游泳 Chinese pronunciation, 游泳 Chinese learning
- 7 How do you say ride a bicycle in Chinese? 骑自行车 Chinese pronunciation, 骑自行车 Chinese learning
- 8 How do you say hello in Chinese? 你好Chinese pronunciation, 你好Chinese learning
- 9 How do you say thank you in Chinese? 谢谢Chinese pronunciation, 谢谢Chinese learning
- 10 How to say goodbye in Chinese? 再见Chinese pronunciation, 再见Chinese learning

























