Windows 10: انتهت صلاحية كلمة المرور الخاصة بك ويجب تغييرها
اليوم فتحت جهاز الكمبيوتر الخاص بي كالمعتاد، ولكن عندما كتبت كلمة المرور لتسجيل الدخول، يقول Windows 10 الخاص بي "لقد انتهت صلاحية كلمة المرور الخاصة بك ويجب تغييرها". لماذا ذلك وماذا يجب أن أفعل؟
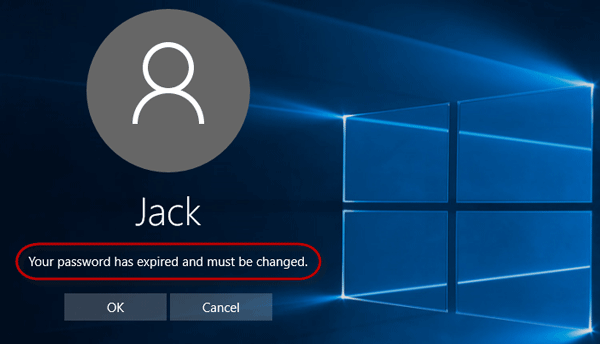
وذلك لأنه تم تمكين انتهاء صلاحية كلمة المرور على نظام التشغيل Windows 10 الخاص بك. وبمجرد انتهاء صلاحية كلمة المرور الخاصة بك، تصبح غير صالحة ويتم قفل Windows 10. يجب عليك تغيير كلمة المرور الخاصة بك قبل أن تتمكن من العودة إلى نظام التشغيل Windows 10. هنا في هذه المقالة، سنعرض لك خيارين لتغيير كلمة المرور منتهية الصلاحية على نظام التشغيل Windows 10.
- الخيار الأول: تغيير كلمة المرور منتهية الصلاحية من شاشة تسجيل الدخول
- الخيار الثاني: تغيير كلمة المرور منتهية الصلاحية باستخدام قرص
الخيار 1: تغيير كلمة المرور منتهية الصلاحية من شاشة تسجيل الدخول إلى Windows 10
الخطوة 1: عندما ترى الرسالة: "لقد انتهت صلاحية كلمة المرور الخاصة بك ويجب تغييرها"، انقر فوق الزر موافق أسفل الرسالة.
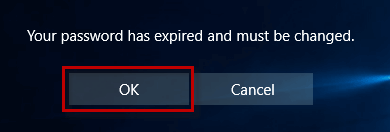
الخطوة 2: اكتب كلمة المرور القديمة (اترك هذا الحقل فارغًا إذا لم تقم بتعيين أي كلمة مرور)، وكلمة المرور الجديدة، وتأكيد كلمة المرور، ثم انقر فوق مفتاح السهم الأيمن بجوار حقل "تأكيد كلمة المرور".
]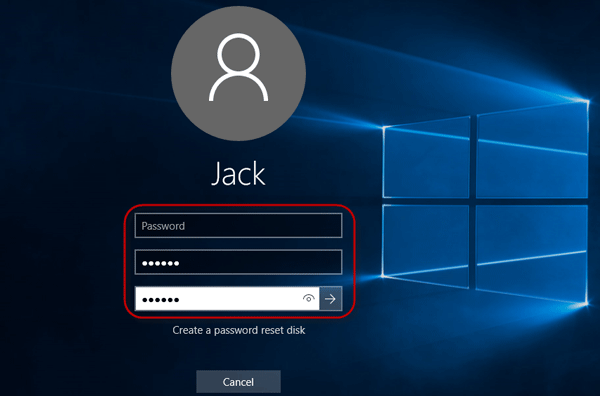
الخطوة 3: عندما تظهر رسالة "تم تغيير كلمة المرور الخاصة بك"، انقر فوق موافق. سيتم بعد ذلك تسجيل دخولك إلى Windows 10. ومن الآن فصاعدًا، ستحتاج إلى استخدام كلمة المرور الجديدة لتسجيل الدخول إلى Windows 10.
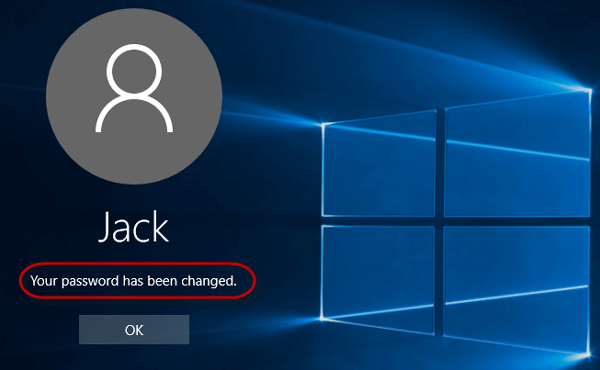
إذا نسيت كلمة المرور القديمة، أو إذا تلقيت خطأ: "تم رفض الوصول" أو "ليس لديك إذن لتغيير كلمة المرور الخاصة بك"، أو بعض الأخطاء الأخرى التي تظهر على الشاشة، قم بتغيير كلمة المرور منتهية الصلاحية باستخدام الخيار 2.
الخيار 2: تغيير كلمة مرور Windows 10 منتهية الصلاحية باستخدام قرص
سوف تحتاج إلى استخدام كمبيوتر آخر يعمل ومحرك أقراص USB أو محرك أقراص مضغوطة واحد.
الخطوة 1: إنشاء قرص قابل للتمهيد باستخدام كمبيوتر آخر يعمل
استخدم جهاز كمبيوتر آخر يعمل لتنزيل برنامج Windows Password Refixer وتثبيته. قم بتشغيل البرنامج واتبع شاشته لنسخه على محرك أقراص USB أو محرك أقراص مضغوطة، حتى تتمكن من الحصول على قرص قابل للتمهيد.
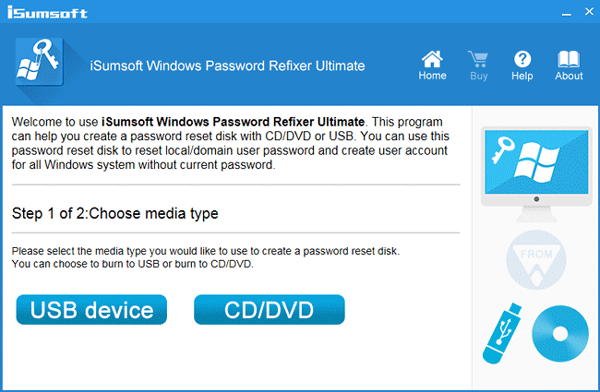
الخطوة 2: قم بتشغيل جهاز الكمبيوتر الذي يعمل بنظام Windows 10 من القرص
قم بتوصيل محرك أقراص فلاش USB أو محرك الأقراص المضغوطة بجهاز الكمبيوتر الذي يعمل بنظام Windows 10 المقفل، وقم بالوصول إلى قائمة تمهيد الكمبيوتر أو شاشة BIOS/UEFI لتعيين الكمبيوتر للتمهيد من محرك أقراص USB أو محرك الأقراص المضغوطة.
الخطوة 3: تغيير كلمة مرور Windows 10 منتهية الصلاحية
1) بعد ظهور شاشة "Windows Password Refixer"، حدد المستخدم الذي انتهت صلاحية كلمة المرور الخاصة به، ثم انقر فوق الزر "إعادة تعيين كلمة المرور".
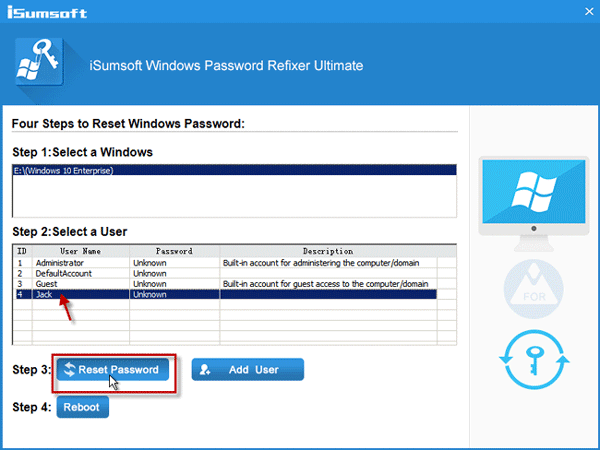
2) عند سؤالك عما إذا كنت متأكدًا من إعادة تعيين كلمة المرور، انقر فوق "نعم". سيتم بعد ذلك تغيير كلمة المرور إلى فارغة.
3) انقر على زر "إعادة التشغيل".
4) عندما يُطلب منك إخراج القرص، انقر فوق "نعم" وقم بإزالة محرك أقراص USB أو محرك الأقراص المضغوطة بسرعة من الكمبيوتر. ثم سيتم إعادة تشغيل الكمبيوتر.
5) يمكنك تسجيل الدخول إلى Windows 10 دون الحاجة إلى كلمة مرور.
بعد تغيير كلمة المرور الخاصة بك باستخدام أي من الخيارين أعلاه، يمكنك تعطيل انتهاء صلاحية كلمة المرور في نظام التشغيل Windows 10 لمنع انتهاء صلاحية كلمة المرور الخاصة بك مرة أخرى. إذن فإن كلمة المرور الخاصة بك لن تنتهي صلاحيتها أبدًا.
-
 أيهما أفضل مقارنة بـ iPhone و Android؟الاختيار بين iOS و Android: مقارنة مفصلة يهيمن اثنان من اللاعبين الرئيسيين على سوق الهاتف المحمول: iOS و Android. يتفوق كلاهما على ملايين المستخدم...برنامج تعليمي نشر في 2025-04-17
أيهما أفضل مقارنة بـ iPhone و Android؟الاختيار بين iOS و Android: مقارنة مفصلة يهيمن اثنان من اللاعبين الرئيسيين على سوق الهاتف المحمول: iOS و Android. يتفوق كلاهما على ملايين المستخدم...برنامج تعليمي نشر في 2025-04-17 -
 Safari يتباطأ على ماك؟ سر تسريع Safari!متصفح Safari يعمل ببطء؟ دليل لا بد منه للتسارع لمستخدمي Mac! Safari هي واحدة من أسرع المتصفحات على جهاز Mac ، ولكنها أيضًا ليست محصنة تمامًا من انخ...برنامج تعليمي نشر في 2025-04-17
Safari يتباطأ على ماك؟ سر تسريع Safari!متصفح Safari يعمل ببطء؟ دليل لا بد منه للتسارع لمستخدمي Mac! Safari هي واحدة من أسرع المتصفحات على جهاز Mac ، ولكنها أيضًا ليست محصنة تمامًا من انخ...برنامج تعليمي نشر في 2025-04-17 -
 اعتقدت أنني لن أحتاج أبدًا إلى محفظة حتى حدث هذاأنت في مطعم جميل مع حبيبك ؛ ربما يستمتع كلاكما بشريحة لحم جميلة. بعد فترة من الوقت ، ترفع يدك وتطلب من النادل الفاتورة. ماذا يمكن أن يحدث خطأ ، أليس ...برنامج تعليمي نشر في 2025-04-17
اعتقدت أنني لن أحتاج أبدًا إلى محفظة حتى حدث هذاأنت في مطعم جميل مع حبيبك ؛ ربما يستمتع كلاكما بشريحة لحم جميلة. بعد فترة من الوقت ، ترفع يدك وتطلب من النادل الفاتورة. ماذا يمكن أن يحدث خطأ ، أليس ...برنامج تعليمي نشر في 2025-04-17 -
 مقارنة بين McAfee و Mackeeper: أيهما أفضل؟ كيف تختار برنامج مكافحة الفيروسات؟يمكن أن يكون اختيار حل الأمن السيبراني الصحيح لنظام Mac الخاص بك أمرًا صعبًا. تساعدك هذه المقارنة لـ McAfee و Mackeeper على اتخاذ القرار بين مجموعة ...برنامج تعليمي نشر في 2025-04-17
مقارنة بين McAfee و Mackeeper: أيهما أفضل؟ كيف تختار برنامج مكافحة الفيروسات؟يمكن أن يكون اختيار حل الأمن السيبراني الصحيح لنظام Mac الخاص بك أمرًا صعبًا. تساعدك هذه المقارنة لـ McAfee و Mackeeper على اتخاذ القرار بين مجموعة ...برنامج تعليمي نشر في 2025-04-17 -
 7 تطبيقات الاتصالات الأمنية يجب أن تستخدمهاغالبًا ما يتلخص اختيار تطبيق المراسلة إلى ما تستخدمه جهات الاتصال الخاصة بك ، ويطل على عامل حاسم: الأمان. نشارك المعلومات الحساسة بشكل لا يصدق يوميً...برنامج تعليمي نشر في 2025-04-17
7 تطبيقات الاتصالات الأمنية يجب أن تستخدمهاغالبًا ما يتلخص اختيار تطبيق المراسلة إلى ما تستخدمه جهات الاتصال الخاصة بك ، ويطل على عامل حاسم: الأمان. نشارك المعلومات الحساسة بشكل لا يصدق يوميً...برنامج تعليمي نشر في 2025-04-17 -
 الدليل النهائي لكيفية تسمية أي موقع ويبما وراء الثابت: شرح صفحات الويب مع سهولة لا ينبغي أن تكون الويب تجربة ثابتة. باستخدام الأدوات الصحيحة ، يمكنك التعامل بنشاط مع مواقع الويب عن طريق...برنامج تعليمي نشر في 2025-04-17
الدليل النهائي لكيفية تسمية أي موقع ويبما وراء الثابت: شرح صفحات الويب مع سهولة لا ينبغي أن تكون الويب تجربة ثابتة. باستخدام الأدوات الصحيحة ، يمكنك التعامل بنشاط مع مواقع الويب عن طريق...برنامج تعليمي نشر في 2025-04-17 -
 لا يمكن إدخال BIOS بعد ترقية وحدة المعالجة المركزية؟ الحل العمليهل تريد معرفة المشكلة - لا يمكن الوصول إلى BIOS بعد ترقية وحدة المعالجة المركزية؟ لا داعي للذعر ، يتم كتابة هذا الدليل من Minitool ليخبرك لماذا سيظهر...برنامج تعليمي نشر في 2025-04-17
لا يمكن إدخال BIOS بعد ترقية وحدة المعالجة المركزية؟ الحل العمليهل تريد معرفة المشكلة - لا يمكن الوصول إلى BIOS بعد ترقية وحدة المعالجة المركزية؟ لا داعي للذعر ، يتم كتابة هذا الدليل من Minitool ليخبرك لماذا سيظهر...برنامج تعليمي نشر في 2025-04-17 -
 كيف تتوقف عن الظهور في ذكريات صورتكالجميع يحب ارتدادًا جيدًا ، لذا فإن كل من صور Google وصور Apple تستخدم خوارزمياتها لإعادة عرض الذكريات من السنوات الماضية. ولكن هناك بعض الصور التي...برنامج تعليمي نشر في 2025-04-16
كيف تتوقف عن الظهور في ذكريات صورتكالجميع يحب ارتدادًا جيدًا ، لذا فإن كل من صور Google وصور Apple تستخدم خوارزمياتها لإعادة عرض الذكريات من السنوات الماضية. ولكن هناك بعض الصور التي...برنامج تعليمي نشر في 2025-04-16 -
 تقنيات التنسيق الذكي الثلاثة لـ Excel سريعةلا ينبغي أن تكون جداول البيانات باهتة وجافة - إذا كنت تريد أن يقرأها الناس ، وهذا هو. تعلم بعض الحيل لجعل تنسيق بياناتك سهلة وإنشاء مصنفات Excel التي...برنامج تعليمي نشر في 2025-04-16
تقنيات التنسيق الذكي الثلاثة لـ Excel سريعةلا ينبغي أن تكون جداول البيانات باهتة وجافة - إذا كنت تريد أن يقرأها الناس ، وهذا هو. تعلم بعض الحيل لجعل تنسيق بياناتك سهلة وإنشاء مصنفات Excel التي...برنامج تعليمي نشر في 2025-04-16 -
 لا يمكن العثور على عنوان Windows 11 DNS؟ 10 حلول عمليةRead our disclosure page to find out how can you help MSPoweruser sustain the editorial team Read more ...برنامج تعليمي نشر في 2025-04-16
لا يمكن العثور على عنوان Windows 11 DNS؟ 10 حلول عمليةRead our disclosure page to find out how can you help MSPoweruser sustain the editorial team Read more ...برنامج تعليمي نشر في 2025-04-16 -
 خذ المبادرة في حماية البيانات: إلغاء الاشتراك والتحكم في بياناتكأنت أكثر من مجرد نقطة بيانات. إن الانسحاب يمكّنك من استعادة التحكم في معلوماتك الشخصية. مصطلح "المراقبة" غالبًا ما يثير صورًا للعمل...برنامج تعليمي نشر في 2025-04-16
خذ المبادرة في حماية البيانات: إلغاء الاشتراك والتحكم في بياناتكأنت أكثر من مجرد نقطة بيانات. إن الانسحاب يمكّنك من استعادة التحكم في معلوماتك الشخصية. مصطلح "المراقبة" غالبًا ما يثير صورًا للعمل...برنامج تعليمي نشر في 2025-04-16 -
 شراء بنوك الطاقة وكن حذرًا من هذه الكذبة التسويقيةالحقيقة حول سعة طاقة الهاتف المحمول: الفجوة الضخمة بين سعة الإعلان والقدرة الفعلية غالبًا ما تكون السعة التي يتم الإعلان عنها من قبل الشركات المصنع...برنامج تعليمي نشر في 2025-04-15
شراء بنوك الطاقة وكن حذرًا من هذه الكذبة التسويقيةالحقيقة حول سعة طاقة الهاتف المحمول: الفجوة الضخمة بين سعة الإعلان والقدرة الفعلية غالبًا ما تكون السعة التي يتم الإعلان عنها من قبل الشركات المصنع...برنامج تعليمي نشر في 2025-04-15 -
 حل مشكلة بدء التشغيل عالقة بعد تحديث Windows 11 KB5043145يوفر هذا الدليل حلولًا لحل مشكلة تجميد بدء تشغيل Windows 11 بعد تحديث KB5043145. يمكن معالجة هذه المشكلة المحبطة ، حيث يتم تعليق Windows إلى أجل غير...برنامج تعليمي نشر في 2025-04-15
حل مشكلة بدء التشغيل عالقة بعد تحديث Windows 11 KB5043145يوفر هذا الدليل حلولًا لحل مشكلة تجميد بدء تشغيل Windows 11 بعد تحديث KB5043145. يمكن معالجة هذه المشكلة المحبطة ، حيث يتم تعليق Windows إلى أجل غير...برنامج تعليمي نشر في 2025-04-15 -
 القطع الأثرية الأساسية لتنظيم المفروشات المنزلية: أفضل التطبيقات والأدوات清洁是一项永无止境的苦差事——新的灰尘和污垢潜伏在角落里,随时准备破坏您辛勤的成果。但是,即使您无法彻底摆脱家务,您也可以使用合适的应用程序和设备更快地整理房间。以下九款产品可以帮助您减少清洁时间,让您有更多时间去做其他事情。 Sortly 在开始擦洗之前,您需要整理散落在您家里的物品。一旦杂物不...برنامج تعليمي نشر في 2025-04-15
القطع الأثرية الأساسية لتنظيم المفروشات المنزلية: أفضل التطبيقات والأدوات清洁是一项永无止境的苦差事——新的灰尘和污垢潜伏在角落里,随时准备破坏您辛勤的成果。但是,即使您无法彻底摆脱家务,您也可以使用合适的应用程序和设备更快地整理房间。以下九款产品可以帮助您减少清洁时间,让您有更多时间去做其他事情。 Sortly 在开始擦洗之前,您需要整理散落在您家里的物品。一旦杂物不...برنامج تعليمي نشر في 2025-04-15 -
 PCI دليل تنزيل برنامج تشغيل PCI Communication Controllerاستكشاف الأخطاء وإصلاحها لبرنامج تشغيل وحدة تحكم الاتصالات البسيطة PCI: دليل شامل يعد برنامج تشغيل وحدة التحكم في الاتصالات البسيطة PCI أمرًا بالغ ...برنامج تعليمي نشر في 2025-04-15
PCI دليل تنزيل برنامج تشغيل PCI Communication Controllerاستكشاف الأخطاء وإصلاحها لبرنامج تشغيل وحدة تحكم الاتصالات البسيطة PCI: دليل شامل يعد برنامج تشغيل وحدة التحكم في الاتصالات البسيطة PCI أمرًا بالغ ...برنامج تعليمي نشر في 2025-04-15
دراسة اللغة الصينية
- 1 كيف تقول "المشي" باللغة الصينية؟ 走路 نطق الصينية، 走路 تعلم اللغة الصينية
- 2 كيف تقول "استقل طائرة" بالصينية؟ 坐飞机 نطق الصينية، 坐飞机 تعلم اللغة الصينية
- 3 كيف تقول "استقل القطار" بالصينية؟ 坐火车 نطق الصينية، 坐火车 تعلم اللغة الصينية
- 4 كيف تقول "استقل الحافلة" باللغة الصينية؟ 坐车 نطق الصينية، 坐车 تعلم اللغة الصينية
- 5 كيف أقول القيادة باللغة الصينية؟ 开车 نطق الصينية، 开车 تعلم اللغة الصينية
- 6 كيف تقول السباحة باللغة الصينية؟ 游泳 نطق الصينية، 游泳 تعلم اللغة الصينية
- 7 كيف يمكنك أن تقول ركوب الدراجة باللغة الصينية؟ 骑自行车 نطق الصينية، 骑自行车 تعلم اللغة الصينية
- 8 كيف تقول مرحبا باللغة الصينية؟ # نطق اللغة الصينية، # تعلّم اللغة الصينية
- 9 كيف تقول شكرا باللغة الصينية؟ # نطق اللغة الصينية، # تعلّم اللغة الصينية
- 10 How to say goodbye in Chinese? 再见Chinese pronunciation, 再见Chinese learning

























