إعداد وصول PMor متعدد المستخدمين على مثيل Ubuntu
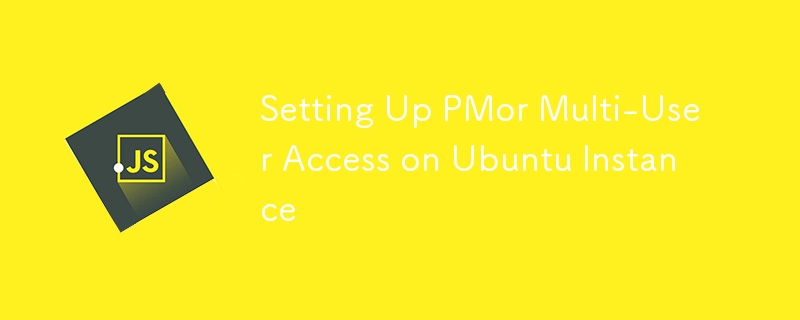
غالبًا ما تتطلب إدارة تطبيقات Node.js على خادم الإنتاج مدير عمليات لضمان تشغيل تطبيقاتك بسلاسة والتعافي تلقائيًا من الأعطال. يعد PM2 أحد أشهر مديري العمليات في Node.js، حيث يقدم ميزات قوية مثل مراقبة العمليات وإدارة السجل ووضع المجموعة.
إذا كنت تقوم بتشغيل تطبيق على مثيل Google Cloud Ubuntu، فقد تواجه موقفًا تكون فيه عمليات PM2 مرئية فقط للمستخدم الذي بدأها. قد يكون هذا مشكلة إذا كان الخادم الخاص بك يحتوي على عدة مستخدمين، مثل المطورين أو مسؤولي النظام أو البرامج النصية للنشر التلقائي. في منشور المدونة هذا، سنتعرف على خطوات تكوين PM2 كخدمة على مستوى النظام، مما يجعلها في متناول جميع المستخدمين على الخادم.
لماذا يتم تكوين PM2 كخدمة على مستوى النظام؟
افتراضيًا، يتم تشغيل PM2 كعملية تحت إشراف المستخدم الذي بدأها. وهذا يعني أنه إذا قمت بإدخال SSH إلى الخادم الخاص بك كمستخدم واحد وبدأت عملية PM2، فلن تكون هذه العملية مرئية لمستخدم آخر يقوم بتسجيل الدخول عبر SSH. ولمعالجة هذه المشكلة، يمكننا تكوين PM2 لتعمل كخدمة على مستوى النظام. ولهذا الأسلوب العديد من المزايا:
- رؤية العملية: يمكن لجميع المستخدمين على الخادم عرض وإدارة عمليات PM2.
- بدء التشغيل التلقائي: سيبدأ PM2 تلقائيًا عند تشغيل النظام، مما يضمن تشغيل تطبيقاتك دائمًا.
- الإدارة المركزية: السجلات وحالات العملية مركزية، مما يسهل إدارة تطبيقاتك.
المتطلبات الأساسية
قبل أن نبدأ، تأكد من حصولك على ما يلي:
- مثيل Google Cloud Ubuntu.
- تم تثبيت Node.js وnpm على المثيل.
- تم تثبيت PM2 عالميًا.
الخطوة 1: تثبيت PM2 عالميًا
للتأكد من أن جميع المستخدمين يمكنهم الوصول إلى PM2، يجب تثبيته عالميًا. يمكنك تثبيت PM2 عالميًا باستخدام npm:
sudo npm install -g pm2
يقوم هذا الأمر بتثبيت PM2 في دليل npm العالمي، مما يجعله متاحًا على مستوى النظام.
الخطوة 2: إعداد PM2 كخدمة على مستوى النظام
بعد ذلك، نحتاج إلى إعداد PM2 لتشغيله كخدمة. سيسمح هذا لـ PM2 بإدارة العمليات على مستوى النظام بدلاً من ربطها بجلسة مستخدم محددة.
قم بتشغيل الأمر التالي لإنشاء البرنامج النصي لبدء التشغيل الضروري لـ PM2:
pm2 startup
يكتشف هذا الأمر نظام init الذي يستخدمه مثيل Ubuntu الخاص بك (عادةً systemd) ويوفر أمرًا يجب تنفيذه باستخدام Sudo لتكوين PM2 كخدمة على مستوى النظام. سيبدو الإخراج كما يلي:
[PM2] Init System found: systemd [PM2] To setup the Startup Script, copy/paste the following command: sudo env PATH=$PATH:/usr/bin pm2 startup systemd -u--hp /home/
هنا، يجب استبدال
الخطوة 3: تنفيذ الأمر الذي تم إنشاؤه
انسخ الأمر المقدم في مخرجات الخطوة السابقة وقم بتنفيذه. على سبيل المثال:
sudo env PATH=$PATH:/usr/bin pm2 startup systemd -u johndoe --hp /home/johndoe
يقوم هذا الأمر بإنشاء خدمة systemd التي تبدأ PM2 بمتغيرات البيئة الصحيحة وسياق المستخدم.
الخطوة 4: احفظ قائمة عمليات PM2
إذا كانت لديك بالفعل عمليات تعمل تحت PM2 وتريد أن تستمر عبر عمليات إعادة التشغيل، فأنت بحاجة إلى حفظ قائمة العمليات الحالية. يؤدي هذا إلى إنشاء ملف تفريغ سيستخدمه PM2 لاستعادة العمليات عند بدء تشغيل النظام:
pm2 save
يحفظ أمر حفظ PM2 القائمة الحالية للعمليات المُدارة في ملف JSON في ~/.pm2/dump.pm2. يتم تحميل هذا الملف تلقائيًا عند بدء تشغيل PM2، مما يضمن إعادة تشغيل تطبيقاتك بعد إعادة التشغيل.
الخطوة 5: تمكين خدمة PM2 للبدء عند التمهيد
لضمان بدء تشغيل PM2 تلقائيًا عند تشغيل النظام، تحتاج إلى تمكين الخدمة:
sudo systemctl enable pm2-johndoe
استبدل johndoe باسم المستخدم المناسب. يعمل هذا الأمر على تمكين خدمة PM2، مما يضمن تشغيلها عند تشغيل النظام.
الخطوة 6: الوصول إلى PM2 مع أي مستخدم
الآن بعد أن تم تكوين PM2 كخدمة على مستوى النظام، يجب أن يكون في متناول أي مستخدم على الخادم. للتحقق من حالة العمليات أو لإدراجها، يمكن لأي مستخدم تشغيل:
pm2 list
سيعرض هذا الأمر قائمة العمليات التي تديرها خدمة PM2 على مستوى النظام، بغض النظر عن المستخدم الذي قام بتسجيل الدخول.
الخطوة 7: التكوين الإضافي للسجلات المشتركة (اختياري)
إذا كنت تريد أن يتمكن العديد من المستخدمين من الوصول إلى سجلات PM2، فقد تحتاج إلى ضبط أذونات الملف أو تكوين PM2 لتخزين السجلات في دليل مشترك. وهذا يضمن أن يتمكن جميع المستخدمين من عرض وإدارة السجلات الخاصة بالعمليات التي تعمل ضمن PM2.
لتغيير دليل ملف السجل، يمكنك استخدام متغير البيئة التالي:
export PM2_HOME=/path/to/shared/pm2/home
قم بتعيين هذا في ملف تكوين عام، مثل /etc/environment، لجعله ثابتًا عبر الجلسات.
الخطوة 8: إدارة عمليات PM2 عبر المستخدمين
بمجرد إعداد PM2 كخدمة، يمكن للمستخدمين إدارة العمليات باستخدام أوامر PM2 القياسية. ومع ذلك، اعتمادًا على الأذونات وأدوار المستخدم، قد تتطلب بعض الأوامر الوصول إلى sudo. على سبيل المثال:
sudo pm2 list
سيقوم هذا الأمر بسرد العمليات التي تديرها خدمة PM2 على مستوى النظام، مما يسهل على المسؤولين والمطورين التعاون في إدارة الخادم.
خاتمة
يضمن إعداد PM2 كخدمة على مستوى النظام على مثيل Ubuntu الخاص بك إدارة تطبيقات Node.js الخاصة بك بقوة وإمكانية الوصول إليها لجميع المستخدمين على الخادم. يعد هذا الإعداد مفيدًا بشكل خاص في البيئات التي تحتوي على مستخدمين متعددين أو عمليات نشر تلقائية، مما يوفر طريقة موثوقة ومركزية لإدارة التطبيقات.
باتباع الخطوات الموضحة في هذا الدليل، يمكنك التأكد من توفر PM2 لجميع المستخدمين، وإعادة تشغيل عملياتك تلقائيًا بعد إعادة تشغيل النظام، وسهولة الوصول إلى السجلات. وهذا لا يبسط إدارة الخادم فحسب، بل يعزز أيضًا موثوقية تطبيقاتك في الإنتاج.
تعليمات سعيدة!
-
 كيفية الحصول على ارتفاع العناصر المخفية في jQuery بكفاءة؟الحصول على ارتفاع العناصر المخفية في jQuery عند التعامل مع العناصر المخفية، قد يكون استرداد ارتفاعها أمرًا صعبًا. يبدو أن النهج التقليدي المتم...برمجة تم النشر بتاريخ 2024-11-05
كيفية الحصول على ارتفاع العناصر المخفية في jQuery بكفاءة؟الحصول على ارتفاع العناصر المخفية في jQuery عند التعامل مع العناصر المخفية، قد يكون استرداد ارتفاعها أمرًا صعبًا. يبدو أن النهج التقليدي المتم...برمجة تم النشر بتاريخ 2024-11-05 -
 لماذا لا يمكنني استخدام المتغيرات في علامات هيكلة Go؟استخدام المتغيرات في علامات البنية Go في Go، تُستخدم علامات البنية لتحديد البيانات الوصفية حول الحقول الموجودة داخل البنية. في حين أنه من المم...برمجة تم النشر بتاريخ 2024-11-05
لماذا لا يمكنني استخدام المتغيرات في علامات هيكلة Go؟استخدام المتغيرات في علامات البنية Go في Go، تُستخدم علامات البنية لتحديد البيانات الوصفية حول الحقول الموجودة داخل البنية. في حين أنه من المم...برمجة تم النشر بتاريخ 2024-11-05 -
 Qopy: مدير الحافظة المفضل لدي كمطوركمطور، أبحث دائمًا عن الأدوات التي يمكن أن تجعل سير العمل أكثر سلاسة وكفاءة. لقد عثرت مؤخرًا على Qopy، وهو مدير حافظة مفتوح المصدر يعمل على نظامي ...برمجة تم النشر بتاريخ 2024-11-05
Qopy: مدير الحافظة المفضل لدي كمطوركمطور، أبحث دائمًا عن الأدوات التي يمكن أن تجعل سير العمل أكثر سلاسة وكفاءة. لقد عثرت مؤخرًا على Qopy، وهو مدير حافظة مفتوح المصدر يعمل على نظامي ...برمجة تم النشر بتاريخ 2024-11-05 -
 لماذا لا يعمل تأثير التحويم على الزر الخاص بي؟تغيير لون الزر عند التمرير: حل بديل عند محاولة تغيير لون زر عند التمرير، قد يكون الأمر محبطًا إذا فشل الحل في إنتاج التأثير المطلوب. خذ بعين ا...برمجة تم النشر بتاريخ 2024-11-05
لماذا لا يعمل تأثير التحويم على الزر الخاص بي؟تغيير لون الزر عند التمرير: حل بديل عند محاولة تغيير لون زر عند التمرير، قد يكون الأمر محبطًا إذا فشل الحل في إنتاج التأثير المطلوب. خذ بعين ا...برمجة تم النشر بتاريخ 2024-11-05 -
 بناء واجهة أمامية باستخدام بايثون فقطيمكن أن يكون تطوير الواجهة الأمامية مهمة شاقة، وحتى كابوسية، بالنسبة للمطورين الذين يركزون على الواجهة الخلفية. في بداية مسيرتي المهنية، كانت الخطوط ...برمجة تم النشر بتاريخ 2024-11-05
بناء واجهة أمامية باستخدام بايثون فقطيمكن أن يكون تطوير الواجهة الأمامية مهمة شاقة، وحتى كابوسية، بالنسبة للمطورين الذين يركزون على الواجهة الخلفية. في بداية مسيرتي المهنية، كانت الخطوط ...برمجة تم النشر بتاريخ 2024-11-05 -
 كيفية تشغيل وظائف Cron في Laravelفي هذا البرنامج التعليمي سأوضح لك كيف يمكننا تشغيل وظائف cron في Laravel، ولكن فوق كل شيء سنبقي الأمور بسيطة وسهلة لطلابنا. سنذهب لاستكشاف كيفية إ...برمجة تم النشر بتاريخ 2024-11-05
كيفية تشغيل وظائف Cron في Laravelفي هذا البرنامج التعليمي سأوضح لك كيف يمكننا تشغيل وظائف cron في Laravel، ولكن فوق كل شيء سنبقي الأمور بسيطة وسهلة لطلابنا. سنذهب لاستكشاف كيفية إ...برمجة تم النشر بتاريخ 2024-11-05 -
 كيف تؤثر الحشوة على تباعد العناصر المضمنة وكيف يمكنك حل التعارضات؟الحشو على العناصر المضمنة: التأثيرات والقيود وفقًا للمصدر، لا يؤثر إضافة الحشو إلى أعلى وأسفل العناصر المضمنة تباعد العناصر المحيطة. ومع ذلك، ...برمجة تم النشر بتاريخ 2024-11-05
كيف تؤثر الحشوة على تباعد العناصر المضمنة وكيف يمكنك حل التعارضات؟الحشو على العناصر المضمنة: التأثيرات والقيود وفقًا للمصدر، لا يؤثر إضافة الحشو إلى أعلى وأسفل العناصر المضمنة تباعد العناصر المحيطة. ومع ذلك، ...برمجة تم النشر بتاريخ 2024-11-05 -
 أصبح عرض Django Class Based سهلاًكما نعلم جميعًا، يستخدم Django MVT (نموذج عرض القالب) لتصميمه عند تطوير تطبيقات الويب. العرض نفسه هو أمر قابل للاستدعاء ويستقبل الطلب ويعيد الاست...برمجة تم النشر بتاريخ 2024-11-05
أصبح عرض Django Class Based سهلاًكما نعلم جميعًا، يستخدم Django MVT (نموذج عرض القالب) لتصميمه عند تطوير تطبيقات الويب. العرض نفسه هو أمر قابل للاستدعاء ويستقبل الطلب ويعيد الاست...برمجة تم النشر بتاريخ 2024-11-05 -
 قم ببناء وكيل الذكاء الاصطناعي بدون كود باستخدام VAKXIf you’ve been keeping up with the AI space, you already know that AI agents are becoming a game-changer in the world of automation and customer inter...برمجة تم النشر بتاريخ 2024-11-05
قم ببناء وكيل الذكاء الاصطناعي بدون كود باستخدام VAKXIf you’ve been keeping up with the AI space, you already know that AI agents are becoming a game-changer in the world of automation and customer inter...برمجة تم النشر بتاريخ 2024-11-05 -
 إليك كيفية تنفيذ ترقيم الصفحات المستند إلى المؤشر في jQuery Datatable.عند العمل مع مجموعات البيانات الكبيرة في تطبيقات الويب، يعد ترقيم الصفحات أمرًا بالغ الأهمية للأداء وتجربة المستخدم. يمكن أن يكون ترقيم الصفحات ال...برمجة تم النشر بتاريخ 2024-11-05
إليك كيفية تنفيذ ترقيم الصفحات المستند إلى المؤشر في jQuery Datatable.عند العمل مع مجموعات البيانات الكبيرة في تطبيقات الويب، يعد ترقيم الصفحات أمرًا بالغ الأهمية للأداء وتجربة المستخدم. يمكن أن يكون ترقيم الصفحات ال...برمجة تم النشر بتاريخ 2024-11-05 -
 لماذا قد تكون محركات المزامنة هي مستقبل تطبيقات الويبفي عالم تطبيقات الويب المتطور، تعد الكفاءة وقابلية التوسع والتجارب السلسة في الوقت الفعلي أمرًا بالغ الأهمية. تعتمد بنيات الويب التقليدية بشكل كبي...برمجة تم النشر بتاريخ 2024-11-05
لماذا قد تكون محركات المزامنة هي مستقبل تطبيقات الويبفي عالم تطبيقات الويب المتطور، تعد الكفاءة وقابلية التوسع والتجارب السلسة في الوقت الفعلي أمرًا بالغ الأهمية. تعتمد بنيات الويب التقليدية بشكل كبي...برمجة تم النشر بتاريخ 2024-11-05 -
 مقدمة للرؤية الحاسوبية باستخدام لغة بايثون (الجزء الأول)ملاحظة: في هذا المنشور، سنعمل فقط مع الصور ذات الحجم الرمادي لتسهيل متابعتها. ما هي الصورة؟ يمكن اعتبار الصورة مصفوفة من القيم، حيث تمثل كل ق...برمجة تم النشر بتاريخ 2024-11-05
مقدمة للرؤية الحاسوبية باستخدام لغة بايثون (الجزء الأول)ملاحظة: في هذا المنشور، سنعمل فقط مع الصور ذات الحجم الرمادي لتسهيل متابعتها. ما هي الصورة؟ يمكن اعتبار الصورة مصفوفة من القيم، حيث تمثل كل ق...برمجة تم النشر بتاريخ 2024-11-05 -
 كود HTML للموقعلقد كنت أحاول إنشاء موقع ويب يتعلق بشركات الطيران. أردت فقط التأكيد على إمكانية إنشاء موقع ويب كامل باستخدام الذكاء الاصطناعي لإنشاء التعليمات الب...برمجة تم النشر بتاريخ 2024-11-05
كود HTML للموقعلقد كنت أحاول إنشاء موقع ويب يتعلق بشركات الطيران. أردت فقط التأكيد على إمكانية إنشاء موقع ويب كامل باستخدام الذكاء الاصطناعي لإنشاء التعليمات الب...برمجة تم النشر بتاريخ 2024-11-05 -
 فكر كمبرمج: تعلم أساسيات جافاتقدم هذه المقالة المفاهيم والهياكل الأساسية لبرمجة Java. يبدأ بمقدمة للمتغيرات وأنواع البيانات، ثم يناقش العوامل والتعبيرات، بالإضافة إلى عمليات التح...برمجة تم النشر بتاريخ 2024-11-05
فكر كمبرمج: تعلم أساسيات جافاتقدم هذه المقالة المفاهيم والهياكل الأساسية لبرمجة Java. يبدأ بمقدمة للمتغيرات وأنواع البيانات، ثم يناقش العوامل والتعبيرات، بالإضافة إلى عمليات التح...برمجة تم النشر بتاريخ 2024-11-05 -
 هل يمكن لـ PHP GD مقارنة صورتين للتشابه؟هل يمكن لـ PHP GD تحديد تشابه صورتين؟ يستفسر السؤال المطروح عما إذا كان من الممكن التأكد مما إذا كانت الصورتان متطابقتان باستخدام PHP GD من خل...برمجة تم النشر بتاريخ 2024-11-05
هل يمكن لـ PHP GD مقارنة صورتين للتشابه؟هل يمكن لـ PHP GD تحديد تشابه صورتين؟ يستفسر السؤال المطروح عما إذا كان من الممكن التأكد مما إذا كانت الصورتان متطابقتان باستخدام PHP GD من خل...برمجة تم النشر بتاريخ 2024-11-05
دراسة اللغة الصينية
- 1 كيف تقول "المشي" باللغة الصينية؟ 走路 نطق الصينية، 走路 تعلم اللغة الصينية
- 2 كيف تقول "استقل طائرة" بالصينية؟ 坐飞机 نطق الصينية، 坐飞机 تعلم اللغة الصينية
- 3 كيف تقول "استقل القطار" بالصينية؟ 坐火车 نطق الصينية، 坐火车 تعلم اللغة الصينية
- 4 كيف تقول "استقل الحافلة" باللغة الصينية؟ 坐车 نطق الصينية، 坐车 تعلم اللغة الصينية
- 5 كيف أقول القيادة باللغة الصينية؟ 开车 نطق الصينية، 开车 تعلم اللغة الصينية
- 6 كيف تقول السباحة باللغة الصينية؟ 游泳 نطق الصينية، 游泳 تعلم اللغة الصينية
- 7 كيف يمكنك أن تقول ركوب الدراجة باللغة الصينية؟ 骑自行车 نطق الصينية، 骑自行车 تعلم اللغة الصينية
- 8 كيف تقول مرحبا باللغة الصينية؟ # نطق اللغة الصينية، # تعلّم اللغة الصينية
- 9 كيف تقول شكرا باللغة الصينية؟ # نطق اللغة الصينية، # تعلّم اللغة الصينية
- 10 How to say goodbye in Chinese? 再见Chinese pronunciation, 再见Chinese learning

























