كيفية إعداد نظام التشغيل Windows 11 بدون حساب Microsoft
يتطلب Windows 11 عادةً حساب Microsoft عند إعداده، ولكن يمكنك تجاوز إنشاء حساب Microsoft واستخدام حساب محلي بدلاً من ذلك. فيما يلي كيفية إعداد Windows 11 بدون حساب Microsoft أو تحويل حساب Microsoft موجود إلى حساب محلي.
هل يمكنك تخطي إنشاء حساب Microsoft أثناء إعداد Windows 11؟
نعم، لكن كلاهما يتطلب بعض الإعداد المتقدم. سنقوم بتغطيتها أدناه. على جهاز الكمبيوتر الجديد، سيتم إرشادك خلال عملية إعداد Windows 11 العادية. إذا كنت تقوم بتثبيت Windows 11 بنفسك، فعادةً، ستستخدم أداة Windows Media Creation لإنشاء قرص DVD أو محرك أقراص USB قابل للتمهيد، ثم قم بتثبيت Windows 11 بهذه الطريقة. لسوء الحظ، سوف تكون عالقًا في تسجيل الدخول باستخدام حساب Microsoft إذا اتبعت أيًا من تلك الطرق العادية.
يتيح لك Windows 10 استخدام حساب محلي في حالة قطع الاتصال بالإنترنت. ومع ذلك، فإن الإصدار الأحدث من Windows 11 لن يفعل ذلك، إذا حاولت نفس الخدعة، فستتلقى رسالة خطأ. حتى الإصدار الاحترافي من Windows 11 يتطلب الآن حساب Microsoft.
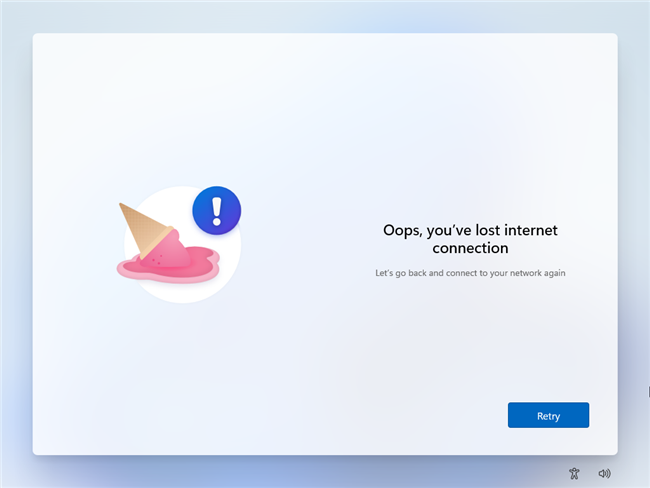
هناك بعض الحيل التي يمكنك تجربتها، ولكن Windows حكيم في التعامل مع العديد من هذه الحيل. الأول يتضمن قطع اتصالك بالإنترنت عندما يُطلب منك إضافة حساب Microsoft. يتضمن ذلك إما سحب كابل Ethernet (إذا كنت تستخدم واحدًا) أو الضغط على Shift F10 وكتابة ipconfig /release متبوعًا بـ Enter. اضغط على سهم "الرجوع" للرجوع خطوة واحدة وإنشاء اسم مستخدم وكلمة مرور محليين ثم أكمل الإعداد كالمعتاد.
آخر ينطوي على إرباك Windows عن طريق إدخال عنوان بريد إلكتروني تم استخدامه مرات عديدة. عنوان البريد الإلكتروني لهذه الطريقة هو "[email protected]" والذي يمكنك إضافته على شاشة "لنضيف حساب Microsoft الخاص بك". اكتب كلمة مرور عشوائية واضغط على زر "تسجيل الدخول". قد يستجيب Windows بخطأ "عفوًا" ويعطيك مطالبة "التالي". من هنا يمكنك إنشاء حساب محلي والمتابعة كالمعتاد.
بالطبع، ليس هناك ما يضمن أن أيًا من هاتين الطريقتين ستنجح، وعندما اختبرناها آخر مرة، لم تعد تعمل. الطريقة الأكثر موثوقية هي تثبيت Windows 11 من البداية باستخدام وسائط مخصصة قابلة للتمهيد أو استخدام أمر خاص. يمكنك أيضًا إعداد Windows 11 باستخدام حساب Microsoft ثم تحويل حساب Microsoft هذا إلى حساب محلي أو إنشاء حساب محلي جديد وحذف حساب Microsoft من نظامك.
يمكن لمستخدمي Mac الذين يقومون بإعداد Windows 11 داخل Parallels Desktop تخطي عملية ربط حساب Microsoft. يتيح لك برنامج المحاكاة الافتراضية إعداد Windows "بدون استخدام اليدين" ويترك لك حسابًا محليًا.كيفية تجاوز متطلبات حساب Microsoft لنظام التشغيل Windows 11 باستخدام موجه الأوامر
لتجاوز متطلبات حساب Microsoft، تابع الخطوات القليلة الأولى من عملية التثبيت بشكل طبيعي حتى تصل إلى هذه الشاشة:
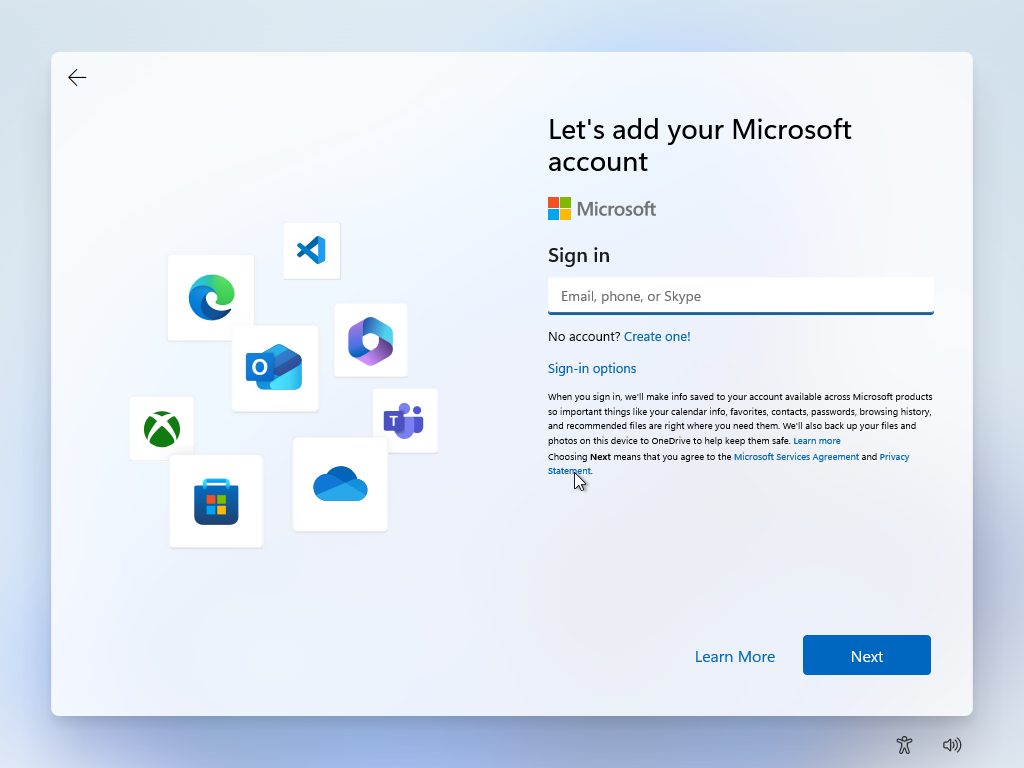 بمجرد وصولك إلى هناك، اضغط على Shift F10 لفتح نافذة موجه الأوامر واكتب:
بمجرد وصولك إلى هناك، اضغط على Shift F10 لفتح نافذة موجه الأوامر واكتب:
oobebypassnro
oobebypassnroإنه ليس حساسًا لحالة الأحرف ، ولكن من الضروري أن تستخدم الشرطة المائلة الصحيحة. بمجرد كتابة الأمر، اضغط على Enter وسيتم إعادة تشغيل جهاز الكمبيوتر الخاص بك على الفور.
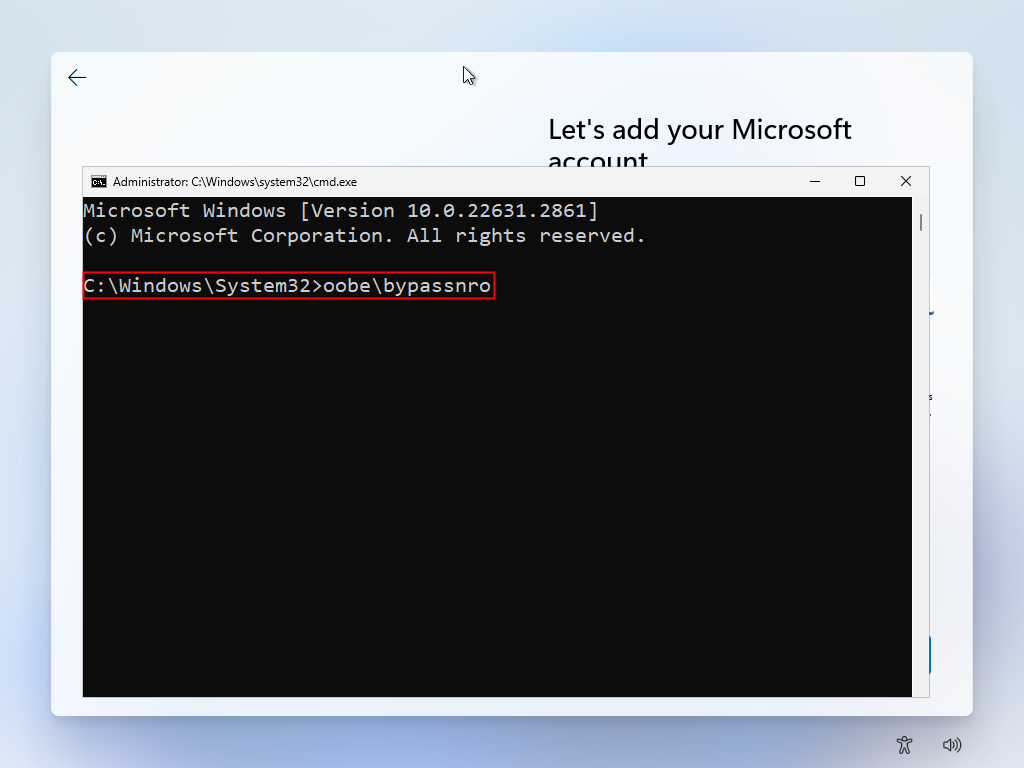 الآن، يجب عليك
الآن، يجب عليك فصل جهاز الكمبيوتر الخاص بك تمامًا عن الإنترنت في هذه المرحلة. إذا اكتشف Windows 11 وجود اتصال بالإنترنت، فسوف يستمر في محاولة إجبارك على تسجيل الدخول باستخدام حساب Microsoft. ومع ذلك، إذا كنت غير متصل بالإنترنت، فسوف ترى خيار "ليس لدي إنترنت"، أو سيُطلب منك إنشاء حساب محلي على الفور.
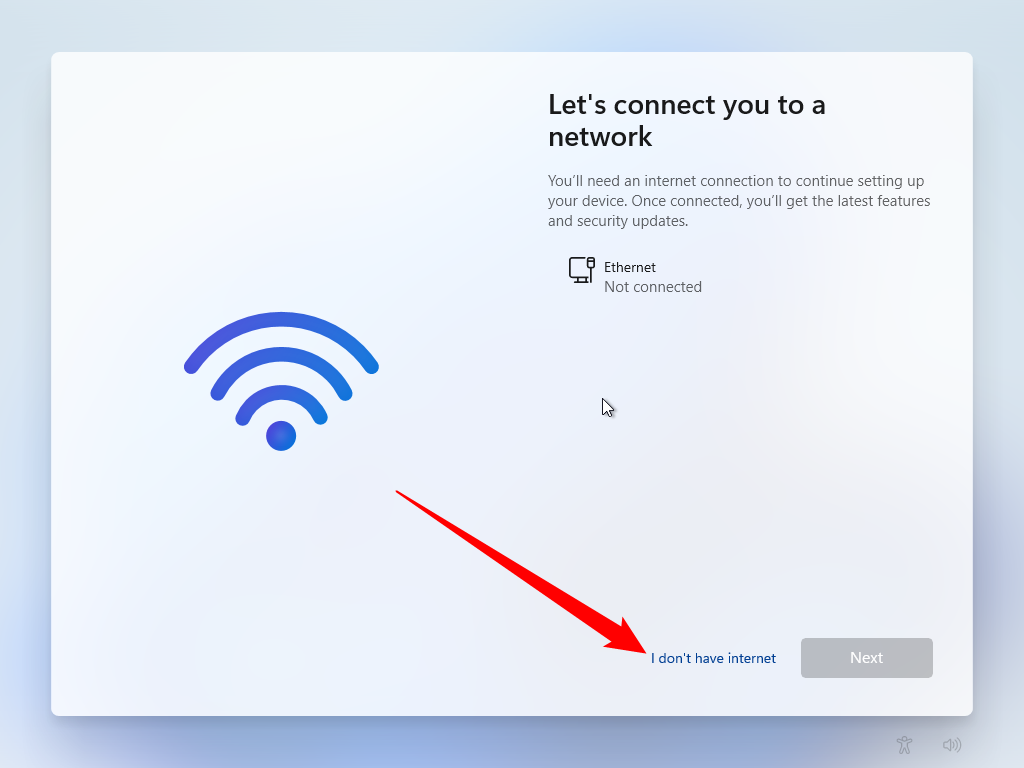
كيفية تثبيت Windows 11 بدون حساب Microsoft باستخدام Rufus
Rufus هي أداة يمكنها إنشاء وسائط قابلة للتمهيد من ملف ISO. فهو يفعل كل ما تفعله أداة Windows Media Creation، باستثناء أنه يحتوي على خيارات إضافية ويعمل مع أي نظام تشغيل موجود تقريبًا. تحتوي الإصدارات الأحدث من Rufus على بعض الميزات الإضافية المصممة خصيصًا لتبسيط تثبيت Windows 11: يمكنها تعطيل متطلبات TPM وذاكرة الوصول العشوائي والتمهيد الآمن، ويمكنها أيضًا تعطيل متطلبات حساب Microsoft. ما عليك سوى بعض الأشياء لاستخدام Rufus:
- محرك أقراص فلاش سعة 16 جيجابايت (أو أكبر) أو SSD خارجي
- Windows 11 ISO
- Rufus
- ] أول ما عليك فعله هو تنزيل Rufus وتثبيته.
ثم لديك خياران: يمكنك تنزيل Windows 11 ISO يدويًا، أو يمكنك السماح لـ Rufus بتنزيل أحدث إصدار ISO لك. من المفيد غالبًا أن يكون لديك ISOs لنظام التشغيل الخاص بك في متناول اليد، لذلك سنقوم بتنزيله يدويًا في هذا المثال. انتقل إلى صفحة تنزيل Windows 11 من Microsoft، وحدد "Windows 11 (متعدد الإصدارات ISO)" من القائمة المنسدلة، ثم انقر فوق "تنزيل". ستحتاج إلى اختيار لغتك، ثم الضغط على "تأكيد". يبلغ حجم ISO حوالي 5 غيغابايت، لذا لا تتوقع أن يتم ذلك على الفور.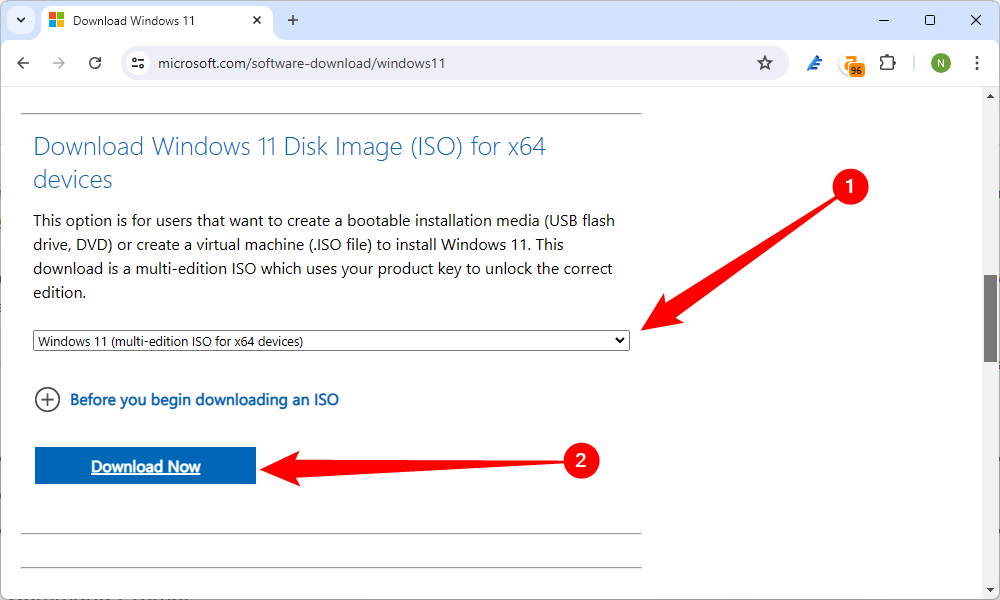 سيؤدي استخدام Rufus لإنشاء محرك أقراص USB قابل للتمهيد إلى مسح محتويات محرك الأقراص هذا تمامًا. تأكد من حفظ أي ملفات مهمة عليه قبل المتابعة.
سيؤدي استخدام Rufus لإنشاء محرك أقراص USB قابل للتمهيد إلى مسح محتويات محرك الأقراص هذا تمامًا. تأكد من حفظ أي ملفات مهمة عليه قبل المتابعة.
افتح Rufus بعد انتهاء تنزيل Windows 11 ISO، وانقر فوق "تحديد"، ثم انتقل إلى المكان الذي قمت بحفظه فيه. إذا كنت تستخدم SSD خارجيًا كوسائط قابلة للتمهيد، فستحتاج إلى تحديد "قائمة محركات الأقراص الثابتة USB" أولاً. سيتعامل Rufus مع معظم الخيارات المهمة تلقائيًا، مثل نظام التقسيم ونظام الملفات؛ لا داعي للقلق بشأنهم. فقط انقر فوق "ابدأ".
اختر متطلبات Windows 11 التي تريد تعطيلها. الخيار الوحيد الذي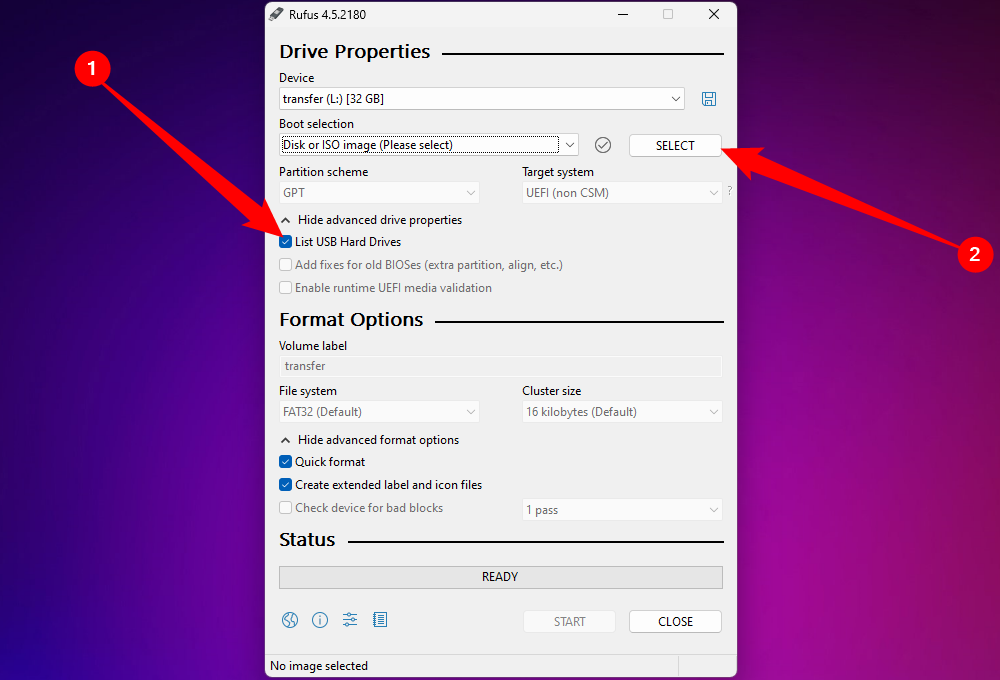
الذي يجب عليك تحديده هو "إزالة المتطلبات للحصول على حساب Microsoft عبر الإنترنت." أما الأجهزة الأخرى فهي مفيدة أيضًا، خاصة إذا كنت تقوم بترقية جهاز كمبيوتر قديم قد لا يدعم TPM 2.0.
انقر على "موافق" عند الانتهاء من اختيار المتطلبات التي تريد تعطيلها.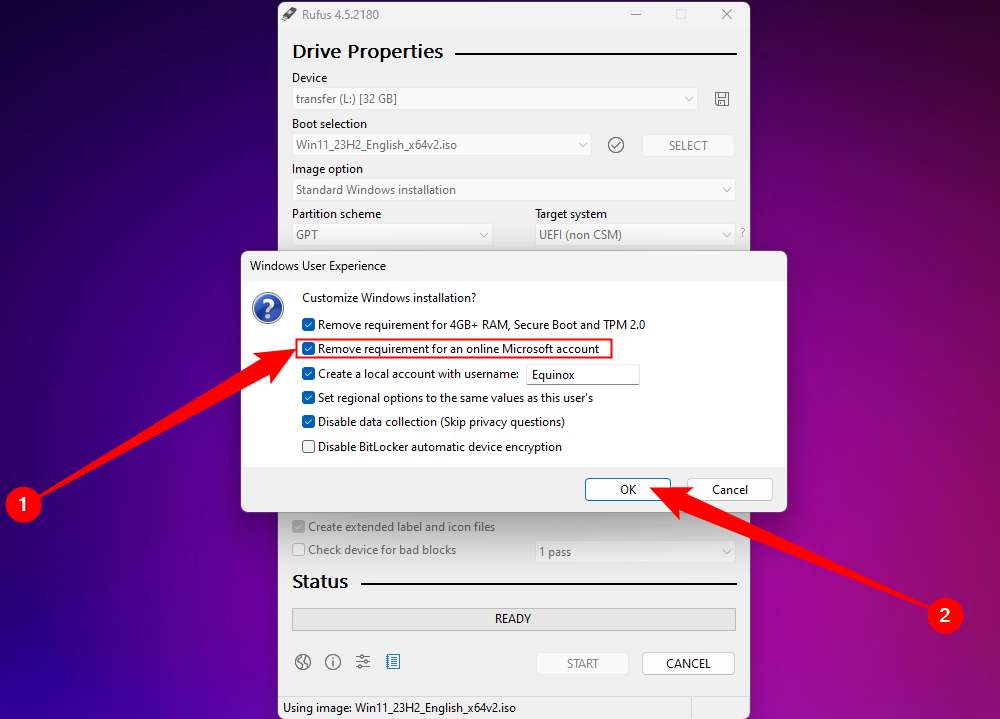 بعد ذلك ما عليك سوى الانتظار حتى يقوم Rufus بإنشاء الوسائط القابلة للتمهيد بالفعل. سيستغرق الأمر بضع دقائق على الأقل، خاصةً إذا كنت تستخدم محرك أقراص فلاش قديمًا. بعد ذلك، تحتاج إلى إعادة تشغيل جهاز الكمبيوتر الخاص بك وتغيير ترتيب التمهيد. عادةً ما يتم تمهيد جهاز الكمبيوتر الخاص بك من محرك الأقراص الثابتة أو محرك الأقراص ذو الحالة الصلبة المثبت عليه Windows.
بعد ذلك ما عليك سوى الانتظار حتى يقوم Rufus بإنشاء الوسائط القابلة للتمهيد بالفعل. سيستغرق الأمر بضع دقائق على الأقل، خاصةً إذا كنت تستخدم محرك أقراص فلاش قديمًا. بعد ذلك، تحتاج إلى إعادة تشغيل جهاز الكمبيوتر الخاص بك وتغيير ترتيب التمهيد. عادةً ما يتم تمهيد جهاز الكمبيوتر الخاص بك من محرك الأقراص الثابتة أو محرك الأقراص ذو الحالة الصلبة المثبت عليه Windows.
أنت بحاجة إلى تغييره من محرك الأقراص هذا إلى محرك أقراص USB الجديد القابل للتمهيد الذي أنشأته للتو باستخدام Rufus. تختلف هذه العملية بين أجهزة الكمبيوتر والشركات المصنعة للوحات الأم. بشكل عام، سيؤدي النقر على المفتاح F2 أو Del أو F8 إلى ظهور شاشة تتيح لك اختيار جهاز التمهيد الخاص بك، ولكن قد يكون مفتاحًا مختلفًا. إذا كنت لا تعرف المفتاح الذي يجب الضغط عليه، ولم يتم إخبارك بالمفتاح عند تشغيل جهاز الكمبيوتر الخاص بك، فارجع إلى الدليل الخاص بجهاز الكمبيوتر أو اللوحة الأم. إذا فقدت الدليل الخاص بك، فهذه ليست مشكلة كبيرة - يمكنك بسهولة التحقق من اللوحة الأم لديك ثم العثور على الدليل على موقع الشركة المصنعة. إنه إبحار سلس بعد تغيير ترتيب التمهيد. سيرشدك Windows 11 خلال بقية عملية التثبيت.
كيفية إنشاء حساب محلي على Windows 11
يمكنك إنشاء حسابات Windows إضافية غير مرتبطة بحسابات Microsoft الموجودة، على الرغم من أنه من السهل تفويت الإشارات. للقيام بذلك، قم بتشغيل تطبيق الإعدادات ثم انتقل إلى الحسابات > المستخدمون الآخرون. انقر فوق الزر "إضافة حساب" لإنشاء حساب مستخدم آخر.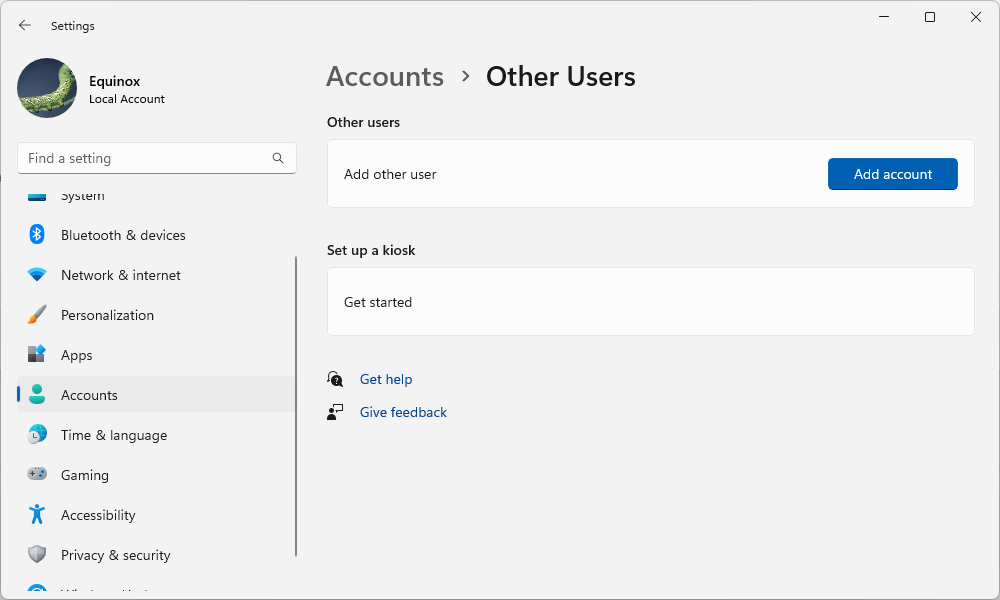 ستظهر نافذة جديدة تدعوك إلى كتابة عنوان البريد الإلكتروني أو رقم هاتف الشخص الذي ترغب في إضافته. يمكنك رفض هذا باستخدام الرابط "ليس لدي معلومات تسجيل الدخول لهذا الشخص" الموجود أسفل حقل النص مباشرة. بعد ذلك، سيحاول Windows تشجيعك على إنشاء حساب Microsoft بدلاً من ذلك. يمكنك رفض هذه المحاولة باستخدام الرابط "إضافة مستخدم بدون حساب Microsoft" الموجود أسفل حقل النص.
ستظهر نافذة جديدة تدعوك إلى كتابة عنوان البريد الإلكتروني أو رقم هاتف الشخص الذي ترغب في إضافته. يمكنك رفض هذا باستخدام الرابط "ليس لدي معلومات تسجيل الدخول لهذا الشخص" الموجود أسفل حقل النص مباشرة. بعد ذلك، سيحاول Windows تشجيعك على إنشاء حساب Microsoft بدلاً من ذلك. يمكنك رفض هذه المحاولة باستخدام الرابط "إضافة مستخدم بدون حساب Microsoft" الموجود أسفل حقل النص.
أخيرًا، ستتمكن من البدء في إنشاء حساب محلي. اكتب اسم المستخدم الذي تريده وقم بتوفير كلمة المرور (إذا كنت تريد ذلك).
سيتم الآن إضافة الحساب إلى جهاز الكمبيوتر الخاص بك. انقر فوق "ابدأ" متبوعًا باسم المستخدم الخاص بك، ثم حدد "تسجيل الخروج" لتسجيل الدخول إلى الحساب.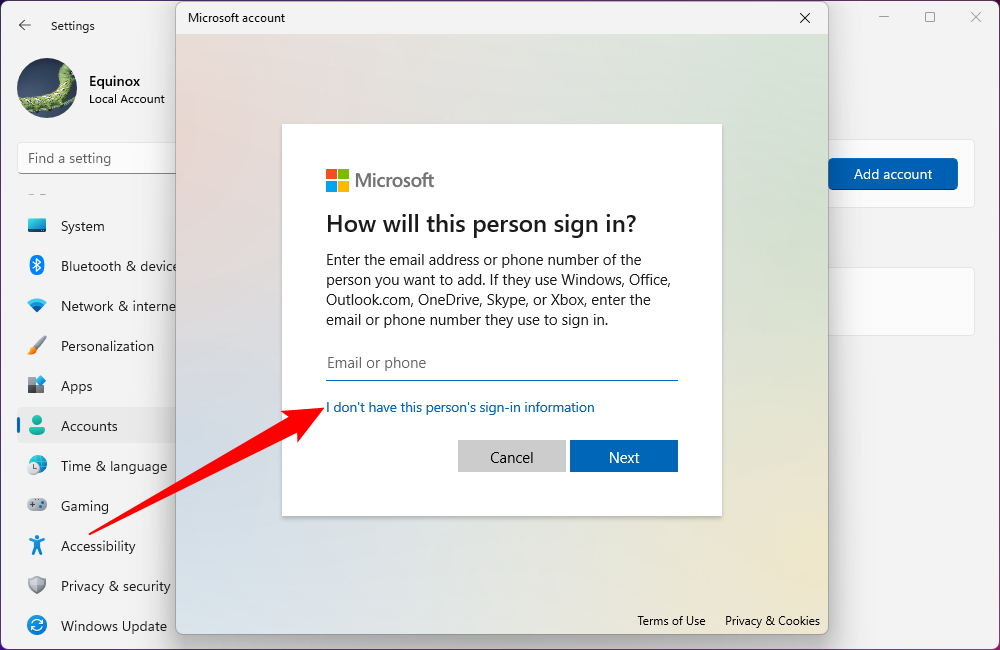
كيفية تحويل حساب Microsoft موجود إلى حساب محلي
ظهر الحل البديل السهل باستخدام Rufus لتثبيت Windows 11 بدون حساب Microsoft قبل بضعة أشهر فقط من إصدار تحديث Windows 11's 2022 ، لذا فإن معظم الأشخاص الذين يستخدمون Windows 11 حاليًا سيكون لديهم تسجيلات دخول إلى Microsoft. إذا كنت تستخدم BitLocker وقمت بالتبديل إلى حساب محلي دون عمل نسخة احتياطية لمفتاح الاسترداد، فمن المحتمل أنك ستفقد إمكانية الوصول إلى بياناتك بشكل دائم. سنشرح كيفية القيام بذلك.
لحسن الحظ، قامت Microsoft بتضمين ميزة تتيح لك تحويل تسجيل الدخول المستند إلى Microsoft بسرعة إلى تسجيل دخول محلي. افتح تطبيق الإعدادات (اضغط على Windows i)، وانقر فوق علامة التبويب "الحسابات"، ثم انقر فوق "معلوماتك".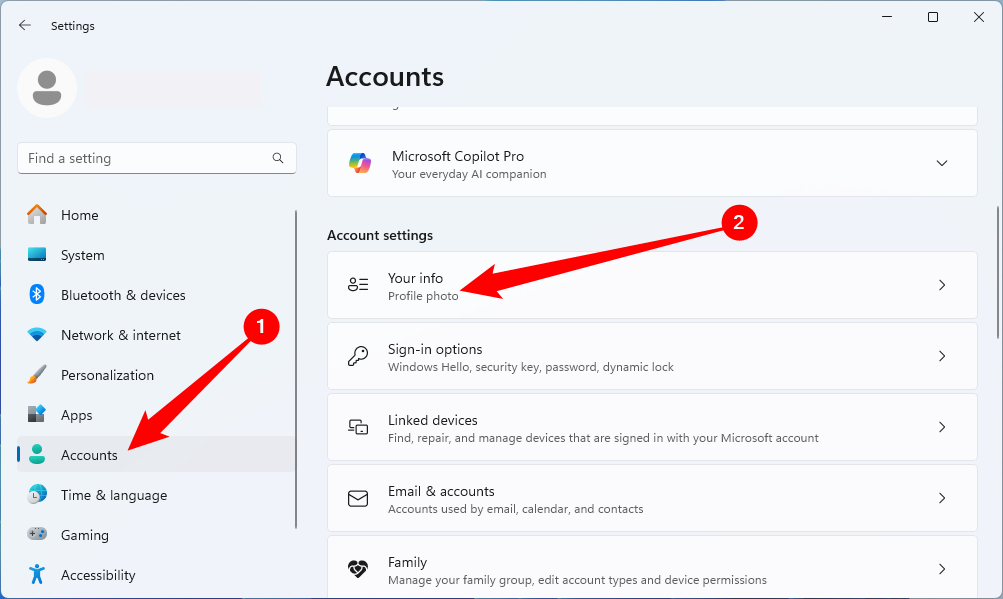 قم بالتمرير نحو الأسفل وانقر على "تسجيل الدخول باستخدام حساب محلي بدلاً من ذلك". إذا حصلت على نافذة منبثقة ضخمة تحذرك بشأن عمل نسخة احتياطية لمفتاح BitLocker الخاص بك،
قم بالتمرير نحو الأسفل وانقر على "تسجيل الدخول باستخدام حساب محلي بدلاً من ذلك". إذا حصلت على نافذة منبثقة ضخمة تحذرك بشأن عمل نسخة احتياطية لمفتاح BitLocker الخاص بك،فلا تتجاهلها. محرك الأقراص الخاص بك مشفر، وإذا حدث شيء ما، فقد تفقد إمكانية الوصول إلى جميع ملفاتك بدون مفتاح الاسترداد. تأكد من عمل نسخة احتياطية من مفتاح تشفير BitLocker قبل المتابعة، ثم انقر فوق المطالبات القليلة التالية. قد تحتاج إلى اختيار اسم مستخدم وكلمة مرور وتلميح لكلمة المرور، ثم انتقل إلى الصفحة التالية وانقر على "تسجيل الخروج والانتهاء".
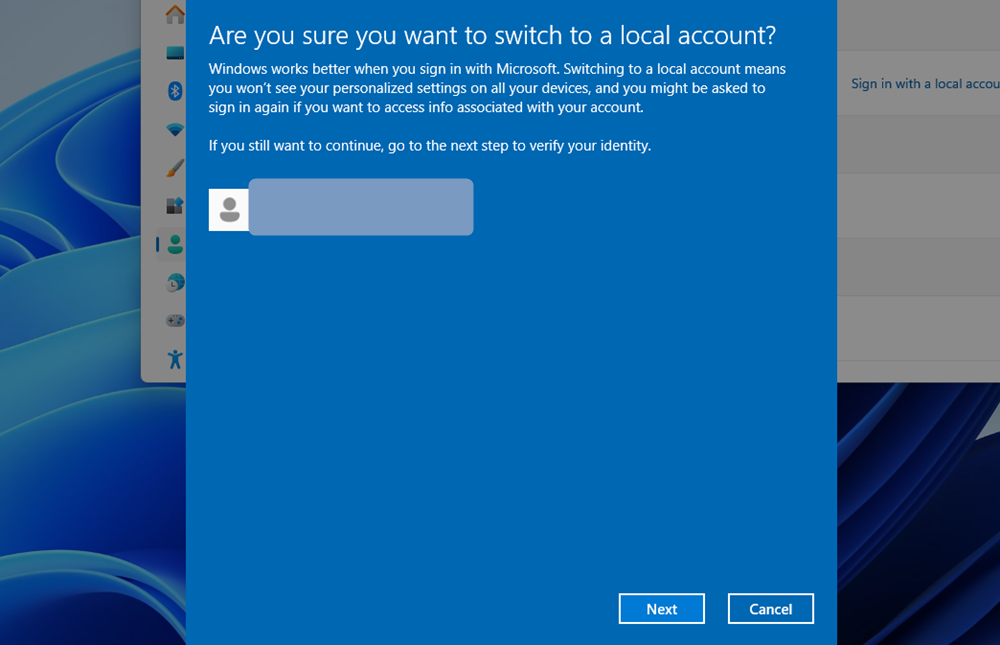 ربما ينبغي عليك إعادة تشغيل جهاز الكمبيوتر الخاص بك حتى بعد تسجيل الخروج فقط لإصلاح أي أخطاء غريبة تظهر. أنت أيضا بحاجة إلى توخي الحذر الآن. حسابك هو حساب محلي فقط، مما يعني أن Microsoft لن تتمكن من مساعدتك في استعادة إمكانية الوصول إذا نسيت شيئًا ما. بالإضافة إلى ذلك، إذا حاولت تشفير محرك الأقراص الخاص بك على حساب محلي، فسيتم إخبارك أنك بحاجة إلى تسجيل الدخول إلى حساب Microsoft لإنهاء العملية. هذا ليس دقيقًا - سيتم تشفير محرك الأقراص الخاص بك حتى إذا لم تقم بتسجيل الدخول، لذا تأكد من عمل نسخة من مفتاح الاسترداد الخاص بك.
ربما ينبغي عليك إعادة تشغيل جهاز الكمبيوتر الخاص بك حتى بعد تسجيل الخروج فقط لإصلاح أي أخطاء غريبة تظهر. أنت أيضا بحاجة إلى توخي الحذر الآن. حسابك هو حساب محلي فقط، مما يعني أن Microsoft لن تتمكن من مساعدتك في استعادة إمكانية الوصول إذا نسيت شيئًا ما. بالإضافة إلى ذلك، إذا حاولت تشفير محرك الأقراص الخاص بك على حساب محلي، فسيتم إخبارك أنك بحاجة إلى تسجيل الدخول إلى حساب Microsoft لإنهاء العملية. هذا ليس دقيقًا - سيتم تشفير محرك الأقراص الخاص بك حتى إذا لم تقم بتسجيل الدخول، لذا تأكد من عمل نسخة من مفتاح الاسترداد الخاص بك.
كيفية إزالة حساب Microsoft من Windows 11
إذا قمت بإعداد جهاز الكمبيوتر الخاص بك باستخدام حساب Microsoft، فيجب عليك أولاً إضافة حساب محلي لإزالة الحساب المرتبط بحساب Microsoft . يمكنك القيام بذلك باتباع الخطوات الموجودة ضمن "كيفية إنشاء حساب محلي على نظام التشغيل Windows 11" أعلاه. بمجرد إنشاء الحساب (بينما لا تزال مسجلاً الدخول إلى حسابك الإداري الرئيسي) توجه إلى الإعدادات > الحسابات > العائلة والمستخدمين الآخرين وحدد الحساب المحلي الذي أنشأته للتو. بجوار "خيارات الحساب"، انقر على "تغيير نوع الحساب" وستظهر نافذة جديدة. في هذه النافذة، قم بتغيير نوع الحساب إلى "المسؤول" ثم انقر فوق موافق.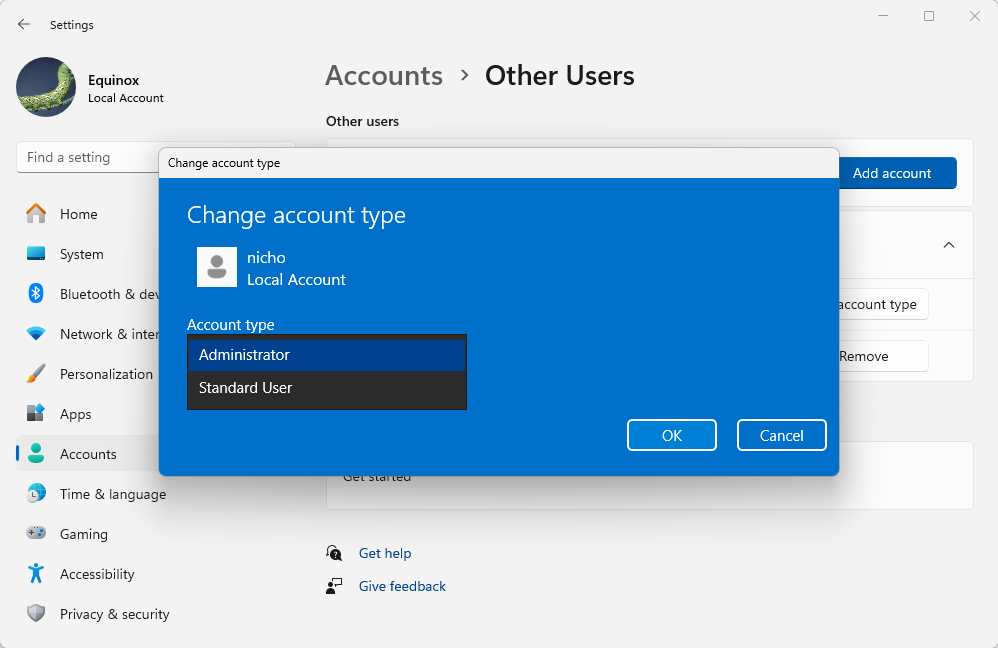 يمكنك الآن تسجيل الدخول إلى الحساب (المحلي) الآخر الذي قمت بإنشائه. توجه إلى الإعدادات > الحسابات > مستخدمون آخرون، وحدد حساب (مايكروسوفت) الذي تريد إزالته، وانقر على "إزالة" بجوار حقل "الحساب والبيانات". سيؤدي هذا إلى حذف حساب المستخدم والبيانات الخاصة بك. تعمل هذه التقنية بشكل أفضل فورًا بعد تثبيت Windows 11 عندما لا تقم بإضافة بيانات أو تخصيص حسابك.
يمكنك الآن تسجيل الدخول إلى الحساب (المحلي) الآخر الذي قمت بإنشائه. توجه إلى الإعدادات > الحسابات > مستخدمون آخرون، وحدد حساب (مايكروسوفت) الذي تريد إزالته، وانقر على "إزالة" بجوار حقل "الحساب والبيانات". سيؤدي هذا إلى حذف حساب المستخدم والبيانات الخاصة بك. تعمل هذه التقنية بشكل أفضل فورًا بعد تثبيت Windows 11 عندما لا تقم بإضافة بيانات أو تخصيص حسابك.
أكد رغبتك في المتابعة باستخدام زر "حذف الحساب والبيانات" وستتم إزالة الحساب. لم يتبق لك الآن سوى حساب محلي.
لقد جعل Windows 10 هذه العملية أسهل بكثير، لذلك قد تتساءل عما إذا كانت الترقية إلى Windows 11 تستحق العناء حقًا. لحسن الحظ، يمكنك الاستمرار في استخدام Windows 10 حتى عام 2025 نظرًا لأن Microsoft قد التزمت بالتحديثات الأمنية حتى أكتوبر من ذلك العام.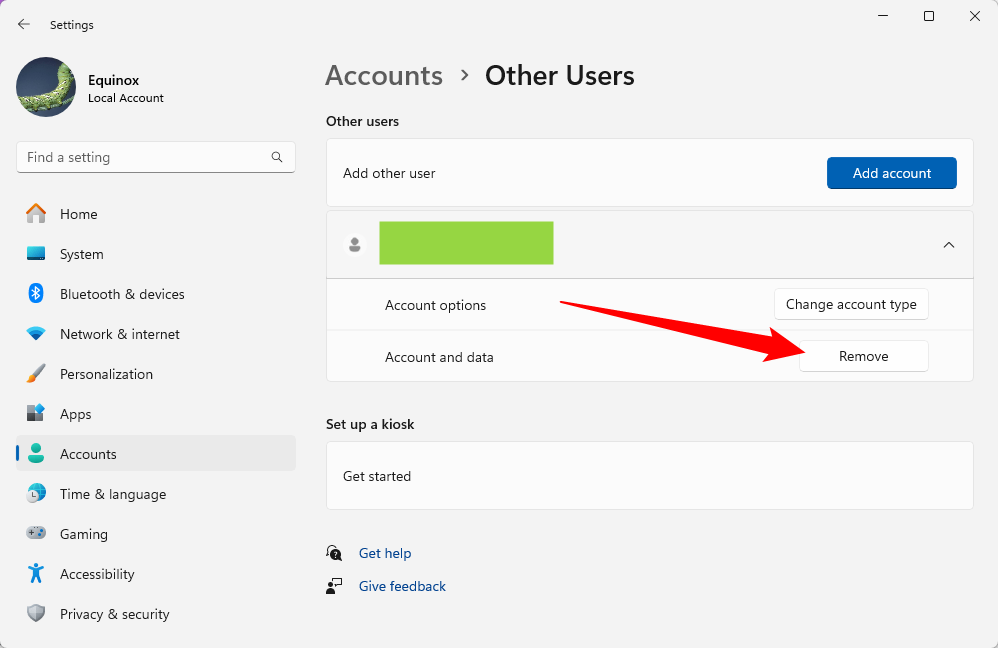
-
 تم تأجيل OnePlus Watch 3 إلى أبريل بسبب مشاكل مضحكةبعد إصدار ساعة OnePlus 3 التي طال انتظارها ، قد تتطلب خطة الشراء تعديلًا بسيطًا. لقد أجبرت مشكلة الإنتاج المضحكة OnePlus على تأجيل شحن معظم الساعا...برنامج تعليمي نشر في 2025-04-19
تم تأجيل OnePlus Watch 3 إلى أبريل بسبب مشاكل مضحكةبعد إصدار ساعة OnePlus 3 التي طال انتظارها ، قد تتطلب خطة الشراء تعديلًا بسيطًا. لقد أجبرت مشكلة الإنتاج المضحكة OnePlus على تأجيل شحن معظم الساعا...برنامج تعليمي نشر في 2025-04-19 -
 نصائح لتحقيق أقصى استفادة من وظيفة الصنبور على ظهر جهاز iPhone الخاص بكعلى مر السنين ، طورت Apple عددًا كبيرًا من الأدوات لجعل استخدام أجهزة iPhone أكثر ملاءمة. على الرغم من أن ميزة "TAP Back" مملة ، إلا أنه...برنامج تعليمي نشر في 2025-04-18
نصائح لتحقيق أقصى استفادة من وظيفة الصنبور على ظهر جهاز iPhone الخاص بكعلى مر السنين ، طورت Apple عددًا كبيرًا من الأدوات لجعل استخدام أجهزة iPhone أكثر ملاءمة. على الرغم من أن ميزة "TAP Back" مملة ، إلا أنه...برنامج تعليمي نشر في 2025-04-18 -
 احصل بسرعة على تحديثات Windows 11 24H2 ، تخطي قائمة انتظار الانتظارفي الدليل الشامل ، سوف يسير Minitool عبر كيفية تجاوز خط انتظار Windows 11 24H2 باستخدام سياسة المجموعة والسجل. اتخذ الإجراء إذا كنت ترغب في إجبار تثب...برنامج تعليمي نشر في 2025-04-18
احصل بسرعة على تحديثات Windows 11 24H2 ، تخطي قائمة انتظار الانتظارفي الدليل الشامل ، سوف يسير Minitool عبر كيفية تجاوز خط انتظار Windows 11 24H2 باستخدام سياسة المجموعة والسجل. اتخذ الإجراء إذا كنت ترغب في إجبار تثب...برنامج تعليمي نشر في 2025-04-18 -
 نصائح لاستخدام النقاط الساخنة للهاتف المحمول: كيفية تجنب الزيادة في حركة البياناتاستخدام هاتفك كنقطة ساخنة لجهاز الكمبيوتر المحمول أثناء التنقل مريح ، لكن أجهزة الكمبيوتر المحمولة هي خنازير البيانات. على عكس الهواتف ، التي تعطي ال...برنامج تعليمي نشر في 2025-04-18
نصائح لاستخدام النقاط الساخنة للهاتف المحمول: كيفية تجنب الزيادة في حركة البياناتاستخدام هاتفك كنقطة ساخنة لجهاز الكمبيوتر المحمول أثناء التنقل مريح ، لكن أجهزة الكمبيوتر المحمولة هي خنازير البيانات. على عكس الهواتف ، التي تعطي ال...برنامج تعليمي نشر في 2025-04-18 -
 أيهما أفضل مقارنة بـ iPhone و Android؟الاختيار بين iOS و Android: مقارنة مفصلة يهيمن اثنان من اللاعبين الرئيسيين على سوق الهاتف المحمول: iOS و Android. يتفوق كلاهما على ملايين المستخدم...برنامج تعليمي نشر في 2025-04-17
أيهما أفضل مقارنة بـ iPhone و Android؟الاختيار بين iOS و Android: مقارنة مفصلة يهيمن اثنان من اللاعبين الرئيسيين على سوق الهاتف المحمول: iOS و Android. يتفوق كلاهما على ملايين المستخدم...برنامج تعليمي نشر في 2025-04-17 -
 Safari يتباطأ على ماك؟ سر تسريع Safari!متصفح Safari يعمل ببطء؟ دليل لا بد منه للتسارع لمستخدمي Mac! Safari هي واحدة من أسرع المتصفحات على جهاز Mac ، ولكنها أيضًا ليست محصنة تمامًا من انخ...برنامج تعليمي نشر في 2025-04-17
Safari يتباطأ على ماك؟ سر تسريع Safari!متصفح Safari يعمل ببطء؟ دليل لا بد منه للتسارع لمستخدمي Mac! Safari هي واحدة من أسرع المتصفحات على جهاز Mac ، ولكنها أيضًا ليست محصنة تمامًا من انخ...برنامج تعليمي نشر في 2025-04-17 -
 اعتقدت أنني لن أحتاج أبدًا إلى محفظة حتى حدث هذاأنت في مطعم جميل مع حبيبك ؛ ربما يستمتع كلاكما بشريحة لحم جميلة. بعد فترة من الوقت ، ترفع يدك وتطلب من النادل الفاتورة. ماذا يمكن أن يحدث خطأ ، أليس ...برنامج تعليمي نشر في 2025-04-17
اعتقدت أنني لن أحتاج أبدًا إلى محفظة حتى حدث هذاأنت في مطعم جميل مع حبيبك ؛ ربما يستمتع كلاكما بشريحة لحم جميلة. بعد فترة من الوقت ، ترفع يدك وتطلب من النادل الفاتورة. ماذا يمكن أن يحدث خطأ ، أليس ...برنامج تعليمي نشر في 2025-04-17 -
 مقارنة بين McAfee و Mackeeper: أيهما أفضل؟ كيف تختار برنامج مكافحة الفيروسات؟يمكن أن يكون اختيار حل الأمن السيبراني الصحيح لنظام Mac الخاص بك أمرًا صعبًا. تساعدك هذه المقارنة لـ McAfee و Mackeeper على اتخاذ القرار بين مجموعة ...برنامج تعليمي نشر في 2025-04-17
مقارنة بين McAfee و Mackeeper: أيهما أفضل؟ كيف تختار برنامج مكافحة الفيروسات؟يمكن أن يكون اختيار حل الأمن السيبراني الصحيح لنظام Mac الخاص بك أمرًا صعبًا. تساعدك هذه المقارنة لـ McAfee و Mackeeper على اتخاذ القرار بين مجموعة ...برنامج تعليمي نشر في 2025-04-17 -
 7 تطبيقات الاتصالات الأمنية يجب أن تستخدمهاغالبًا ما يتلخص اختيار تطبيق المراسلة إلى ما تستخدمه جهات الاتصال الخاصة بك ، ويطل على عامل حاسم: الأمان. نشارك المعلومات الحساسة بشكل لا يصدق يوميً...برنامج تعليمي نشر في 2025-04-17
7 تطبيقات الاتصالات الأمنية يجب أن تستخدمهاغالبًا ما يتلخص اختيار تطبيق المراسلة إلى ما تستخدمه جهات الاتصال الخاصة بك ، ويطل على عامل حاسم: الأمان. نشارك المعلومات الحساسة بشكل لا يصدق يوميً...برنامج تعليمي نشر في 2025-04-17 -
 الدليل النهائي لكيفية تسمية أي موقع ويبما وراء الثابت: شرح صفحات الويب مع سهولة لا ينبغي أن تكون الويب تجربة ثابتة. باستخدام الأدوات الصحيحة ، يمكنك التعامل بنشاط مع مواقع الويب عن طريق...برنامج تعليمي نشر في 2025-04-17
الدليل النهائي لكيفية تسمية أي موقع ويبما وراء الثابت: شرح صفحات الويب مع سهولة لا ينبغي أن تكون الويب تجربة ثابتة. باستخدام الأدوات الصحيحة ، يمكنك التعامل بنشاط مع مواقع الويب عن طريق...برنامج تعليمي نشر في 2025-04-17 -
 لا يمكن إدخال BIOS بعد ترقية وحدة المعالجة المركزية؟ الحل العمليهل تريد معرفة المشكلة - لا يمكن الوصول إلى BIOS بعد ترقية وحدة المعالجة المركزية؟ لا داعي للذعر ، يتم كتابة هذا الدليل من Minitool ليخبرك لماذا سيظهر...برنامج تعليمي نشر في 2025-04-17
لا يمكن إدخال BIOS بعد ترقية وحدة المعالجة المركزية؟ الحل العمليهل تريد معرفة المشكلة - لا يمكن الوصول إلى BIOS بعد ترقية وحدة المعالجة المركزية؟ لا داعي للذعر ، يتم كتابة هذا الدليل من Minitool ليخبرك لماذا سيظهر...برنامج تعليمي نشر في 2025-04-17 -
 كيف تتوقف عن الظهور في ذكريات صورتكالجميع يحب ارتدادًا جيدًا ، لذا فإن كل من صور Google وصور Apple تستخدم خوارزمياتها لإعادة عرض الذكريات من السنوات الماضية. ولكن هناك بعض الصور التي...برنامج تعليمي نشر في 2025-04-16
كيف تتوقف عن الظهور في ذكريات صورتكالجميع يحب ارتدادًا جيدًا ، لذا فإن كل من صور Google وصور Apple تستخدم خوارزمياتها لإعادة عرض الذكريات من السنوات الماضية. ولكن هناك بعض الصور التي...برنامج تعليمي نشر في 2025-04-16 -
 تقنيات التنسيق الذكي الثلاثة لـ Excel سريعةلا ينبغي أن تكون جداول البيانات باهتة وجافة - إذا كنت تريد أن يقرأها الناس ، وهذا هو. تعلم بعض الحيل لجعل تنسيق بياناتك سهلة وإنشاء مصنفات Excel التي...برنامج تعليمي نشر في 2025-04-16
تقنيات التنسيق الذكي الثلاثة لـ Excel سريعةلا ينبغي أن تكون جداول البيانات باهتة وجافة - إذا كنت تريد أن يقرأها الناس ، وهذا هو. تعلم بعض الحيل لجعل تنسيق بياناتك سهلة وإنشاء مصنفات Excel التي...برنامج تعليمي نشر في 2025-04-16 -
 لا يمكن العثور على عنوان Windows 11 DNS؟ 10 حلول عمليةRead our disclosure page to find out how can you help MSPoweruser sustain the editorial team Read more ...برنامج تعليمي نشر في 2025-04-16
لا يمكن العثور على عنوان Windows 11 DNS؟ 10 حلول عمليةRead our disclosure page to find out how can you help MSPoweruser sustain the editorial team Read more ...برنامج تعليمي نشر في 2025-04-16 -
 خذ المبادرة في حماية البيانات: إلغاء الاشتراك والتحكم في بياناتكأنت أكثر من مجرد نقطة بيانات. إن الانسحاب يمكّنك من استعادة التحكم في معلوماتك الشخصية. مصطلح "المراقبة" غالبًا ما يثير صورًا للعمل...برنامج تعليمي نشر في 2025-04-16
خذ المبادرة في حماية البيانات: إلغاء الاشتراك والتحكم في بياناتكأنت أكثر من مجرد نقطة بيانات. إن الانسحاب يمكّنك من استعادة التحكم في معلوماتك الشخصية. مصطلح "المراقبة" غالبًا ما يثير صورًا للعمل...برنامج تعليمي نشر في 2025-04-16
دراسة اللغة الصينية
- 1 كيف تقول "المشي" باللغة الصينية؟ 走路 نطق الصينية، 走路 تعلم اللغة الصينية
- 2 كيف تقول "استقل طائرة" بالصينية؟ 坐飞机 نطق الصينية، 坐飞机 تعلم اللغة الصينية
- 3 كيف تقول "استقل القطار" بالصينية؟ 坐火车 نطق الصينية، 坐火车 تعلم اللغة الصينية
- 4 كيف تقول "استقل الحافلة" باللغة الصينية؟ 坐车 نطق الصينية، 坐车 تعلم اللغة الصينية
- 5 كيف أقول القيادة باللغة الصينية؟ 开车 نطق الصينية، 开车 تعلم اللغة الصينية
- 6 كيف تقول السباحة باللغة الصينية؟ 游泳 نطق الصينية، 游泳 تعلم اللغة الصينية
- 7 كيف يمكنك أن تقول ركوب الدراجة باللغة الصينية؟ 骑自行车 نطق الصينية، 骑自行车 تعلم اللغة الصينية
- 8 كيف تقول مرحبا باللغة الصينية؟ # نطق اللغة الصينية، # تعلّم اللغة الصينية
- 9 كيف تقول شكرا باللغة الصينية؟ # نطق اللغة الصينية، # تعلّم اللغة الصينية
- 10 How to say goodbye in Chinese? 再见Chinese pronunciation, 再见Chinese learning

























