لن يظهر قارئ بطاقة SD في مستكشف الملفات؟ إليك كيفية إصلاحها
تعتبر بطاقات SD ملائمة للاستخدام مع جهاز الكمبيوتر الخاص بك لنقل الصور أو كتخزين إضافي. ولكن إذا لم تتمكن من الوصول إلى بطاقتك، فسنرشدك من خلال نصائح استكشاف الأخطاء وإصلاحها لجعل Windows يكتشف بطاقتك مرة أخرى.
أسباب عدم عمل قارئ بطاقة SD على نظام التشغيل Windows 10/11
قد لا تظهر أجهزة التخزين مثل بطاقات SD في مستكشف الملفات لديك بسبب حدوث خلل مؤقت. ولكن إذا لم تؤد إعادة توصيل قارئ بطاقة SD إلى حل المشكلة، فهناك أسباب شائعة أخرى لاستمرار المشكلة:
- قارئ بطاقة SD الخاص بك غير متصل بالكمبيوتر بشكل جيد.
- نظام ملفات بطاقة SD تالف.
- أنت تستخدم برنامج تشغيل جهاز قديم.
- بطاقة SD مصابة ببرامج ضارة.
- بطاقة SD تفتقد حرف محرك أقراص.
قبل البدء في استكشاف الأخطاء وإصلاحها، تأكد من توافق بطاقة SD مع قارئ بطاقة SD لديك. قد لا يدعم بعض القراء الأقدم تنسيقات بطاقة SD الأحدث.
1. قم بتنظيف بطاقة SD والمحول
إذا لم يتم استخدام بطاقة SD لفترة طويلة، فقد يكون هناك غبار وحطام متراكم على نقاط الاتصال الموجودة على البطاقة والمحول. ونتيجة لذلك، قد يفشل جهاز الكمبيوتر الخاص بك في التعرف على بطاقة SD أو اكتشافها.
قم بتنظيف أي غبار تراه على بطاقة SD والمحول بلطف. ثم قم بتوصيل قارئ بطاقة SD بإحكام وانتظر حتى يكتشف الكمبيوتر الجهاز. تأكد من إدخال البطاقة بإحكام في القارئ نفسه. قم أيضًا بالتبديل إلى منفذ USB مختلف ومعرفة ما إذا كان ذلك مفيدًا، فقد يكون لديك منفذ USB معطل ولن يعمل مع أي جهاز.
2. قم بتعيين حرف محرك أقراص لبطاقة SD الخاصة بك
يتم تعيين حرف محرك أقراص لكل جهاز ذاكرة متصل بنظامك بشكل افتراضي. إذا كانت هذه المعرفات مفقودة، فلن تتمكن من الوصول إلى الملفات المخزنة في محرك الأقراص مباشرة. ولحسن الحظ، يمكنك تعيين حرف محرك أقراص جديد ببضع نقرات.
للتحقق مما إذا كانت بطاقة SD الخاصة بك تفتقد حرف محرك الأقراص وقم بتعيين حرف إذا لزم الأمر:
- اضغط على مفتاح Windows R لفتح "تشغيل".
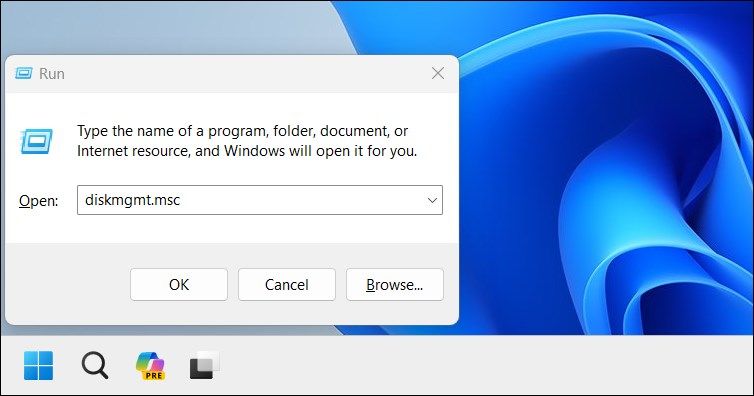 اكتب diskmgmt.msc ثم انقر فوق موافق. لفتح الأداة المساعدة، يمكنك أيضًا البحث عن "إدارة الأقراص" في شريط بحث Windows.
اكتب diskmgmt.msc ثم انقر فوق موافق. لفتح الأداة المساعدة، يمكنك أيضًا البحث عن "إدارة الأقراص" في شريط بحث Windows. - في إدارة الأقراص، تحقق مما إذا كان قارئ بطاقة SD الخاص بك قد تم اكتشافه ضمن وحدة التخزين وتم تعيين حرف محرك أقراص له، مثل I وE وF وما إلى ذلك.
-
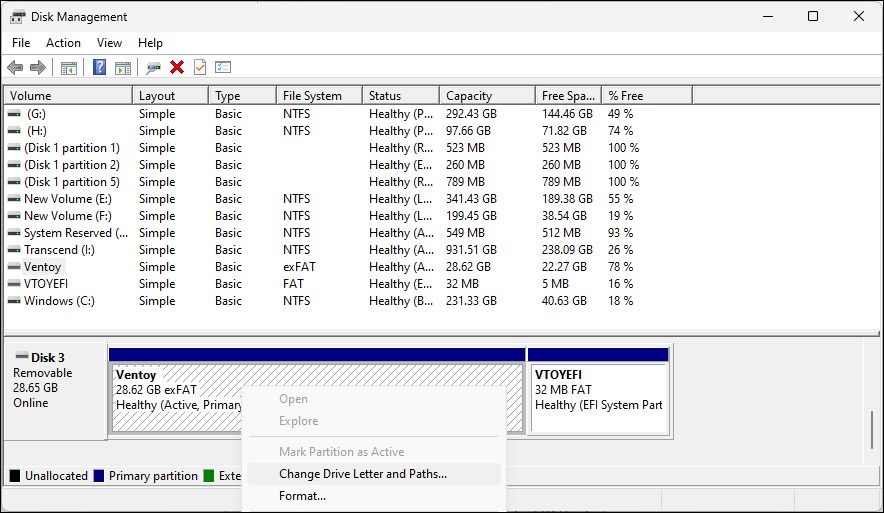 إذا كان الحرف موجودًا مفقود، انقر بزر الماوس الأيمن على قارئ بطاقة SD واختر تغيير حرف محرك الأقراص والمسارات.
إذا كان الحرف موجودًا مفقود، انقر بزر الماوس الأيمن على قارئ بطاقة SD واختر تغيير حرف محرك الأقراص والمسارات. -
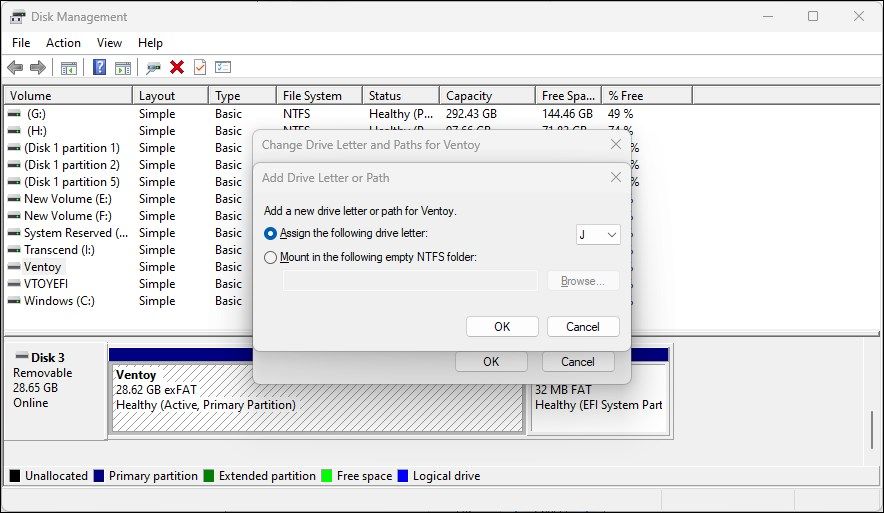 في نافذة إضافة برنامج تشغيل أو مسار، حدد تعيين حرف محرك الأقراص التالي، ثم انقر فوق إضافة. سيؤدي هذا إلى تعيين حرف محرك أقراص جديد لقارئ بطاقة SD لديك.
في نافذة إضافة برنامج تشغيل أو مسار، حدد تعيين حرف محرك الأقراص التالي، ثم انقر فوق إضافة. سيؤدي هذا إلى تعيين حرف محرك أقراص جديد لقارئ بطاقة SD لديك. - يمكنك أيضًا إتاحة حرف محرك أقراص للاستخدام في حالة فقدان أحرف محرك الأقراص، أو وجود تعارض في حرف محرك الأقراص.
بمجرد الانتهاء، أغلق أداة إدارة الأقراص. افصل قارئ بطاقة SD الخاص بك وأعد توصيله وتحقق من ظهوره في File Explorer.
3. إيقاف تشغيل الحماية ضد الكتابة
من المهم التحقق مما إذا كانت بطاقة SD الخاصة بك قيد تشغيل الحماية ضد الكتابة. عند تمكين الحماية ضد الكتابة، تكون بطاقة SD الخاصة بك للقراءة فقط، لذا لا يمكنك إضافة أو حذف أي بيانات على جهاز التخزين. قد يؤدي هذا أيضًا إلى ظهور خطأ محمي ضد الكتابة على القرص، مما يشير إلى مشكلة واضحة.
لإيقاف تشغيل الحماية ضد الكتابة على بطاقة SD الخاصة بك:
أخرج بطاقة SD من جهاز الكمبيوتر الخاص بك وحدد موقع مفتاح القفل الموجود على جانبه.
- قم بتحريكه في الاتجاه العلوي لإيقاف تشغيل الحماية ضد الكتابة.
- قم بتوصيل جهاز التخزين لمعرفة ما إذا كان جهاز الكمبيوتر الخاص بك يمكنه اكتشاف بطاقة SD الآن.
- 4. التحقق من أخطاء بطاقة SD باستخدام CHKDSK
افتح الأداة المساعدة لإدارة الأقراص.
- انقر بزر الماوس الأيمن على بطاقة SD الخاصة بك ضمن مستوى الصوت واختر خصائص.
- افتح علامة التبويب "أدوات" في نافذة "الخصائص".
-
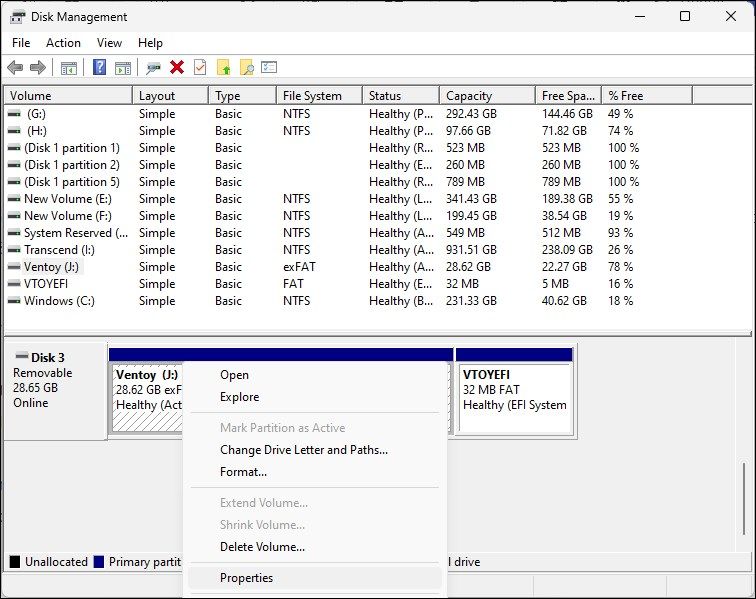 انقر فوق زر التحقق ضمن قسم التحقق من الأخطاء.
انقر فوق زر التحقق ضمن قسم التحقق من الأخطاء. -
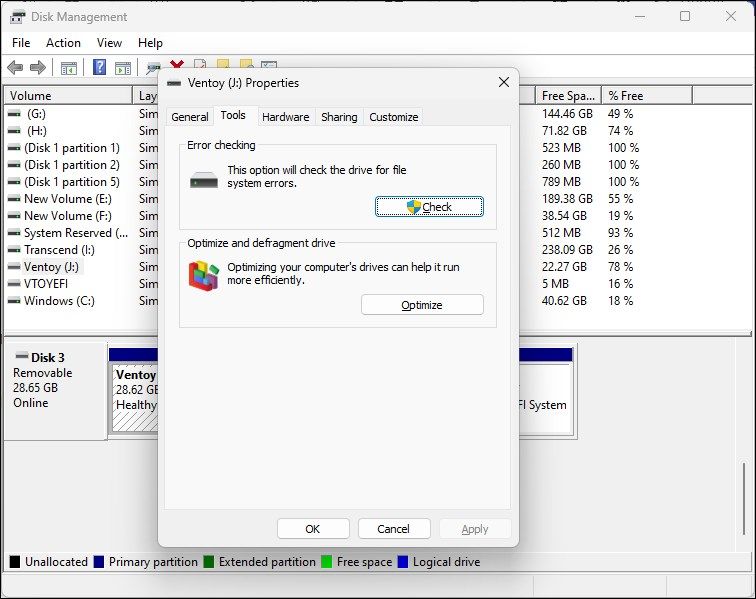 حدد مسح وإصلاح محرك الأقراص.
حدد مسح وإصلاح محرك الأقراص. - سيقوم Windows بفحص محرك الأقراص بحثًا عن الأخطاء وإصلاحها تلقائيًا.
- انقر فوق إغلاق وأعد تشغيل الكمبيوتر. بعد إعادة التشغيل، تحقق من وجود أي تحسينات.
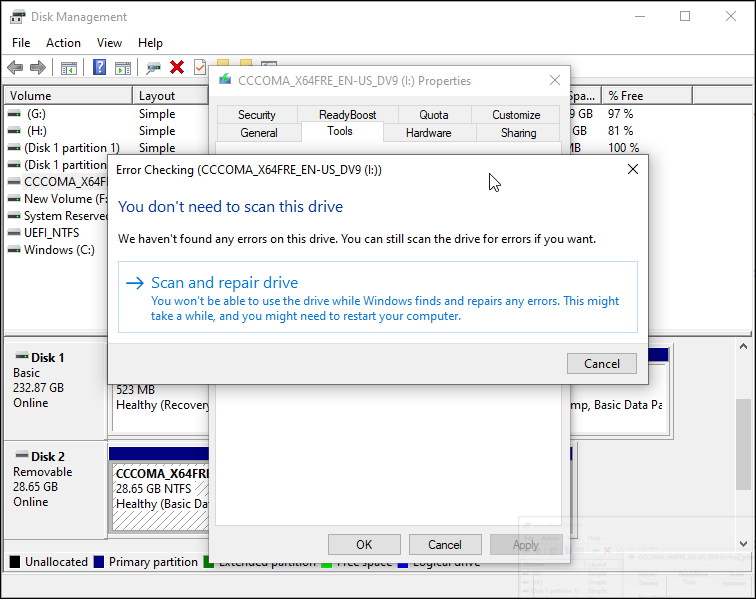
- 5. تحقق من وجود أخطاء في بطاقة SD الخاصة بك في إدارة الأجهزة
- يسرد مدير الأجهزة جميع الأجهزة المتصلة بجهاز الكمبيوتر الخاص بك، بما في ذلك الأجهزة التي بها أخطاء. تحقق مما إذا كان بإمكانك تحديد موقع بطاقة SD في "إدارة الأجهزة" لتنفيذ المزيد من خطوات استكشاف الأخطاء وإصلاحها:
اضغط على مفتاح Windows R لفتح "تشغيل".
اكتب devmgmt.msc وانقر فوق موافق لفتح إدارة الأجهزة.
- في "إدارة الأجهزة"، انقر فوق "إجراء" واختر "البحث عن تغييرات الأجهزة".
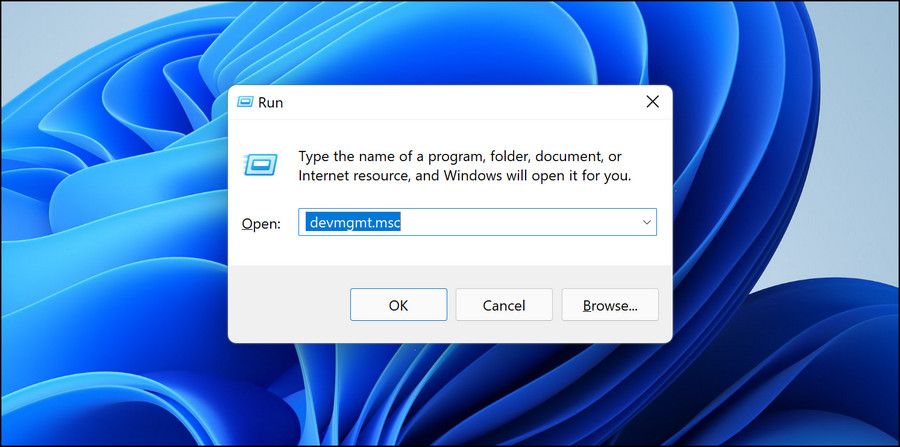 بعد ذلك، قم بتوسيع فئة الأجهزة المحمولة.
بعد ذلك، قم بتوسيع فئة الأجهزة المحمولة. - تحقق مما إذا كانت بطاقة SD الخاصة بك يتم إدراج القارئ بعلامة تعجب صفراء. إذا كانت الإجابة بنعم، فانقر بزر الماوس الأيمن على الجهاز واختر خصائص.
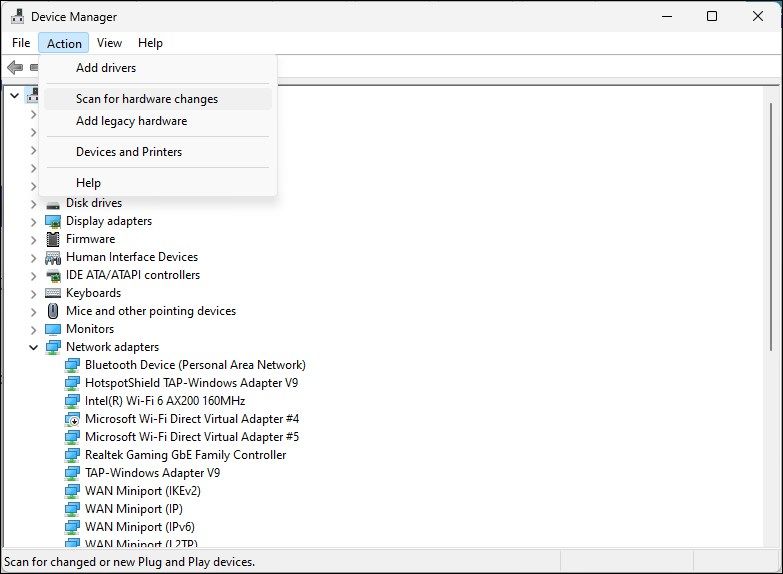 في نافذة الخصائص، افتح علامة التبويب عام وتحقق من حالة الجهاز.
في نافذة الخصائص، افتح علامة التبويب عام وتحقق من حالة الجهاز. -
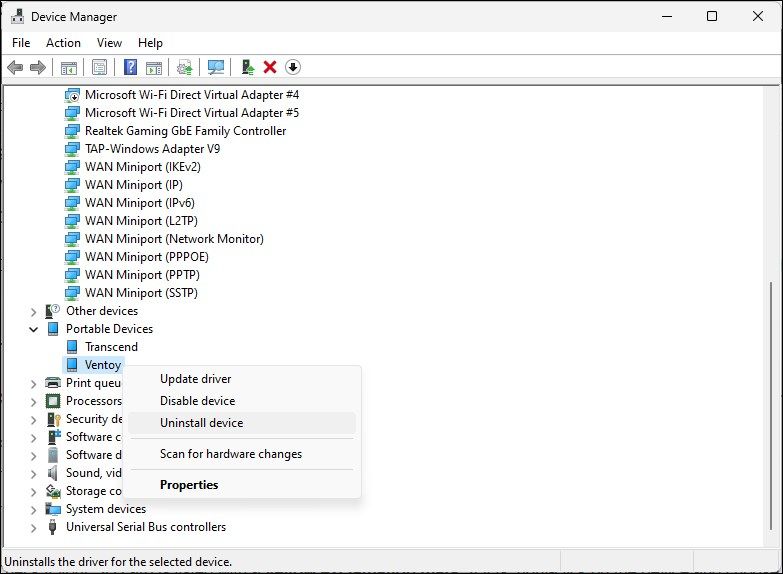 تظهر حالة الجهاز إذا كان جهازك ممكّنًا أو معطلاً، متبوعًا برمز أو رسالة خطأ. إذا تم تعطيله، فانقر فوق "ممكّن" وتحقق من وجود أي تحسينات. يمكن أن تساعدك أي رسائل خطأ موجودة في استكشاف مشكلتك المحددة وإصلاحها.
تظهر حالة الجهاز إذا كان جهازك ممكّنًا أو معطلاً، متبوعًا برمز أو رسالة خطأ. إذا تم تعطيله، فانقر فوق "ممكّن" وتحقق من وجود أي تحسينات. يمكن أن تساعدك أي رسائل خطأ موجودة في استكشاف مشكلتك المحددة وإصلاحها. -
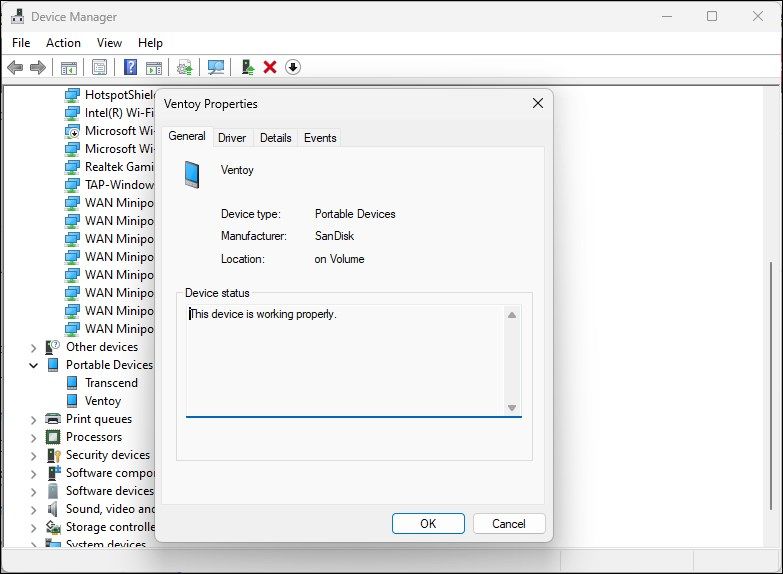 6. قم بتحديث برامج تشغيل بطاقة SD الخاصة بك
6. قم بتحديث برامج تشغيل بطاقة SD الخاصة بك - قد يفشل جهاز الكمبيوتر الخاص بك في التعرف على جهاز التخزين الخارجي أو اكتشافه بسبب برامج تشغيل الأجهزة القديمة أو المفقودة. لحسن الحظ، يمكنك بسهولة تحديث برامج تشغيل الأجهزة من إدارة الأجهزة. وإليك كيفية القيام بذلك:
افتح "إدارة الأجهزة".
في إدارة الأجهزة، قم بتوسيع قسم محركات الأقراص وحدد موقع بطاقة SD الخاصة بك.
إذا كانت تحتوي على علامة تعجب صفراء، فانقر بزر الماوس الأيمن واختر تحديث برامج التشغيل.
- حدد البحث تلقائيًا عن برامج التشغيل. سيقوم Windows بالبحث عن برامج التشغيل المتوافقة. إذا تم العثور عليه، فسيتم تنزيل برامج التشغيل المطلوبة وتثبيتها تلقائيًا.
- بعد تثبيت برامج التشغيل، قم بإعادة تشغيل جهاز الكمبيوتر الخاص بك. قم بتوصيل قارئ بطاقة SD الخاص بك مرة أخرى وتحقق مما إذا كان يظهر في File Explorer. إذا استمرت المشكلة، فأعد تثبيت برامج التشغيل من البداية.
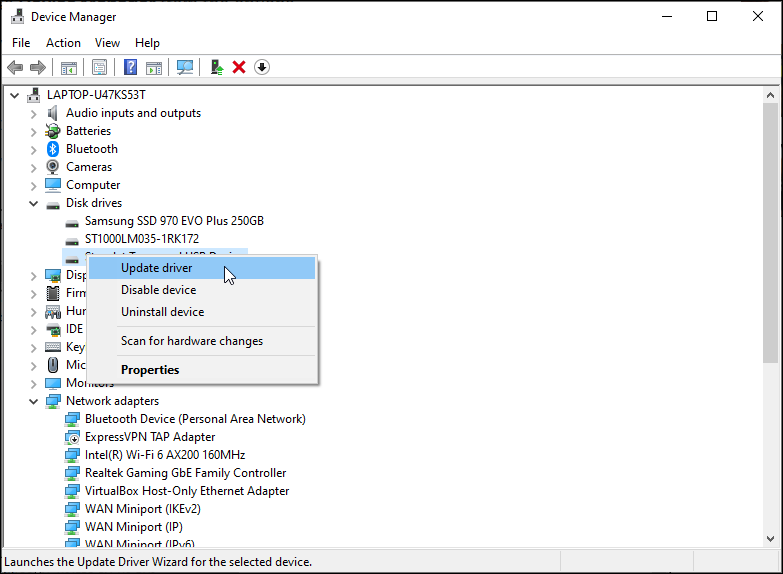 أعد تثبيت برنامج تشغيل بطاقة SD
أعد تثبيت برنامج تشغيل بطاقة SD - إذا لم يساعد تحديث برنامج تشغيل الجهاز، فحاول إعادة تثبيت برنامج تشغيل بطاقة SD. يمكنك إجراء تحديثات برنامج التشغيل وإعادة تثبيته من "إدارة الأجهزة":
افتح "إدارة الأجهزة".
قم بتوسيع فئة محركات الأقراص.
انقر بزر الماوس الأيمن على برنامج تشغيل جهاز بطاقة SD الخاصة بك.
- اختر إلغاء تثبيت الجهاز. انقر فوق إلغاء التثبيت لتأكيد الإجراء في حالة ظهور مطالبة.
- بمجرد إلغاء التثبيت، أعد تشغيل الكمبيوتر وقم بتوصيل قارئ بطاقة SD. سيقوم تلقائيًا باكتشاف وإعادة تثبيت برامج التشغيل المطلوبة.
-
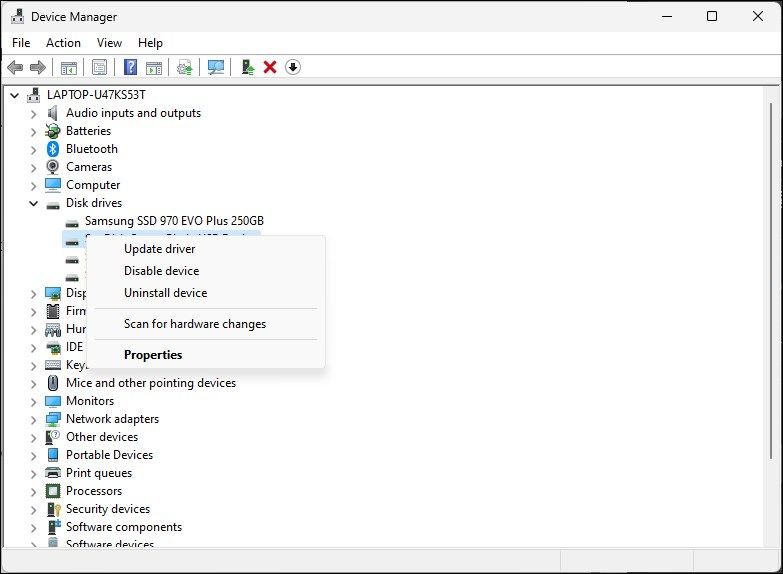 7. قم بتهيئة بطاقة SD الخاصة بك لإصلاح تلف البيانات
7. قم بتهيئة بطاقة SD الخاصة بك لإصلاح تلف البيانات - قد لا تظهر بطاقة SD التالفة في File Explorer. للتأكد من عدم تلف بطاقة SD الخاصة بك، قم بتوصيلها بجهاز كمبيوتر آخر. قد تكون لديك مشكلة تلف في نظام الملفات إذا لم يعمل على الأجهزة الأخرى.
- لحسن الحظ، يمكن للتنسيق السريع إصلاح أي مشكلات تتعلق بتلف البيانات.
ستؤدي تهيئة بطاقة SD الخاصة بك إلى مسح جميع بياناتها. تأكد من عمل نسخة احتياطية من أي ملفات تحتاجها قبل المتابعة.
لتهيئة بطاقة SD الخاصة بك:
اضغط على مفتاح Windows R.
اكتب diskmgmt.msc وانقر فوق "موافق" لفتح الأداة المساعدة "إدارة الأقراص".
حدد موقع بطاقة SD الخاصة بك في قسم الصوت.
- لتهيئة محرك التخزين، انقر بزر الماوس الأيمن على الجهاز واختر تنسيق.
- اختر تسمية وحدة التخزين، ونظام الملفات. اترك حجم وحدة التخصيص كافتراضي.
- انقر فوق "موافق" لتهيئة بطاقة SD الخاصة بك باستخدام نظام ملفات متوافق.
-
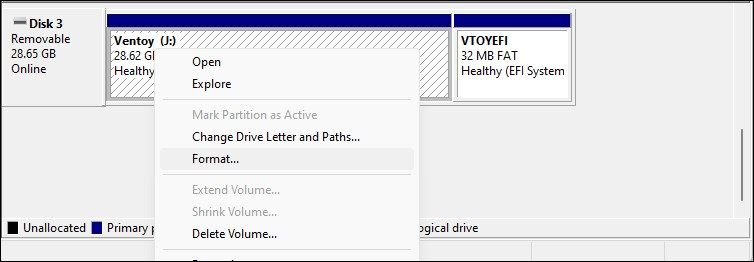
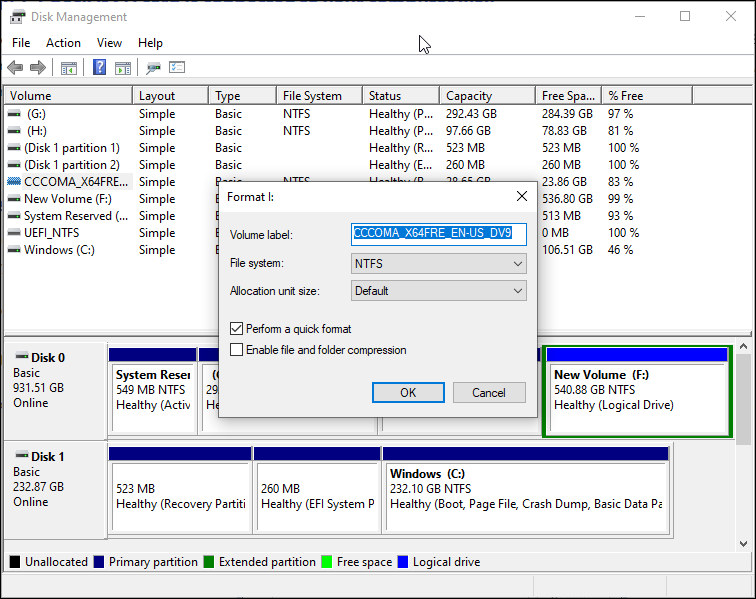 تعد أجهزة قراءة بطاقات الذاكرة الخاطئة سببًا شائعًا لعدم ظهور بطاقات SD في Windows File Explorer. اختر قارئ بطاقة خارجي يتصل بمنفذ USB. بخلاف ذلك، يقوم Windows تلقائيًا باكتشاف أجهزة التخزين المحمولة مثل بطاقات SD ويعرضها في File Explorer.
تعد أجهزة قراءة بطاقات الذاكرة الخاطئة سببًا شائعًا لعدم ظهور بطاقات SD في Windows File Explorer. اختر قارئ بطاقة خارجي يتصل بمنفذ USB. بخلاف ذلك، يقوم Windows تلقائيًا باكتشاف أجهزة التخزين المحمولة مثل بطاقات SD ويعرضها في File Explorer. - يعمل Windows 11 أيضًا على حل العديد من مشكلات الأجهزة من خلال تحديثات Windows، والتي تتضمن أحدث برامج التشغيل والإصلاحات، لذا تحقق مما إذا كان لديك آخر التحديثات مثبتة على جهاز الكمبيوتر الخاص بك.
-
 أستخدم مجموعة الأدوات المخفية هذه لتكون أكثر إنتاجية في نظام التشغيل Windows 11تقدم Microsoft العديد من التطبيقات والأدوات المساعدة لتعزيز إنتاجيتك على Windows 11، بما في ذلك تطبيقات Task Manager وRun وEdge وOffice. ومع ذلك، قد ...برنامج تعليمي تم النشر بتاريخ 2024-11-08
أستخدم مجموعة الأدوات المخفية هذه لتكون أكثر إنتاجية في نظام التشغيل Windows 11تقدم Microsoft العديد من التطبيقات والأدوات المساعدة لتعزيز إنتاجيتك على Windows 11، بما في ذلك تطبيقات Task Manager وRun وEdge وOffice. ومع ذلك، قد ...برنامج تعليمي تم النشر بتاريخ 2024-11-08 -
 الحصول على الرسائل النصية والمكالمات على وضع عدم الإزعاج على iPhone؟ هنا 8 إصلاحات محتملةومع ذلك، إذا كنت لا تزال تتلقى الرسائل النصية والمكالمات على ميزة عدم الإزعاج، فهذا يتعارض إلى حد كبير مع الغرض من هذه الميزة. لذلك، دعونا نلقي نظرة ...برنامج تعليمي تم النشر بتاريخ 2024-11-08
الحصول على الرسائل النصية والمكالمات على وضع عدم الإزعاج على iPhone؟ هنا 8 إصلاحات محتملةومع ذلك، إذا كنت لا تزال تتلقى الرسائل النصية والمكالمات على ميزة عدم الإزعاج، فهذا يتعارض إلى حد كبير مع الغرض من هذه الميزة. لذلك، دعونا نلقي نظرة ...برنامج تعليمي تم النشر بتاريخ 2024-11-08 -
 3 طرق لتشغيل ملفات MP3 المحلية على iPhoneالطريقة الأولى: استخدام تطبيق الملفات يوفر تطبيق الملفات الأصلي على جهاز iPhone الخاص بك طريقة سهلة لتشغيل ملفات MP3 المحلية. ومع ذلك، يمكنك تشغيل أ...برنامج تعليمي تم النشر بتاريخ 2024-11-08
3 طرق لتشغيل ملفات MP3 المحلية على iPhoneالطريقة الأولى: استخدام تطبيق الملفات يوفر تطبيق الملفات الأصلي على جهاز iPhone الخاص بك طريقة سهلة لتشغيل ملفات MP3 المحلية. ومع ذلك، يمكنك تشغيل أ...برنامج تعليمي تم النشر بتاريخ 2024-11-08 -
 كيفية تمكين أو تعطيل صوت النقر بالماوس على نظام التشغيل Windows 11تمكين صوت النقر بالماوس على نظام التشغيل Windows 11 إذا سئمت من صوت النقر الافتراضي بالماوس أو لوحة التتبع، فإن تعيين صوت مخصص سيؤدي إلى تحسين تجربة ...برنامج تعليمي تم النشر بتاريخ 2024-11-08
كيفية تمكين أو تعطيل صوت النقر بالماوس على نظام التشغيل Windows 11تمكين صوت النقر بالماوس على نظام التشغيل Windows 11 إذا سئمت من صوت النقر الافتراضي بالماوس أو لوحة التتبع، فإن تعيين صوت مخصص سيؤدي إلى تحسين تجربة ...برنامج تعليمي تم النشر بتاريخ 2024-11-08 -
 تطرح Google الإصدار التجريبي الثاني من Android 15 مع ميزات جديدة – الأجهزة المدعومة والمزيدAndroid 15 Beta 2: أهم الميزات طرحت Google التحديث الثاني لنظام التشغيل Android 15 beta للمطورين، والذي يسمى Android 15 Beta 2. هذا التحديث مليء بال...برنامج تعليمي تم النشر بتاريخ 2024-11-08
تطرح Google الإصدار التجريبي الثاني من Android 15 مع ميزات جديدة – الأجهزة المدعومة والمزيدAndroid 15 Beta 2: أهم الميزات طرحت Google التحديث الثاني لنظام التشغيل Android 15 beta للمطورين، والذي يسمى Android 15 Beta 2. هذا التحديث مليء بال...برنامج تعليمي تم النشر بتاريخ 2024-11-08 -
 7 طرق لإصلاح خطأ Java Virtual Machine Launcher على نظام التشغيل WindowsJava Virtual Machine (JVM) هو برنامج يضمن إمكانية تشغيل تطبيقات Java على أي جهاز. ومع ذلك، قد تكون هناك أحيانًا مشكلات في JVM مما يحبط المطورين ويزعج ...برنامج تعليمي تم النشر بتاريخ 2024-11-08
7 طرق لإصلاح خطأ Java Virtual Machine Launcher على نظام التشغيل WindowsJava Virtual Machine (JVM) هو برنامج يضمن إمكانية تشغيل تطبيقات Java على أي جهاز. ومع ذلك، قد تكون هناك أحيانًا مشكلات في JVM مما يحبط المطورين ويزعج ...برنامج تعليمي تم النشر بتاريخ 2024-11-08 -
 الطرق المثبتة لإصلاح رمز خطأ Roblox 272 على نظام التشغيل Windows 10إذا كنت من عشاق الألعاب، فيجب أن تكون على دراية بـRoblox. إنها منصة ألعاب شعبية على الإنترنت. على الرغم من أنه يتم صيانته رسميًا دائمًا، إلا أنه في بع...برنامج تعليمي تم النشر بتاريخ 2024-11-08
الطرق المثبتة لإصلاح رمز خطأ Roblox 272 على نظام التشغيل Windows 10إذا كنت من عشاق الألعاب، فيجب أن تكون على دراية بـRoblox. إنها منصة ألعاب شعبية على الإنترنت. على الرغم من أنه يتم صيانته رسميًا دائمًا، إلا أنه في بع...برنامج تعليمي تم النشر بتاريخ 2024-11-08 -
 لماذا يتم تكبير شاشتي على نظام التشغيل Windows وكيفية إصلاحهالماذا تم تكبير شاشة Windows لديك فجأة أحد الأسباب الشائعة لظهور شاشتك مكبرة على نظام التشغيل Windows 10 أو 11 هو إذا قمت بتمرير عجلة الماوس عن طريق ا...برنامج تعليمي تم النشر بتاريخ 2024-11-08
لماذا يتم تكبير شاشتي على نظام التشغيل Windows وكيفية إصلاحهالماذا تم تكبير شاشة Windows لديك فجأة أحد الأسباب الشائعة لظهور شاشتك مكبرة على نظام التشغيل Windows 10 أو 11 هو إذا قمت بتمرير عجلة الماوس عن طريق ا...برنامج تعليمي تم النشر بتاريخ 2024-11-08 -
 تضيف خرائط جوجل نقطة التوقف المفقودة: كيفية إصلاحهاإذا كان خيار إضافة توقف لا يزال غير متاح، فقم بالتبديل بين الأوضاع (مثل القيادة أو ركوب الدراجات) للتحقق من ظهور الخيار. إذا لم يحل هذا المشكلة، فانت...برنامج تعليمي تم النشر بتاريخ 2024-11-08
تضيف خرائط جوجل نقطة التوقف المفقودة: كيفية إصلاحهاإذا كان خيار إضافة توقف لا يزال غير متاح، فقم بالتبديل بين الأوضاع (مثل القيادة أو ركوب الدراجات) للتحقق من ظهور الخيار. إذا لم يحل هذا المشكلة، فانت...برنامج تعليمي تم النشر بتاريخ 2024-11-08 -
 تتطلب بعض سماعات الرأس والمحولات Lightning تقنية Bluetooth، وإليك السببإذا كنت مسافرًا إلى الخارج واشتريت زوجًا من سماعات الرأس السلكية الرخيصة لجهاز iPhone الخاص بك، فقد تواجه موقفًا غريبًا حيث تحتاج إلى تشغيل Blueto...برنامج تعليمي تم النشر بتاريخ 2024-11-08
تتطلب بعض سماعات الرأس والمحولات Lightning تقنية Bluetooth، وإليك السببإذا كنت مسافرًا إلى الخارج واشتريت زوجًا من سماعات الرأس السلكية الرخيصة لجهاز iPhone الخاص بك، فقد تواجه موقفًا غريبًا حيث تحتاج إلى تشغيل Blueto...برنامج تعليمي تم النشر بتاريخ 2024-11-08 -
 أفضل 7 طرق لإصلاح عدم تسجيل Samsung Galaxy Watch للنومتشكيلة Galaxy Watch من سامسونج مليئة بالميزات مع وظائف مفيدة لتتبع الصحة. إحدى هذه الوظائف الإضافية هي تتبع النوم، والذي يُظهر تقسيمًا تفصيليًا للنوم...برنامج تعليمي تم النشر بتاريخ 2024-11-08
أفضل 7 طرق لإصلاح عدم تسجيل Samsung Galaxy Watch للنومتشكيلة Galaxy Watch من سامسونج مليئة بالميزات مع وظائف مفيدة لتتبع الصحة. إحدى هذه الوظائف الإضافية هي تتبع النوم، والذي يُظهر تقسيمًا تفصيليًا للنوم...برنامج تعليمي تم النشر بتاريخ 2024-11-08 -
 ما هي أجهزة الكمبيوتر ذات الذكاء الاصطناعي، وما الذي يجعلها مختلفة؟تم إعداد أجهزة الكمبيوتر التي تعمل بتقنية الذكاء الاصطناعي لإحداث ثورة في مجال الحوسبة من خلال قدراتها وكفاءتها المحسنة. ولكن ما الذي يجعل الكمبيوتر ...برنامج تعليمي تم النشر بتاريخ 2024-11-08
ما هي أجهزة الكمبيوتر ذات الذكاء الاصطناعي، وما الذي يجعلها مختلفة؟تم إعداد أجهزة الكمبيوتر التي تعمل بتقنية الذكاء الاصطناعي لإحداث ثورة في مجال الحوسبة من خلال قدراتها وكفاءتها المحسنة. ولكن ما الذي يجعل الكمبيوتر ...برنامج تعليمي تم النشر بتاريخ 2024-11-08 -
 اقرأ هذا قبل شراء مساحة تخزين iCloudمن المحتمل أن تنفد مساحة تخزين جهاز iPhone أو iPad في النهاية. ولمواجهة ذلك، يتيح لك iCloud إجراء نسخ احتياطي للبيانات المهمة وتخزينها باستخدام السحا...برنامج تعليمي تم النشر بتاريخ 2024-11-08
اقرأ هذا قبل شراء مساحة تخزين iCloudمن المحتمل أن تنفد مساحة تخزين جهاز iPhone أو iPad في النهاية. ولمواجهة ذلك، يتيح لك iCloud إجراء نسخ احتياطي للبيانات المهمة وتخزينها باستخدام السحا...برنامج تعليمي تم النشر بتاريخ 2024-11-08 -
 خطأ God of War Ragnarok غير كافٍ في VRAM/DirectX12: تم الإصلاحهل تعاني من الخطأ "VRAM غير كافية في God of War Ragnarok أو أن ميزات D3D12 المطلوبة غير مدعومة "؟ الآن يوفر لك هذا المنشور على MiniTool بعض ...برنامج تعليمي تم النشر بتاريخ 2024-11-08
خطأ God of War Ragnarok غير كافٍ في VRAM/DirectX12: تم الإصلاحهل تعاني من الخطأ "VRAM غير كافية في God of War Ragnarok أو أن ميزات D3D12 المطلوبة غير مدعومة "؟ الآن يوفر لك هذا المنشور على MiniTool بعض ...برنامج تعليمي تم النشر بتاريخ 2024-11-08 -
 لقد جربت الجوزاء في رسائل Google: وإليك كيفية عملهأنا حقًا لست من محبي الذكاء الاصطناعي. حسنًا، انتظر! قد يكون هذا أكثر من اللازم. إن وضع الذكاء الاصطناعي في كل مكان هو ما يزعجني. ولسبب ما، فقد وصل إ...برنامج تعليمي تم النشر بتاريخ 2024-11-08
لقد جربت الجوزاء في رسائل Google: وإليك كيفية عملهأنا حقًا لست من محبي الذكاء الاصطناعي. حسنًا، انتظر! قد يكون هذا أكثر من اللازم. إن وضع الذكاء الاصطناعي في كل مكان هو ما يزعجني. ولسبب ما، فقد وصل إ...برنامج تعليمي تم النشر بتاريخ 2024-11-08
دراسة اللغة الصينية
- 1 كيف تقول "المشي" باللغة الصينية؟ 走路 نطق الصينية، 走路 تعلم اللغة الصينية
- 2 كيف تقول "استقل طائرة" بالصينية؟ 坐飞机 نطق الصينية، 坐飞机 تعلم اللغة الصينية
- 3 كيف تقول "استقل القطار" بالصينية؟ 坐火车 نطق الصينية، 坐火车 تعلم اللغة الصينية
- 4 كيف تقول "استقل الحافلة" باللغة الصينية؟ 坐车 نطق الصينية، 坐车 تعلم اللغة الصينية
- 5 كيف أقول القيادة باللغة الصينية؟ 开车 نطق الصينية، 开车 تعلم اللغة الصينية
- 6 كيف تقول السباحة باللغة الصينية؟ 游泳 نطق الصينية، 游泳 تعلم اللغة الصينية
- 7 كيف يمكنك أن تقول ركوب الدراجة باللغة الصينية؟ 骑自行车 نطق الصينية، 骑自行车 تعلم اللغة الصينية
- 8 كيف تقول مرحبا باللغة الصينية؟ # نطق اللغة الصينية، # تعلّم اللغة الصينية
- 9 كيف تقول شكرا باللغة الصينية؟ # نطق اللغة الصينية، # تعلّم اللغة الصينية
- 10 How to say goodbye in Chinese? 再见Chinese pronunciation, 再见Chinese learning

























