 الصفحة الأمامية > برنامج تعليمي > كيفية إعادة تعيين كلمة مرور المستخدم المحلي لنظام التشغيل Windows 10 من شاشة تسجيل الدخول
الصفحة الأمامية > برنامج تعليمي > كيفية إعادة تعيين كلمة مرور المستخدم المحلي لنظام التشغيل Windows 10 من شاشة تسجيل الدخول
كيفية إعادة تعيين كلمة مرور المستخدم المحلي لنظام التشغيل Windows 10 من شاشة تسجيل الدخول
هل نسيت كلمة مرور المستخدم/المسؤول المحلي لنظام التشغيل Windows 10 وتعطلت في شاشة تسجيل الدخول، ولم تتمكن من الدخول؟ خذها ببساطة! يمكنك بسهولة العثور على طرق لإعادة تعيين كلمة مرور الحساب المحلي لنظام التشغيل Windows 10 من شاشة تسجيل الدخول. فيما يلي طريقتان لاختياراتك.
- الخيار 1: استخدم رابط إعادة تعيين كلمة المرور على شاشة تسجيل الدخول
- الخيار الثاني: استخدم زر سهولة الوصول في شاشة تسجيل الدخول
الخيار 1: استخدم رابط إعادة تعيين كلمة المرور على شاشة تسجيل الدخول
عند محاولة تسجيل الدخول إلى نظام التشغيل Windows 10 باستخدام كلمة مرور غير صحيحة، تظهر رسالة خطأ على الشاشة: "كلمة المرور غير صحيحة. حاول مرة أخرى." بمجرد النقر فوق "موافق" أسفل هذه الرسالة، سيظهر رابط إعادة تعيين كلمة المرور أسفل مربع كلمة المرور في شاشة تسجيل الدخول. سيساعدك هذا الرابط في إعادة تعيين كلمة مرور الحساب المحلي لنظام التشغيل Windows 10.
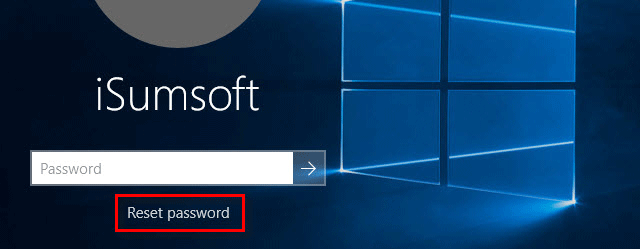
لاستخدام رابط إعادة تعيين كلمة المرور، يجب أن يكون لديك قرص إعادة تعيين كلمة المرور الذي تم إنشاؤه قبل أن تنسى كلمة المرور الخاصة بك. قم بتوصيل القرص بالكمبيوتر، وانقر فوق رابط إعادة تعيين كلمة المرور، ثم اتبع ببساطة معالج إعادة تعيين كلمة المرور على شاشة تسجيل الدخول لإعادة تعيين كلمة مرور حسابك المحلي لنظام التشغيل Windows 10. هذا سهل جدًا.
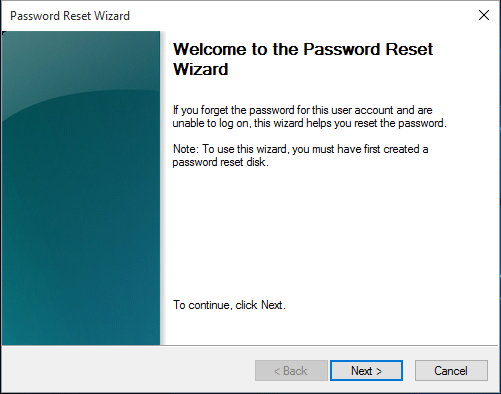
الخيار الثاني: استخدم زر سهولة الوصول على شاشة تسجيل الدخول
عادةً، يوجد زر سهولة الوصول في الركن الأيمن السفلي من شاشة تسجيل الدخول إلى Windows 10. يمكننا استخدام هذا الزر لإعادة تعيين كلمة مرور الحساب المحلي لنظام التشغيل Windows 10. وإليك كيف يعمل.
الخطوة 1: استبدال ملف utilman.exe بملف cmd.exe.
1. قم بتمهيد الكمبيوتر من وسائط تثبيت Windows 10 (محرك أقراص USB أو محرك أقراص مضغوطة).
نصائح: كيفية تشغيل الكمبيوتر من محرك أقراص USB.
2. عندما تظهر شاشة إعداد Windows، اضغط على Shift F10 لإظهار نافذة موجه الأوامر.
3. قم بتشغيل سطري الأوامر التاليين. سيؤدي هذا إلى استبدال ملف utilman.exe بملف cmd.exe.
- نقل c:\windows\system32\utilman.exe c:\
- نسخ c:\windows\system32\cmd.exe c:\windows\system32\utilman.exe
4. قم بتشغيل wpeutil reboot وافصل قرص التثبيت بسرعة لإعادة تشغيل الكمبيوتر.
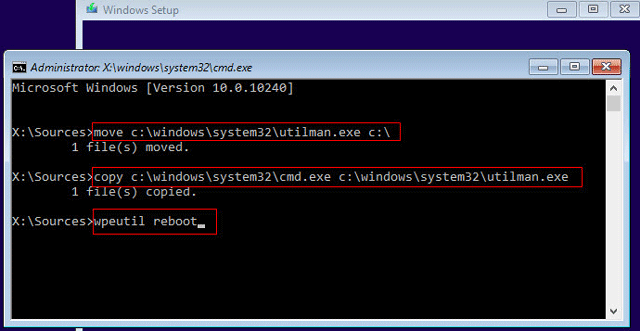
الخطوة 2: افتح موجه الأوامر من زر سهولة الوصول على شاشة تسجيل الدخول.
عندما تصل إلى شاشة تسجيل الدخول إلى Windows 10، انقر فوق زر سهولة الوصول. سيؤدي هذا إلى فتح موجه الأوامر إذا تمت الخطوة 1 بشكل صحيح.
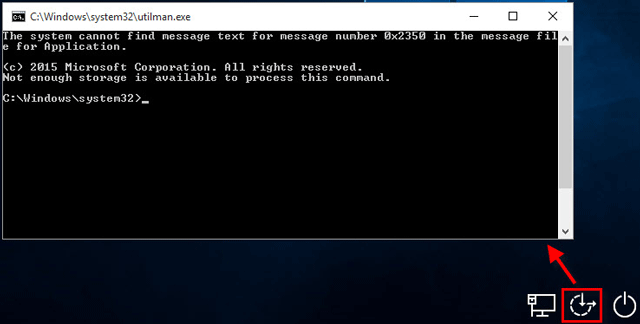
الخطوة 3: إعادة تعيين كلمة مرور الحساب المحلي لنظام التشغيل Windows 10 باستخدام الأمر.
في موجه الأوامر الذي يفتح على شاشة تسجيل الدخول، يمكنك إعادة تعيين كلمة مرور حسابك المحلي لنظام التشغيل Windows 10 عن طريق تشغيل الأمر: net user user_name new_password. استبدل user_name باسم المستخدم الخاص بك واستبدل new_password بكلمة المرور الجديدة التي تريدها، على سبيل المثال، net user iSumsoft 2019.
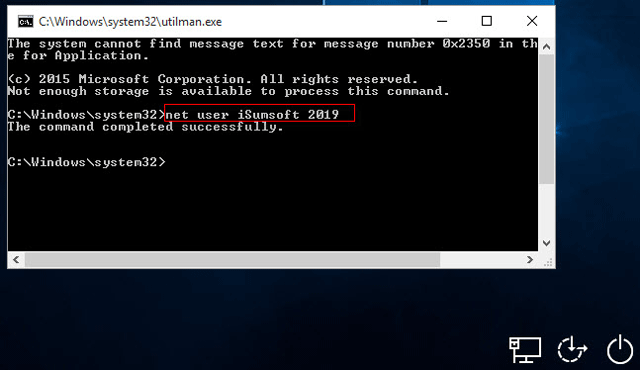
الخطوة 4: استعادة ملف utilman.exe.
لكي تتمكن من استخدام الأدوات المساعدة الموجودة ضمن زر سهولة الوصول في شاشة تسجيل الدخول إلى نظام التشغيل Windows 10، تحتاج إلى استعادة ملف utilman.exe. لاستعادة ملف utilman.exe، ما عليك سوى تشغيل الكمبيوتر من قرص التثبيت مرة أخرى، والضغط على Shift F10 على شاشة إعداد Windows، ثم تشغيل الأمر: copy c:\utilman.exe c:\windows \system32\utilman.exe.
الخلاصة: ما ورد أعلاه هما الطريقتان اللتان يمكنك من خلالهما إعادة تعيين كلمة مرور المستخدم المحلي لنظام التشغيل Windows 10 من شاشة تسجيل الدخول. كما ترون، كلاهما يتطلب منك استخدام القرص. ومع ذلك، إذا نسيت كلمة مرور Windows 10 ولم يكن لديك قرص متاح، فستكون أداة استرداد كلمة مرور Windows هي الخيار الأفضل لإعادة تعيين كلمة مرور Windows 10 الخاصة بك.
-
 كيفية حذف بياناتك من موقع بحث الشخصتم تحديث هذا المقال آخر مرة في 24 فبراير 2025. لا يدرك الكثير من الناس أن هناك قدرًا كبيرًا من بياناتهم الشخصية يمكن الوصول إليها بسهولة عبر ا...برنامج تعليمي نشر في 2025-04-21
كيفية حذف بياناتك من موقع بحث الشخصتم تحديث هذا المقال آخر مرة في 24 فبراير 2025. لا يدرك الكثير من الناس أن هناك قدرًا كبيرًا من بياناتهم الشخصية يمكن الوصول إليها بسهولة عبر ا...برنامج تعليمي نشر في 2025-04-21 -
 كيفية إخفاء جهاز iPad ككمبيوتر محموليستكشف هذه المقالة المحدثة (المنشورة أصلاً في 31 أكتوبر 2019) كيفية تحويل جهاز iPad الخاص بك إلى بديل كمبيوتر محمول باستخدام ميزات Beta iPados 16. ت...برنامج تعليمي نشر في 2025-04-21
كيفية إخفاء جهاز iPad ككمبيوتر محموليستكشف هذه المقالة المحدثة (المنشورة أصلاً في 31 أكتوبر 2019) كيفية تحويل جهاز iPad الخاص بك إلى بديل كمبيوتر محمول باستخدام ميزات Beta iPados 16. ت...برنامج تعليمي نشر في 2025-04-21 -
 كيفية تنظيف ذاكرة التخزين المؤقت لصندوق البريد MAC؟ كيف تحذفه على Mac؟يشرح هذا الدليل كيفية مسح ذاكرة التخزين المؤقت للبريد على جهاز Mac ، معالجة المشكلات الشائعة مثل الأداء البطيء ومشاكل تحميل البريد الإلكتروني. تطبيق...برنامج تعليمي نشر في 2025-04-21
كيفية تنظيف ذاكرة التخزين المؤقت لصندوق البريد MAC؟ كيف تحذفه على Mac؟يشرح هذا الدليل كيفية مسح ذاكرة التخزين المؤقت للبريد على جهاز Mac ، معالجة المشكلات الشائعة مثل الأداء البطيء ومشاكل تحميل البريد الإلكتروني. تطبيق...برنامج تعليمي نشر في 2025-04-21 -
 كيفية إعطاء الأولوية لتخصيص WiFi للأجهزة الأكثر حاجة إليهاعادةً ما تحتوي المنازل الحديثة على أجهزة متعددة متصلة بشبكات الوصول إلى شبكة Wi-Fi في وقت واحد ، والتي تؤدي غالبًا إلى ضيق النطاق الترددي ، خاصة ع...برنامج تعليمي نشر في 2025-04-19
كيفية إعطاء الأولوية لتخصيص WiFi للأجهزة الأكثر حاجة إليهاعادةً ما تحتوي المنازل الحديثة على أجهزة متعددة متصلة بشبكات الوصول إلى شبكة Wi-Fi في وقت واحد ، والتي تؤدي غالبًا إلى ضيق النطاق الترددي ، خاصة ع...برنامج تعليمي نشر في 2025-04-19 -
 McAfee Antivirus Software Review: هل يكفي؟ 【الوظيفة ، السعر】McAfee: مكافحة الفيروسات المخضرمة ، ولكن هل هو الأفضل ل Macs؟ يقدم McAfee ، وهو اسم طويل الأمد وذات سمعة طيبة في مجال الأمن السيبراني ، جناحًا قويً...برنامج تعليمي نشر في 2025-04-19
McAfee Antivirus Software Review: هل يكفي؟ 【الوظيفة ، السعر】McAfee: مكافحة الفيروسات المخضرمة ، ولكن هل هو الأفضل ل Macs؟ يقدم McAfee ، وهو اسم طويل الأمد وذات سمعة طيبة في مجال الأمن السيبراني ، جناحًا قويً...برنامج تعليمي نشر في 2025-04-19 -
 تم تأجيل OnePlus Watch 3 إلى أبريل بسبب مشاكل مضحكةبعد إصدار ساعة OnePlus 3 التي طال انتظارها ، قد تتطلب خطة الشراء تعديلًا بسيطًا. لقد أجبرت مشكلة الإنتاج المضحكة OnePlus على تأجيل شحن معظم الساعا...برنامج تعليمي نشر في 2025-04-19
تم تأجيل OnePlus Watch 3 إلى أبريل بسبب مشاكل مضحكةبعد إصدار ساعة OnePlus 3 التي طال انتظارها ، قد تتطلب خطة الشراء تعديلًا بسيطًا. لقد أجبرت مشكلة الإنتاج المضحكة OnePlus على تأجيل شحن معظم الساعا...برنامج تعليمي نشر في 2025-04-19 -
 نصائح لتحقيق أقصى استفادة من وظيفة الصنبور على ظهر جهاز iPhone الخاص بكعلى مر السنين ، طورت Apple عددًا كبيرًا من الأدوات لجعل استخدام أجهزة iPhone أكثر ملاءمة. على الرغم من أن ميزة "TAP Back" مملة ، إلا أنه...برنامج تعليمي نشر في 2025-04-18
نصائح لتحقيق أقصى استفادة من وظيفة الصنبور على ظهر جهاز iPhone الخاص بكعلى مر السنين ، طورت Apple عددًا كبيرًا من الأدوات لجعل استخدام أجهزة iPhone أكثر ملاءمة. على الرغم من أن ميزة "TAP Back" مملة ، إلا أنه...برنامج تعليمي نشر في 2025-04-18 -
 احصل بسرعة على تحديثات Windows 11 24H2 ، تخطي قائمة انتظار الانتظارفي الدليل الشامل ، سوف يسير Minitool عبر كيفية تجاوز خط انتظار Windows 11 24H2 باستخدام سياسة المجموعة والسجل. اتخذ الإجراء إذا كنت ترغب في إجبار تثب...برنامج تعليمي نشر في 2025-04-18
احصل بسرعة على تحديثات Windows 11 24H2 ، تخطي قائمة انتظار الانتظارفي الدليل الشامل ، سوف يسير Minitool عبر كيفية تجاوز خط انتظار Windows 11 24H2 باستخدام سياسة المجموعة والسجل. اتخذ الإجراء إذا كنت ترغب في إجبار تثب...برنامج تعليمي نشر في 2025-04-18 -
 نصائح لاستخدام النقاط الساخنة للهاتف المحمول: كيفية تجنب الزيادة في حركة البياناتاستخدام هاتفك كنقطة ساخنة لجهاز الكمبيوتر المحمول أثناء التنقل مريح ، لكن أجهزة الكمبيوتر المحمولة هي خنازير البيانات. على عكس الهواتف ، التي تعطي ال...برنامج تعليمي نشر في 2025-04-18
نصائح لاستخدام النقاط الساخنة للهاتف المحمول: كيفية تجنب الزيادة في حركة البياناتاستخدام هاتفك كنقطة ساخنة لجهاز الكمبيوتر المحمول أثناء التنقل مريح ، لكن أجهزة الكمبيوتر المحمولة هي خنازير البيانات. على عكس الهواتف ، التي تعطي ال...برنامج تعليمي نشر في 2025-04-18 -
 أيهما أفضل مقارنة بـ iPhone و Android؟الاختيار بين iOS و Android: مقارنة مفصلة يهيمن اثنان من اللاعبين الرئيسيين على سوق الهاتف المحمول: iOS و Android. يتفوق كلاهما على ملايين المستخدم...برنامج تعليمي نشر في 2025-04-17
أيهما أفضل مقارنة بـ iPhone و Android؟الاختيار بين iOS و Android: مقارنة مفصلة يهيمن اثنان من اللاعبين الرئيسيين على سوق الهاتف المحمول: iOS و Android. يتفوق كلاهما على ملايين المستخدم...برنامج تعليمي نشر في 2025-04-17 -
 Safari يتباطأ على ماك؟ سر تسريع Safari!متصفح Safari يعمل ببطء؟ دليل لا بد منه للتسارع لمستخدمي Mac! Safari هي واحدة من أسرع المتصفحات على جهاز Mac ، ولكنها أيضًا ليست محصنة تمامًا من انخ...برنامج تعليمي نشر في 2025-04-17
Safari يتباطأ على ماك؟ سر تسريع Safari!متصفح Safari يعمل ببطء؟ دليل لا بد منه للتسارع لمستخدمي Mac! Safari هي واحدة من أسرع المتصفحات على جهاز Mac ، ولكنها أيضًا ليست محصنة تمامًا من انخ...برنامج تعليمي نشر في 2025-04-17 -
 اعتقدت أنني لن أحتاج أبدًا إلى محفظة حتى حدث هذاأنت في مطعم جميل مع حبيبك ؛ ربما يستمتع كلاكما بشريحة لحم جميلة. بعد فترة من الوقت ، ترفع يدك وتطلب من النادل الفاتورة. ماذا يمكن أن يحدث خطأ ، أليس ...برنامج تعليمي نشر في 2025-04-17
اعتقدت أنني لن أحتاج أبدًا إلى محفظة حتى حدث هذاأنت في مطعم جميل مع حبيبك ؛ ربما يستمتع كلاكما بشريحة لحم جميلة. بعد فترة من الوقت ، ترفع يدك وتطلب من النادل الفاتورة. ماذا يمكن أن يحدث خطأ ، أليس ...برنامج تعليمي نشر في 2025-04-17 -
 مقارنة بين McAfee و Mackeeper: أيهما أفضل؟ كيف تختار برنامج مكافحة الفيروسات؟يمكن أن يكون اختيار حل الأمن السيبراني الصحيح لنظام Mac الخاص بك أمرًا صعبًا. تساعدك هذه المقارنة لـ McAfee و Mackeeper على اتخاذ القرار بين مجموعة ...برنامج تعليمي نشر في 2025-04-17
مقارنة بين McAfee و Mackeeper: أيهما أفضل؟ كيف تختار برنامج مكافحة الفيروسات؟يمكن أن يكون اختيار حل الأمن السيبراني الصحيح لنظام Mac الخاص بك أمرًا صعبًا. تساعدك هذه المقارنة لـ McAfee و Mackeeper على اتخاذ القرار بين مجموعة ...برنامج تعليمي نشر في 2025-04-17 -
 7 تطبيقات الاتصالات الأمنية يجب أن تستخدمهاغالبًا ما يتلخص اختيار تطبيق المراسلة إلى ما تستخدمه جهات الاتصال الخاصة بك ، ويطل على عامل حاسم: الأمان. نشارك المعلومات الحساسة بشكل لا يصدق يوميً...برنامج تعليمي نشر في 2025-04-17
7 تطبيقات الاتصالات الأمنية يجب أن تستخدمهاغالبًا ما يتلخص اختيار تطبيق المراسلة إلى ما تستخدمه جهات الاتصال الخاصة بك ، ويطل على عامل حاسم: الأمان. نشارك المعلومات الحساسة بشكل لا يصدق يوميً...برنامج تعليمي نشر في 2025-04-17 -
 الدليل النهائي لكيفية تسمية أي موقع ويبما وراء الثابت: شرح صفحات الويب مع سهولة لا ينبغي أن تكون الويب تجربة ثابتة. باستخدام الأدوات الصحيحة ، يمكنك التعامل بنشاط مع مواقع الويب عن طريق...برنامج تعليمي نشر في 2025-04-17
الدليل النهائي لكيفية تسمية أي موقع ويبما وراء الثابت: شرح صفحات الويب مع سهولة لا ينبغي أن تكون الويب تجربة ثابتة. باستخدام الأدوات الصحيحة ، يمكنك التعامل بنشاط مع مواقع الويب عن طريق...برنامج تعليمي نشر في 2025-04-17
دراسة اللغة الصينية
- 1 كيف تقول "المشي" باللغة الصينية؟ 走路 نطق الصينية، 走路 تعلم اللغة الصينية
- 2 كيف تقول "استقل طائرة" بالصينية؟ 坐飞机 نطق الصينية، 坐飞机 تعلم اللغة الصينية
- 3 كيف تقول "استقل القطار" بالصينية؟ 坐火车 نطق الصينية، 坐火车 تعلم اللغة الصينية
- 4 كيف تقول "استقل الحافلة" باللغة الصينية؟ 坐车 نطق الصينية، 坐车 تعلم اللغة الصينية
- 5 كيف أقول القيادة باللغة الصينية؟ 开车 نطق الصينية، 开车 تعلم اللغة الصينية
- 6 كيف تقول السباحة باللغة الصينية؟ 游泳 نطق الصينية، 游泳 تعلم اللغة الصينية
- 7 كيف يمكنك أن تقول ركوب الدراجة باللغة الصينية؟ 骑自行车 نطق الصينية، 骑自行车 تعلم اللغة الصينية
- 8 كيف تقول مرحبا باللغة الصينية؟ # نطق اللغة الصينية، # تعلّم اللغة الصينية
- 9 كيف تقول شكرا باللغة الصينية؟ # نطق اللغة الصينية، # تعلّم اللغة الصينية
- 10 How to say goodbye in Chinese? 再见Chinese pronunciation, 再见Chinese learning
























