كيفية إزالة Bloatware بسرعة من نظام التشغيل Windows 11
عندما تشتري جهاز كمبيوتر شخصيًا جديدًا - سواء كان جهاز ألعاب متطورًا أو كمبيوتر محمولًا للمبتدئين - فإنك تتوقع أن يكون نظيفًا من البداية. ومع ذلك، عادةً ما يأتي Windows 11 مزودًا بعدد قليل من التطبيقات المثبتة مسبقًا غير المرغوب فيها على الأقل، والتي تسمى bloatware. كيف يجب عليك إزالة bloatware من جهاز الكمبيوتر الخاص بك؟
ما هو Bloatware، وما هي التطبيقات التي يجب عليك إلغاء تثبيتها؟
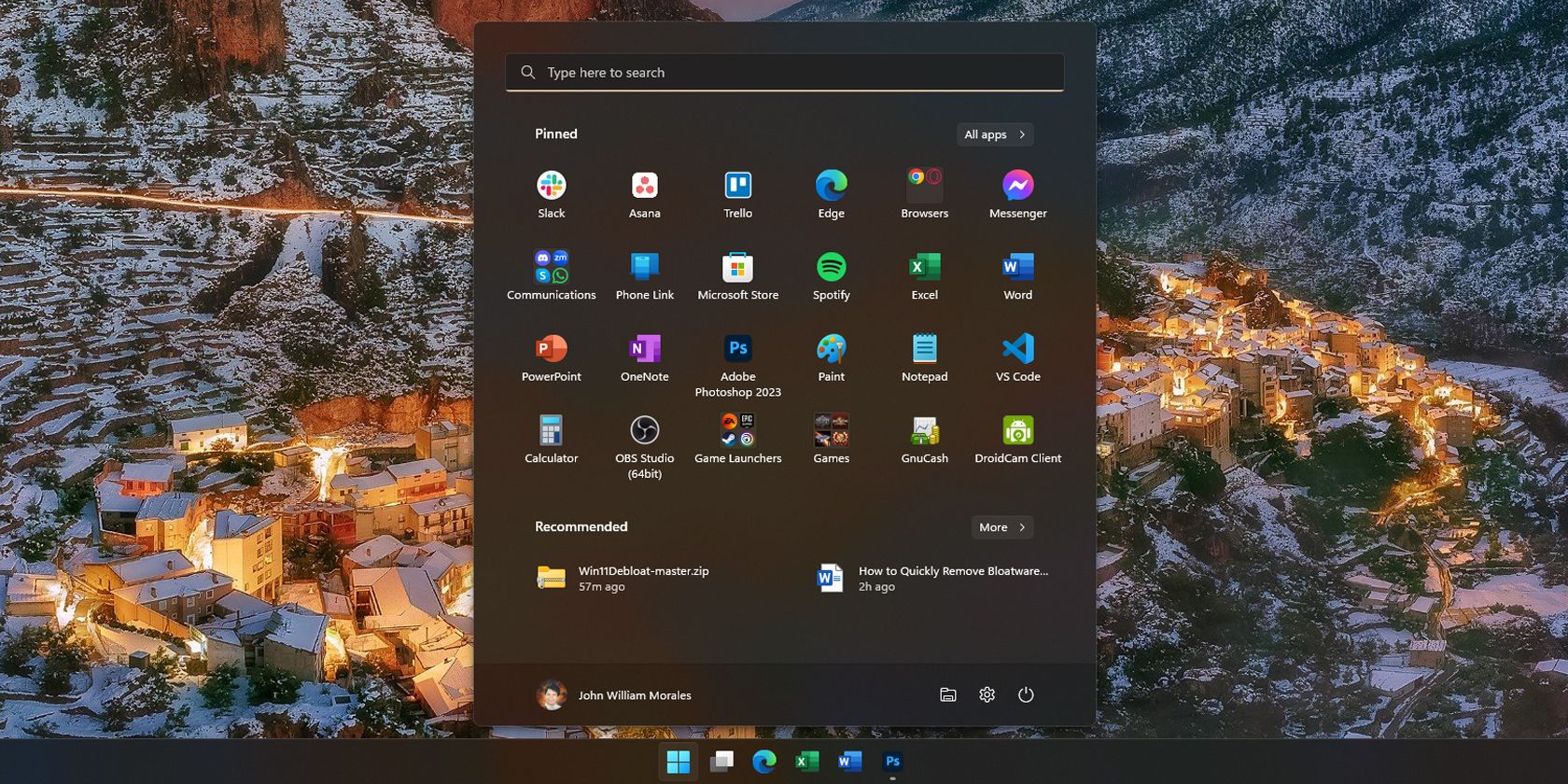
كما ذكرنا، فإن bloatware هو مصطلح يشير إلى التطبيقات التي لا تريدها أو تحتاج إليها، ولكنها تأتي مثبتة مسبقًا على جهاز الكمبيوتر الشخصي الذي يعمل بنظام Windows. قد تكون هذه تطبيقات Microsoft التي تدفعها الشركة، مثل Microsoft Teams أو تطبيق البريد والتقويم. أو قد تكون تطبيقات تابعة لجهات خارجية من الشركة المصنعة لجهازك، وهذا منتشر بشكل خاص بين أجهزة الكمبيوتر وأجهزة الكمبيوتر المحمولة سابقة الإنشاء.
تتضمن تطبيقات bloatware الشائعة على نظام التشغيل Windows 11 OneNote وMicrosoft Teams وCandy Crush. يمكن أيضًا أن تأتي تطبيقات bloatware التابعة لجهات خارجية، مثل تطبيقات مكافحة الفيروسات McAfee أو Norton وNetflix وCCleaner، مع جهاز الكمبيوتر الخاص بك.
التطبيقات التي ذكرناها ليست بالضرورة سيئة لجهاز الكمبيوتر الخاص بك؛ بل قد تفضلها على البدائل المتاحة. على سبيل المثال، أستخدم OneNote كقائمة مهامي وانتقلت إلى Microsoft Edge من Google Chrome في عام 2021. ولهذا السبب، لم أقم بإزالة تلك المهام عندما اشتريت جهاز كمبيوتر محمولًا جديدًا يعمل بنظام Windows. ولكن إذا كنت لا تستخدم التطبيقات المثبتة مسبقًا على جهاز الكمبيوتر الشخصي الذي يعمل بنظام Windows، فلديك خيار إلغاء تثبيتها.
قم بإلغاء تثبيت Bloatware باستخدام إعدادات Windows 11
أسهل طريقة لإزالة برامج bloatware هي من خلال تطبيق إعدادات Windows 11. طالما أنك تعرف إلى أين تذهب، فإن إلغاء تثبيت bloatware (أو أي تطبيق، في هذا الشأن) على نظام التشغيل Windows 11 أمر سريع وبسيط:
- اضغط على Win I، أو انقر فوق أيقونة Cog في قائمة "ابدأ" ، لفتح الإعدادات.
- في الشريط الجانبي، انقر على التطبيقات، ثم اختر التطبيقات المثبتة.
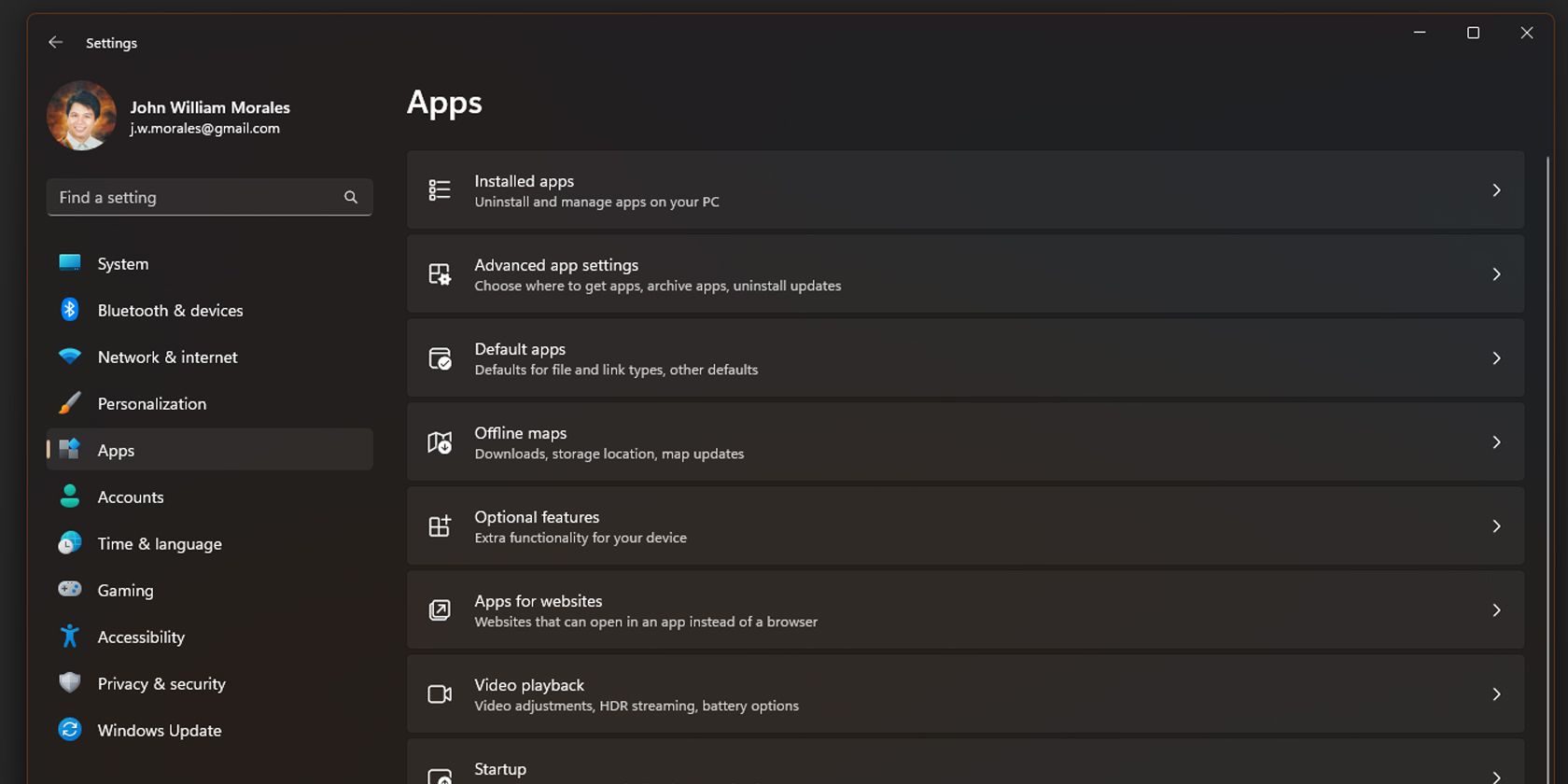
- ضمن نافذة التطبيقات المثبتة، ابحث عن التطبيق الذي تريد إزالته.
- بمجرد العثور على التطبيق الذي تريد إزالته، انقر على قائمة النقاط الثلاث واختر إلغاء التثبيت.
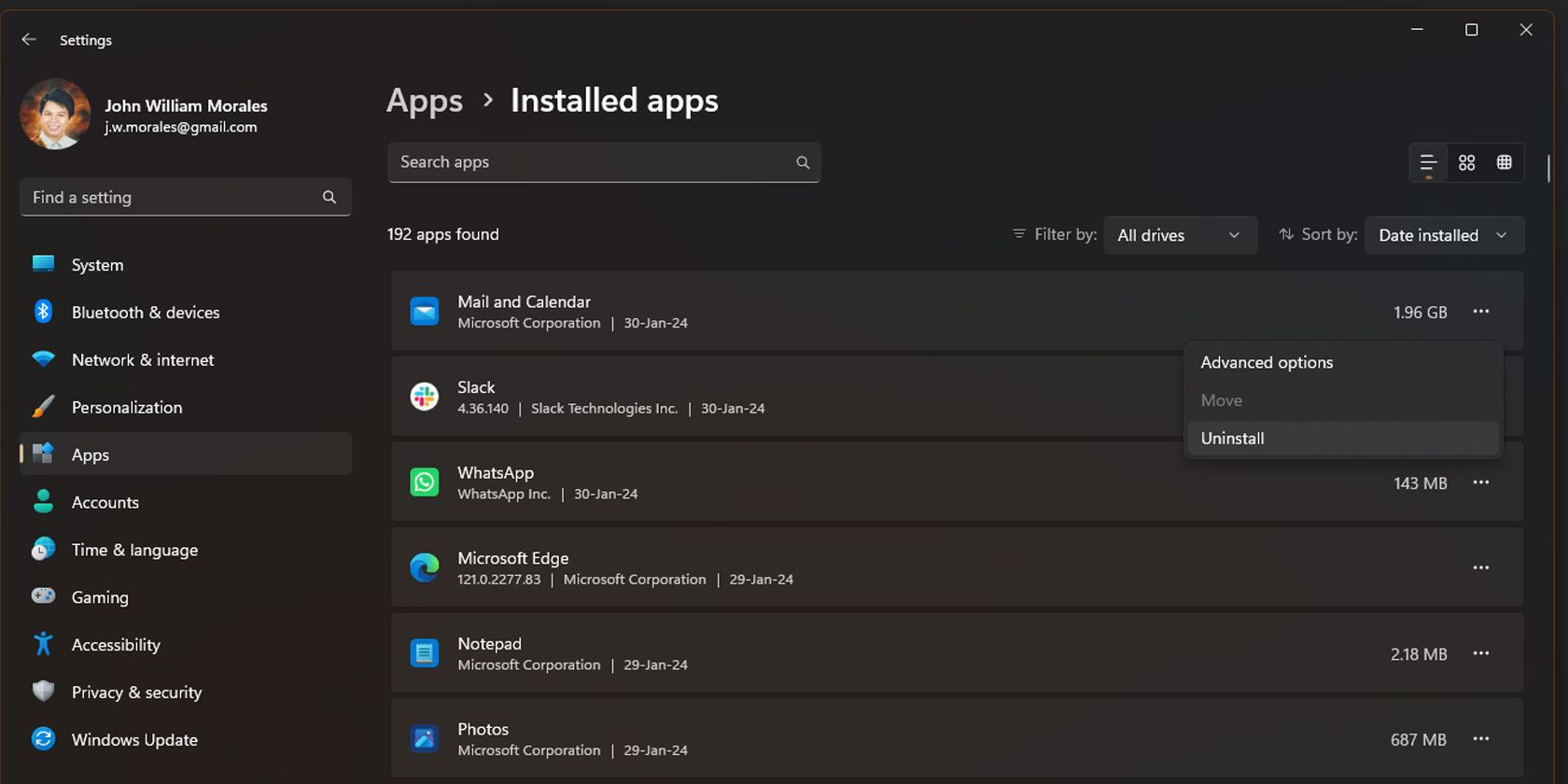
- ستظهر نافذة صغيرة منبثقة بعد الضغط على Uninstall؛ انقر فوق إلغاء التثبيت مرة أخرى لتأكيد اختيارك.
باستخدام هذا، يمكنك إزالة التطبيقات المثبتة مسبقًا يدويًا بسرعة، حيث لا يتم إغلاق نافذة الإعدادات بعد إلغاء تثبيت تطبيق واحد. لاحظ أنه لا يمكنك إزالة بعض التطبيقات، مثل الصور ومتجر Microsoft، بهذه الطريقة.
إزالة تطبيقات Windows 11 المثبتة مسبقًا من قائمة "ابدأ"
هناك طريقة أخرى لإزالة التطبيقات غير المرغوب فيها وهي إزالتها مباشرة من قائمة "ابدأ". على الرغم من أن الأمر شاق إذا كنت تخطط لإزالة العديد من البرامج، إلا أنه سريع إذا كنت تحتاج فقط إلى إلغاء تثبيت تطبيق واحد أو تطبيقين:
- افتح قائمة "ابدأ" وانقر فوق "جميع التطبيقات" في الزاوية العلوية اليمنى.
- ابحث عن التطبيق الذي تريد إزالته من خلال التمرير في قائمة التطبيقات أو كتابة اسمه في شريط البحث.
- انقر بزر الماوس الأيمن على التطبيق واختر إلغاء التثبيت.
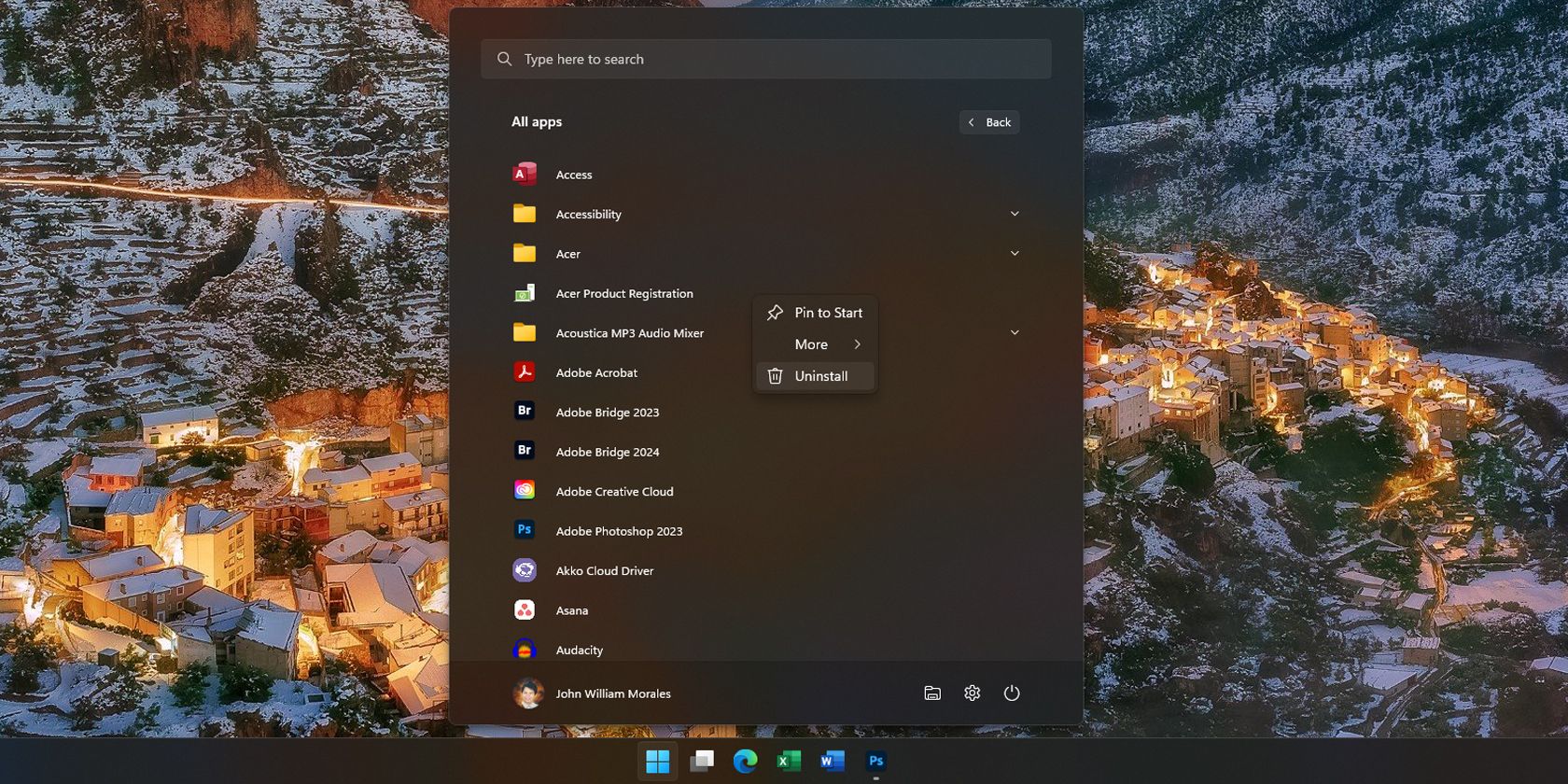
- سترى بعد ذلك مربعًا منبثقًا يطلب منك تأكيد إلغاء تثبيت التطبيق؛ انقر فوق إلغاء التثبيت مرة أخرى، وستتم إزالة التطبيق.
يعد هذا أمرًا رائعًا إذا لاحظت تطبيقًا لا تستخدمه أثناء التمرير عبر قائمة "ابدأ"، حيث لا يتعين عليك الغوص في تطبيق الإعدادات لإلغاء تثبيته.
إزالة Bloatware باستخدام Win11Debloat
يعد اختيار وإلغاء تثبيت bloatware يدويًا أمرًا سهلاً لأولئك الذين هم على دراية بمثل هذه التطبيقات. ومع ذلك، إذا لم تكن متأكدًا من التطبيقات التي تريد إزالتها أو تريد إزالة برامج bloatware تلقائيًا، فسيساعدك تطبيق Win11Debloat على:
- تنزيل البرنامج النصي Win11Debloat من GitHub.
- انتقل إلى المجلد الذي قمت بتنزيله فيه واستخرج الملف المضغوط.
- بعد استخراجه، افتح المجلد Win11Debloat وانقر نقرًا مزدوجًا فوق ملف Run.bat.
- قد يحذرك Windows Defender من تشغيل تطبيق غير معروف. إذا حدث ذلك، فانقر على "مزيد من المعلومات"، ثم اختر "تشغيل على أي حال".
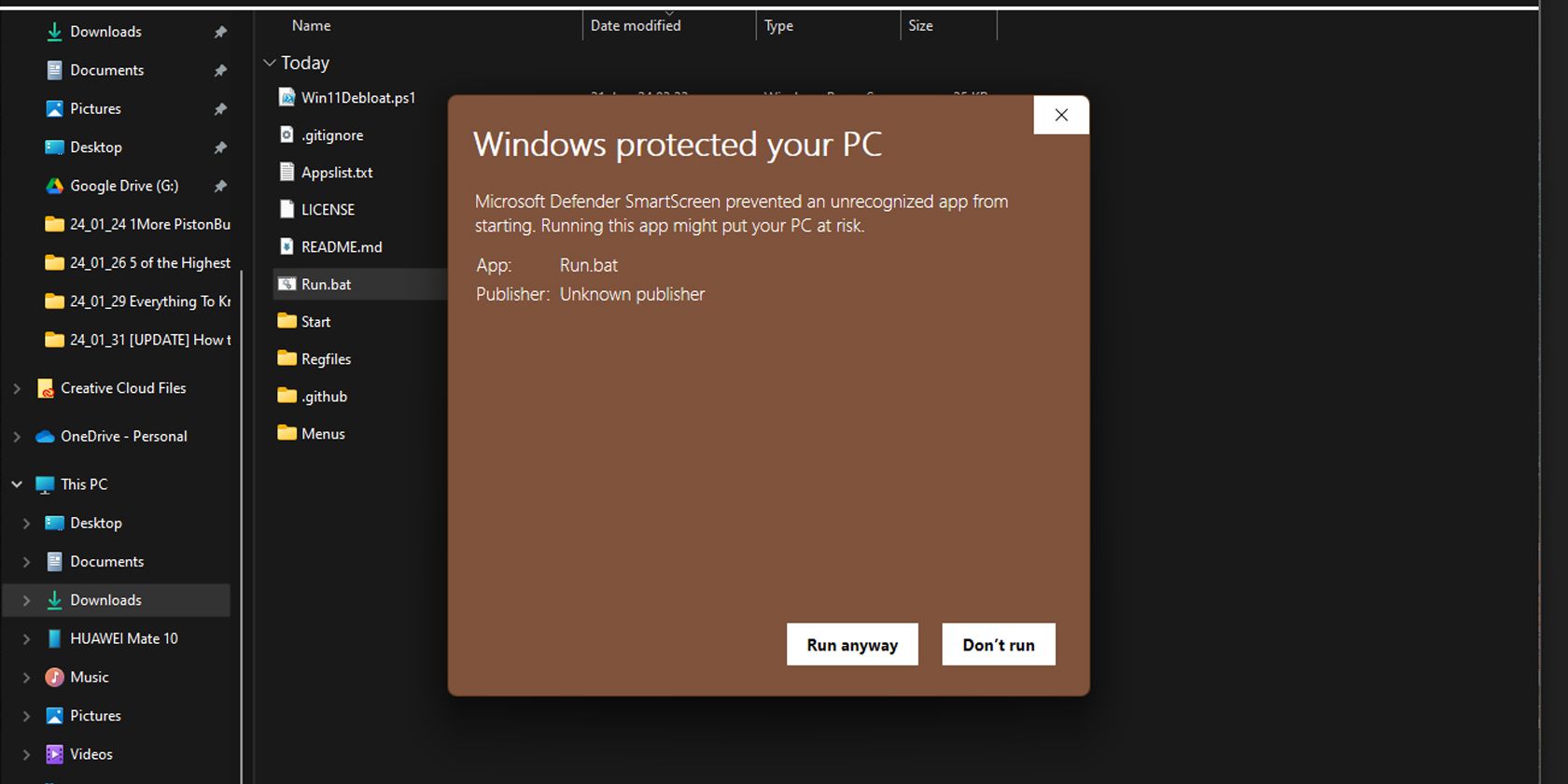
- سيسألك التحكم في حساب المستخدم بعد ذلك عما إذا كنت تريد أن يجري التطبيق تغييرات على جهازك؛ اختر نعم لتشغيله.
- Win11Debloat - سيتم فتح الإعداد بعد ذلك في نافذة Windows PowerShell جديدة. اكتب إما 1 أو 2 لاختيار طريقة إزالة bloatware، ثم اضغط على Enter.
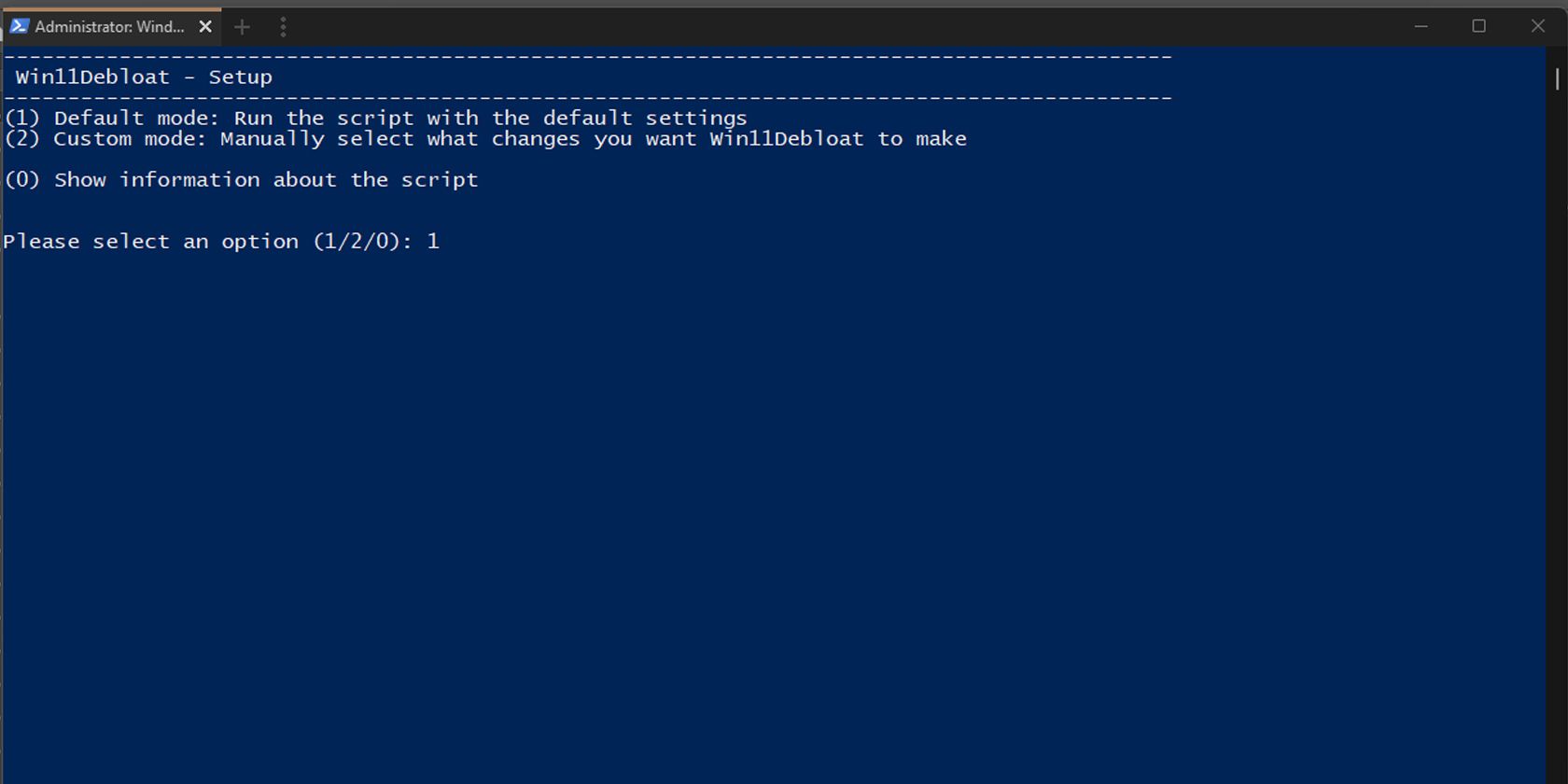
- بمجرد الاختيار، تذكر اتباع التعليمات التي تظهر على الشاشة لتشغيل عملية إلغاء التثبيت بنجاح.
Win11Debloat هو برنامج نصي تابع لجهة خارجية يقوم بأتمتة عملية مسح جهاز الكمبيوتر الخاص بك، مما يجعله مفيدًا إذا كنت تريد إزالة العديد من التطبيقات أو إذا كنت تقوم بإعداد أجهزة كمبيوتر متعددة.
حاول التثبيت النظيف لنظام التشغيل Windows 11
إذا كان جهاز الكمبيوتر الخاص بك يعاني من حالة سيئة للغاية من برامج bloatware وتعتقد أن Win11Debloat لن يعمل، فإن التثبيت النظيف لنظام التشغيل Windows 11 سيزيل معظم التطبيقات غير المرغوب فيها. وينطبق هذا بشكل خاص إذا كان جهاز الكمبيوتر الخاص بك مزودًا بعدد كبير من تطبيقات الطرف الثالث التي أضافتها الشركة المصنعة لجهاز الكمبيوتر الخاص بك من المصنع.
يعد التثبيت النظيف لنظام التشغيل Windows 11 خيارًا ممتازًا إذا لم تقم بتثبيت أي تطبيقات حتى الآن أو كنت بالكاد تستخدم جهاز الكمبيوتر الخاص بك. ولكن إذا كنت قد بدأت بالفعل في تكوين النظام حسب رغبتك، فسيكون هذا غير مريح حيث سيتعين عليك إعادة تثبيت جميع التطبيقات المطلوبة.
إذا كنت مستعدًا للتثبيت النظيف لنظام التشغيل Windows 11، فإليك كيفية القيام بذلك:
- افتح تطبيق إعدادات Windows.
- في الشريط الجانبي، انقر على النظام، ثم اختر الاسترداد.
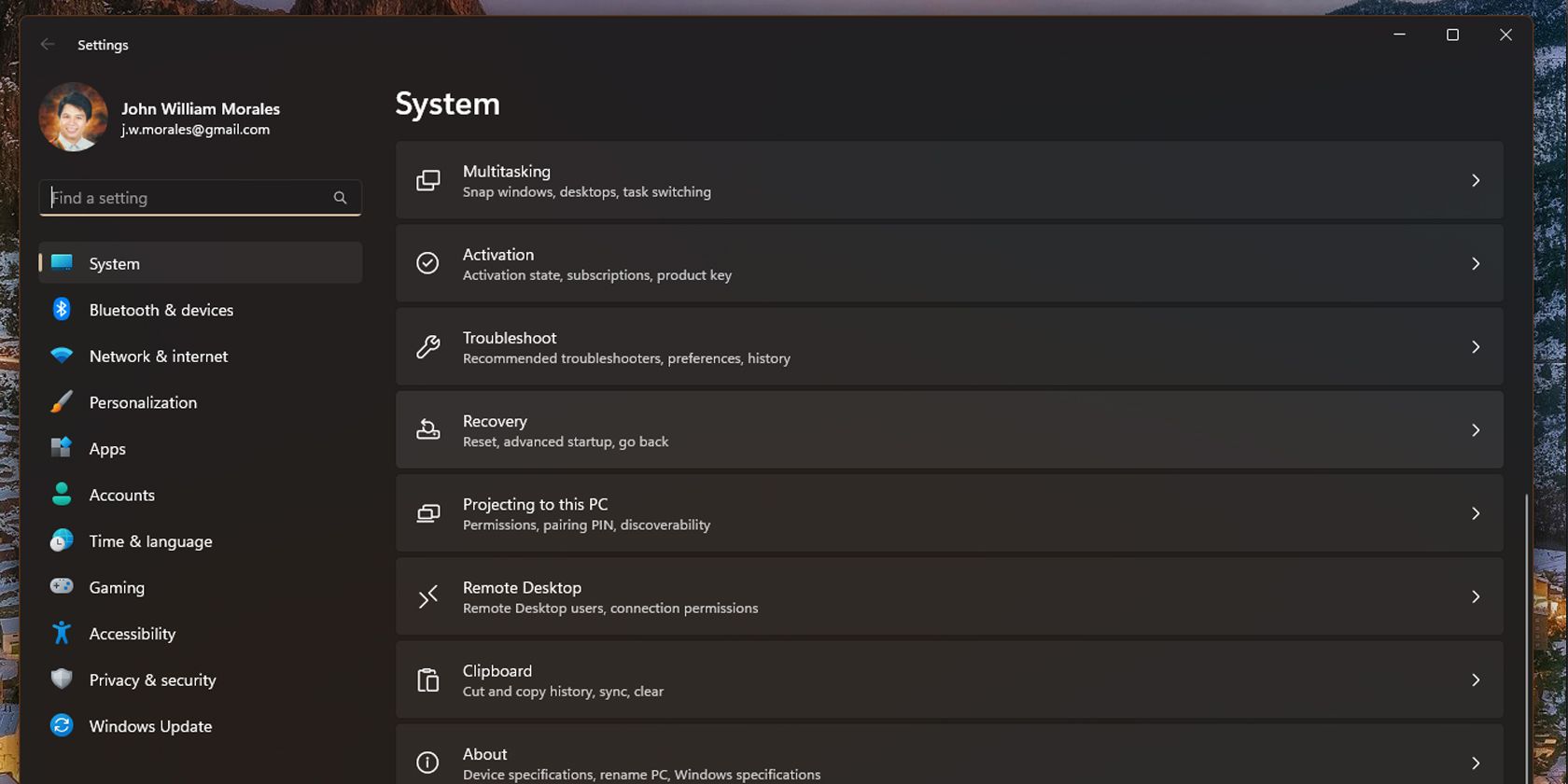
- انقر على إعادة ضبط جهاز الكمبيوتر.
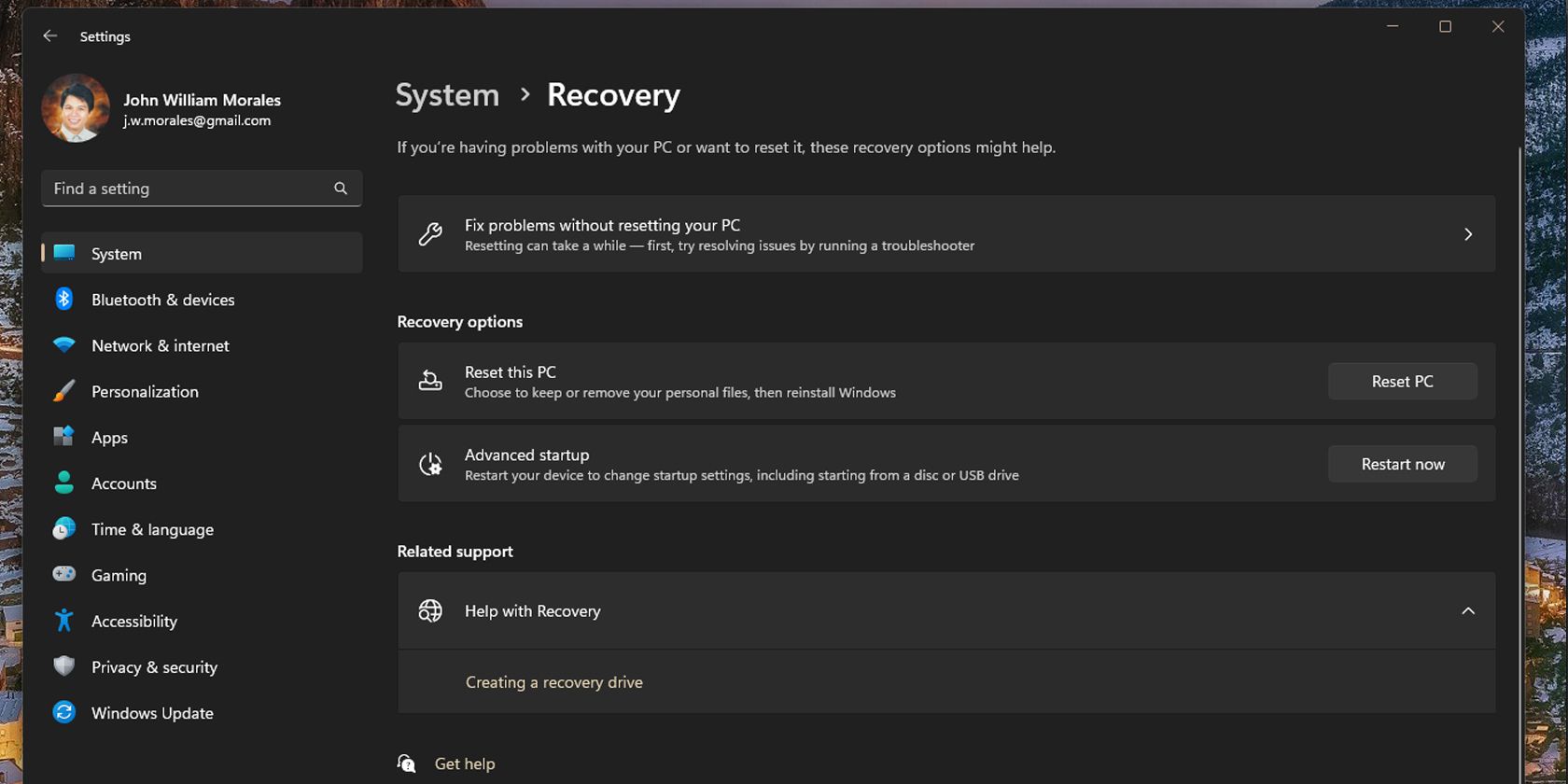
- في نافذة إعادة ضبط هذا الكمبيوتر، اختر إزالة كل شيء.
- لضمان حصولك على أحدث إصدار من Windows، اختر التنزيل السحابي في النافذة التالية. إذا لم يكن لديك اتصال موثوق بالإنترنت، فاختر إعادة التثبيت المحلي بدلاً من ذلك.
- في نافذة الإعدادات الإضافية، انقر فوق "تغيير الإعدادات" لتخصيص التثبيت الخاص بك.
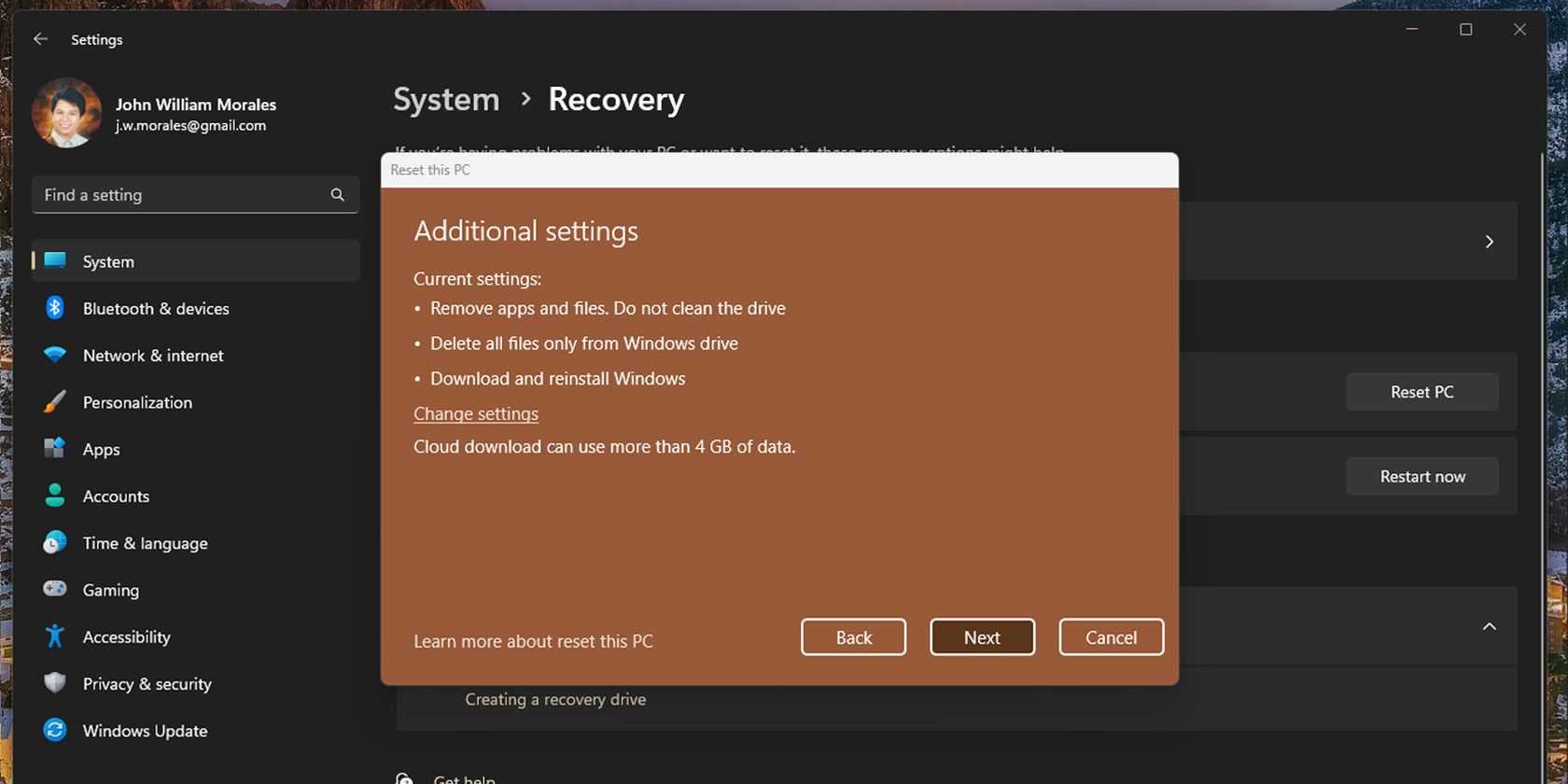 إذا كان لديك أي تطبيقات غير مرغوب فيها مثبتة على محركات أقراص أخرى، فتأكد من أن شريط التمرير الموجود أسفل حذف الملفات من جميع محركات الأقراص ؟ تم تعيينه على نعم، كافة محركات الأقراص. كن حذرًا، لأن هذا سيؤدي إلى مسح كافة محركات الأقراص المتصلة بجهاز الكمبيوتر الخاص بك. لا تمسح عن غير قصد محركات الأقراص الخارجية التي تخزن فيها الصور وما شابه!
إذا كان لديك أي تطبيقات غير مرغوب فيها مثبتة على محركات أقراص أخرى، فتأكد من أن شريط التمرير الموجود أسفل حذف الملفات من جميع محركات الأقراص ؟ تم تعيينه على نعم، كافة محركات الأقراص. كن حذرًا، لأن هذا سيؤدي إلى مسح كافة محركات الأقراص المتصلة بجهاز الكمبيوتر الخاص بك. لا تمسح عن غير قصد محركات الأقراص الخارجية التي تخزن فيها الصور وما شابه! -
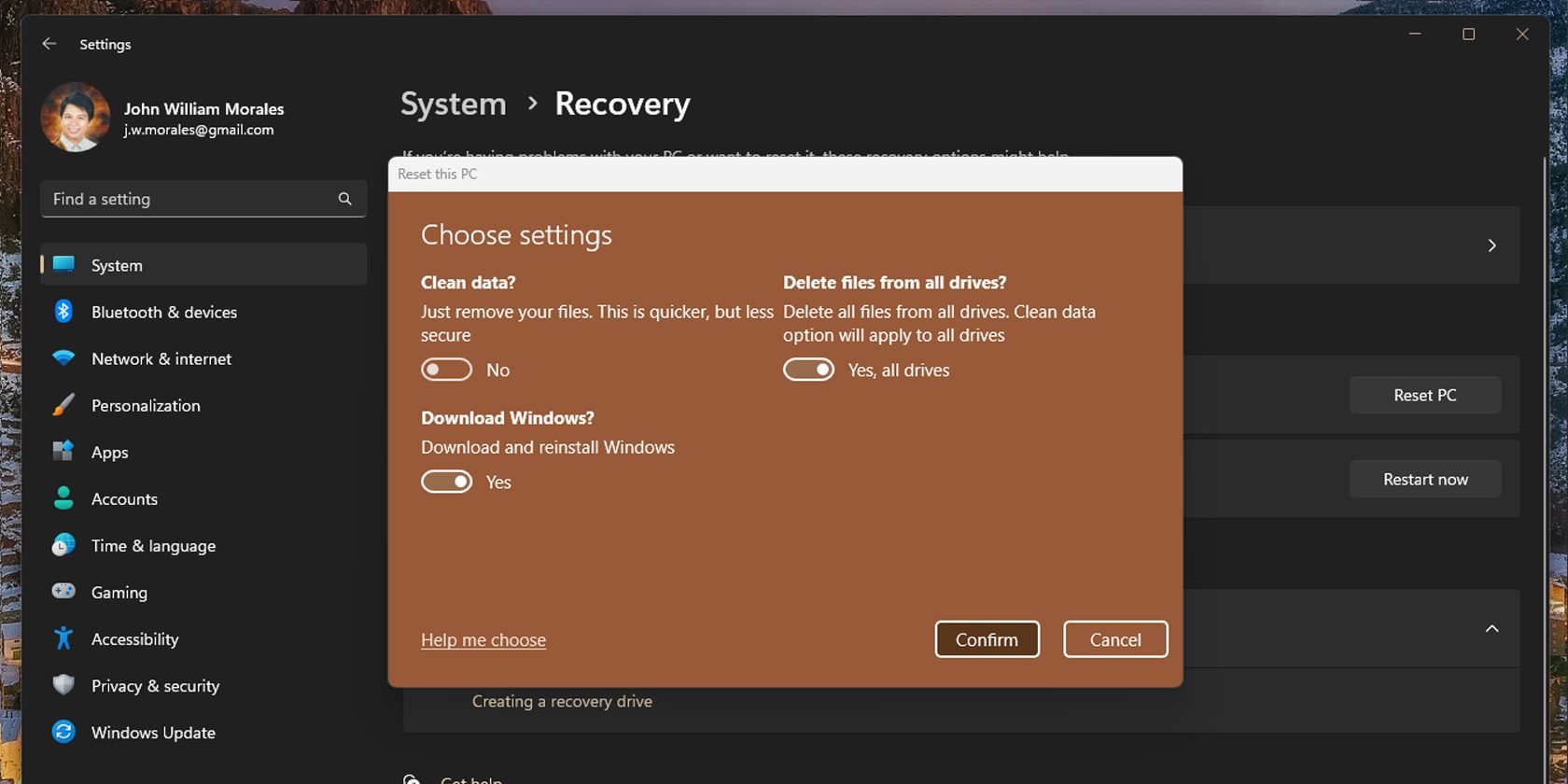 بمجرد تأكيد هذا الإعداد، اضغط على التالي.
بمجرد تأكيد هذا الإعداد، اضغط على التالي. - عندما يكون جهاز الكمبيوتر الخاص بك جاهزًا لإعادة التعيين، انقر فوق "إعادة تعيين".
-
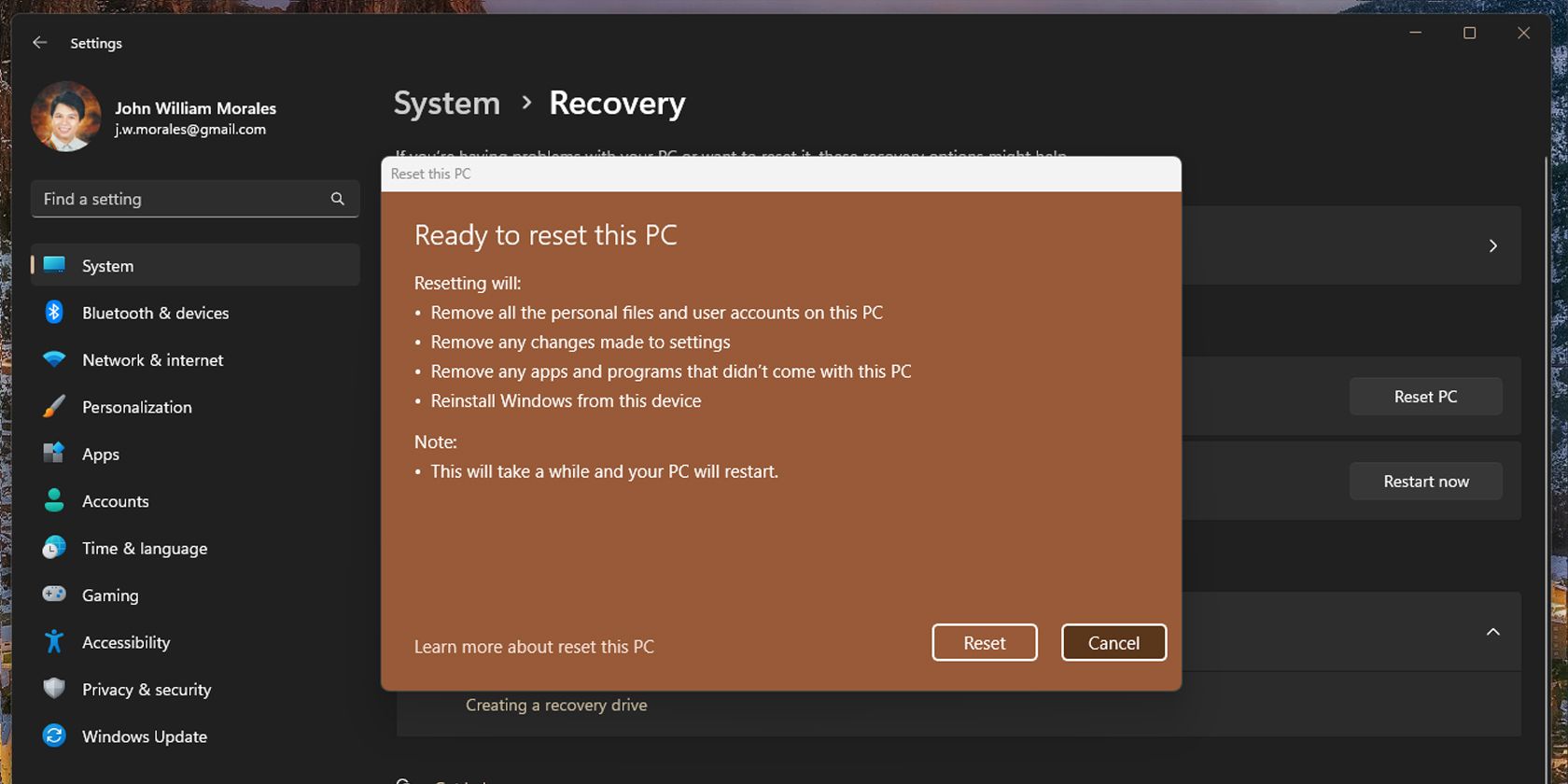 عندما تنقر على زر إعادة التعيين، سيقوم جهاز الكمبيوتر الخاص بك بتنفيذ تثبيت Windows 11 النظيف. سيؤدي هذا إلى إزالة معظم برامج bloatware التابعة لجهات خارجية، على الرغم من أنك ستظل بحاجة إلى إزالة تطبيقات Windows غير المرغوب فيها يدويًا. وبدلاً من ذلك، يمكنك تثبيت Windows 11 بشكل نظيف من ملف ISO لضمان تثبيت جديد حقًا.
عندما تنقر على زر إعادة التعيين، سيقوم جهاز الكمبيوتر الخاص بك بتنفيذ تثبيت Windows 11 النظيف. سيؤدي هذا إلى إزالة معظم برامج bloatware التابعة لجهات خارجية، على الرغم من أنك ستظل بحاجة إلى إزالة تطبيقات Windows غير المرغوب فيها يدويًا. وبدلاً من ذلك، يمكنك تثبيت Windows 11 بشكل نظيف من ملف ISO لضمان تثبيت جديد حقًا.
على الرغم من أن برامج bloatware ليست خطيرة في العادة، إلا أن هذه التطبيقات مزعجة لأنها قد تؤدي إلى إبطاء جهاز الكمبيوتر الخاص بك، خاصة إذا تم تشغيلها جميعًا عند تشغيل جهاز الكمبيوتر الخاص بك. ومن ثم، فمن خلال إزالة هذه التطبيقات - والقيام بذلك بسرعة - فإنك تقلل من عبء العمل على جهاز الكمبيوتر الخاص بك، مما يسمح له بالعمل بشكل أفضل.
-
 كيفية حذف بياناتك من موقع بحث الشخصتم تحديث هذا المقال آخر مرة في 24 فبراير 2025. لا يدرك الكثير من الناس أن هناك قدرًا كبيرًا من بياناتهم الشخصية يمكن الوصول إليها بسهولة عبر ا...برنامج تعليمي نشر في 2025-04-21
كيفية حذف بياناتك من موقع بحث الشخصتم تحديث هذا المقال آخر مرة في 24 فبراير 2025. لا يدرك الكثير من الناس أن هناك قدرًا كبيرًا من بياناتهم الشخصية يمكن الوصول إليها بسهولة عبر ا...برنامج تعليمي نشر في 2025-04-21 -
 كيفية إخفاء جهاز iPad ككمبيوتر محموليستكشف هذه المقالة المحدثة (المنشورة أصلاً في 31 أكتوبر 2019) كيفية تحويل جهاز iPad الخاص بك إلى بديل كمبيوتر محمول باستخدام ميزات Beta iPados 16. ت...برنامج تعليمي نشر في 2025-04-21
كيفية إخفاء جهاز iPad ككمبيوتر محموليستكشف هذه المقالة المحدثة (المنشورة أصلاً في 31 أكتوبر 2019) كيفية تحويل جهاز iPad الخاص بك إلى بديل كمبيوتر محمول باستخدام ميزات Beta iPados 16. ت...برنامج تعليمي نشر في 2025-04-21 -
 كيفية تنظيف ذاكرة التخزين المؤقت لصندوق البريد MAC؟ كيف تحذفه على Mac؟يشرح هذا الدليل كيفية مسح ذاكرة التخزين المؤقت للبريد على جهاز Mac ، معالجة المشكلات الشائعة مثل الأداء البطيء ومشاكل تحميل البريد الإلكتروني. تطبيق...برنامج تعليمي نشر في 2025-04-21
كيفية تنظيف ذاكرة التخزين المؤقت لصندوق البريد MAC؟ كيف تحذفه على Mac؟يشرح هذا الدليل كيفية مسح ذاكرة التخزين المؤقت للبريد على جهاز Mac ، معالجة المشكلات الشائعة مثل الأداء البطيء ومشاكل تحميل البريد الإلكتروني. تطبيق...برنامج تعليمي نشر في 2025-04-21 -
 كيفية إعطاء الأولوية لتخصيص WiFi للأجهزة الأكثر حاجة إليهاعادةً ما تحتوي المنازل الحديثة على أجهزة متعددة متصلة بشبكات الوصول إلى شبكة Wi-Fi في وقت واحد ، والتي تؤدي غالبًا إلى ضيق النطاق الترددي ، خاصة ع...برنامج تعليمي نشر في 2025-04-19
كيفية إعطاء الأولوية لتخصيص WiFi للأجهزة الأكثر حاجة إليهاعادةً ما تحتوي المنازل الحديثة على أجهزة متعددة متصلة بشبكات الوصول إلى شبكة Wi-Fi في وقت واحد ، والتي تؤدي غالبًا إلى ضيق النطاق الترددي ، خاصة ع...برنامج تعليمي نشر في 2025-04-19 -
 McAfee Antivirus Software Review: هل يكفي؟ 【الوظيفة ، السعر】McAfee: مكافحة الفيروسات المخضرمة ، ولكن هل هو الأفضل ل Macs؟ يقدم McAfee ، وهو اسم طويل الأمد وذات سمعة طيبة في مجال الأمن السيبراني ، جناحًا قويً...برنامج تعليمي نشر في 2025-04-19
McAfee Antivirus Software Review: هل يكفي؟ 【الوظيفة ، السعر】McAfee: مكافحة الفيروسات المخضرمة ، ولكن هل هو الأفضل ل Macs؟ يقدم McAfee ، وهو اسم طويل الأمد وذات سمعة طيبة في مجال الأمن السيبراني ، جناحًا قويً...برنامج تعليمي نشر في 2025-04-19 -
 تم تأجيل OnePlus Watch 3 إلى أبريل بسبب مشاكل مضحكةبعد إصدار ساعة OnePlus 3 التي طال انتظارها ، قد تتطلب خطة الشراء تعديلًا بسيطًا. لقد أجبرت مشكلة الإنتاج المضحكة OnePlus على تأجيل شحن معظم الساعا...برنامج تعليمي نشر في 2025-04-19
تم تأجيل OnePlus Watch 3 إلى أبريل بسبب مشاكل مضحكةبعد إصدار ساعة OnePlus 3 التي طال انتظارها ، قد تتطلب خطة الشراء تعديلًا بسيطًا. لقد أجبرت مشكلة الإنتاج المضحكة OnePlus على تأجيل شحن معظم الساعا...برنامج تعليمي نشر في 2025-04-19 -
 نصائح لتحقيق أقصى استفادة من وظيفة الصنبور على ظهر جهاز iPhone الخاص بكعلى مر السنين ، طورت Apple عددًا كبيرًا من الأدوات لجعل استخدام أجهزة iPhone أكثر ملاءمة. على الرغم من أن ميزة "TAP Back" مملة ، إلا أنه...برنامج تعليمي نشر في 2025-04-18
نصائح لتحقيق أقصى استفادة من وظيفة الصنبور على ظهر جهاز iPhone الخاص بكعلى مر السنين ، طورت Apple عددًا كبيرًا من الأدوات لجعل استخدام أجهزة iPhone أكثر ملاءمة. على الرغم من أن ميزة "TAP Back" مملة ، إلا أنه...برنامج تعليمي نشر في 2025-04-18 -
 احصل بسرعة على تحديثات Windows 11 24H2 ، تخطي قائمة انتظار الانتظارفي الدليل الشامل ، سوف يسير Minitool عبر كيفية تجاوز خط انتظار Windows 11 24H2 باستخدام سياسة المجموعة والسجل. اتخذ الإجراء إذا كنت ترغب في إجبار تثب...برنامج تعليمي نشر في 2025-04-18
احصل بسرعة على تحديثات Windows 11 24H2 ، تخطي قائمة انتظار الانتظارفي الدليل الشامل ، سوف يسير Minitool عبر كيفية تجاوز خط انتظار Windows 11 24H2 باستخدام سياسة المجموعة والسجل. اتخذ الإجراء إذا كنت ترغب في إجبار تثب...برنامج تعليمي نشر في 2025-04-18 -
 نصائح لاستخدام النقاط الساخنة للهاتف المحمول: كيفية تجنب الزيادة في حركة البياناتاستخدام هاتفك كنقطة ساخنة لجهاز الكمبيوتر المحمول أثناء التنقل مريح ، لكن أجهزة الكمبيوتر المحمولة هي خنازير البيانات. على عكس الهواتف ، التي تعطي ال...برنامج تعليمي نشر في 2025-04-18
نصائح لاستخدام النقاط الساخنة للهاتف المحمول: كيفية تجنب الزيادة في حركة البياناتاستخدام هاتفك كنقطة ساخنة لجهاز الكمبيوتر المحمول أثناء التنقل مريح ، لكن أجهزة الكمبيوتر المحمولة هي خنازير البيانات. على عكس الهواتف ، التي تعطي ال...برنامج تعليمي نشر في 2025-04-18 -
 أيهما أفضل مقارنة بـ iPhone و Android؟الاختيار بين iOS و Android: مقارنة مفصلة يهيمن اثنان من اللاعبين الرئيسيين على سوق الهاتف المحمول: iOS و Android. يتفوق كلاهما على ملايين المستخدم...برنامج تعليمي نشر في 2025-04-17
أيهما أفضل مقارنة بـ iPhone و Android؟الاختيار بين iOS و Android: مقارنة مفصلة يهيمن اثنان من اللاعبين الرئيسيين على سوق الهاتف المحمول: iOS و Android. يتفوق كلاهما على ملايين المستخدم...برنامج تعليمي نشر في 2025-04-17 -
 Safari يتباطأ على ماك؟ سر تسريع Safari!متصفح Safari يعمل ببطء؟ دليل لا بد منه للتسارع لمستخدمي Mac! Safari هي واحدة من أسرع المتصفحات على جهاز Mac ، ولكنها أيضًا ليست محصنة تمامًا من انخ...برنامج تعليمي نشر في 2025-04-17
Safari يتباطأ على ماك؟ سر تسريع Safari!متصفح Safari يعمل ببطء؟ دليل لا بد منه للتسارع لمستخدمي Mac! Safari هي واحدة من أسرع المتصفحات على جهاز Mac ، ولكنها أيضًا ليست محصنة تمامًا من انخ...برنامج تعليمي نشر في 2025-04-17 -
 اعتقدت أنني لن أحتاج أبدًا إلى محفظة حتى حدث هذاأنت في مطعم جميل مع حبيبك ؛ ربما يستمتع كلاكما بشريحة لحم جميلة. بعد فترة من الوقت ، ترفع يدك وتطلب من النادل الفاتورة. ماذا يمكن أن يحدث خطأ ، أليس ...برنامج تعليمي نشر في 2025-04-17
اعتقدت أنني لن أحتاج أبدًا إلى محفظة حتى حدث هذاأنت في مطعم جميل مع حبيبك ؛ ربما يستمتع كلاكما بشريحة لحم جميلة. بعد فترة من الوقت ، ترفع يدك وتطلب من النادل الفاتورة. ماذا يمكن أن يحدث خطأ ، أليس ...برنامج تعليمي نشر في 2025-04-17 -
 مقارنة بين McAfee و Mackeeper: أيهما أفضل؟ كيف تختار برنامج مكافحة الفيروسات؟يمكن أن يكون اختيار حل الأمن السيبراني الصحيح لنظام Mac الخاص بك أمرًا صعبًا. تساعدك هذه المقارنة لـ McAfee و Mackeeper على اتخاذ القرار بين مجموعة ...برنامج تعليمي نشر في 2025-04-17
مقارنة بين McAfee و Mackeeper: أيهما أفضل؟ كيف تختار برنامج مكافحة الفيروسات؟يمكن أن يكون اختيار حل الأمن السيبراني الصحيح لنظام Mac الخاص بك أمرًا صعبًا. تساعدك هذه المقارنة لـ McAfee و Mackeeper على اتخاذ القرار بين مجموعة ...برنامج تعليمي نشر في 2025-04-17 -
 7 تطبيقات الاتصالات الأمنية يجب أن تستخدمهاغالبًا ما يتلخص اختيار تطبيق المراسلة إلى ما تستخدمه جهات الاتصال الخاصة بك ، ويطل على عامل حاسم: الأمان. نشارك المعلومات الحساسة بشكل لا يصدق يوميً...برنامج تعليمي نشر في 2025-04-17
7 تطبيقات الاتصالات الأمنية يجب أن تستخدمهاغالبًا ما يتلخص اختيار تطبيق المراسلة إلى ما تستخدمه جهات الاتصال الخاصة بك ، ويطل على عامل حاسم: الأمان. نشارك المعلومات الحساسة بشكل لا يصدق يوميً...برنامج تعليمي نشر في 2025-04-17 -
 الدليل النهائي لكيفية تسمية أي موقع ويبما وراء الثابت: شرح صفحات الويب مع سهولة لا ينبغي أن تكون الويب تجربة ثابتة. باستخدام الأدوات الصحيحة ، يمكنك التعامل بنشاط مع مواقع الويب عن طريق...برنامج تعليمي نشر في 2025-04-17
الدليل النهائي لكيفية تسمية أي موقع ويبما وراء الثابت: شرح صفحات الويب مع سهولة لا ينبغي أن تكون الويب تجربة ثابتة. باستخدام الأدوات الصحيحة ، يمكنك التعامل بنشاط مع مواقع الويب عن طريق...برنامج تعليمي نشر في 2025-04-17
دراسة اللغة الصينية
- 1 كيف تقول "المشي" باللغة الصينية؟ 走路 نطق الصينية، 走路 تعلم اللغة الصينية
- 2 كيف تقول "استقل طائرة" بالصينية؟ 坐飞机 نطق الصينية، 坐飞机 تعلم اللغة الصينية
- 3 كيف تقول "استقل القطار" بالصينية؟ 坐火车 نطق الصينية، 坐火车 تعلم اللغة الصينية
- 4 كيف تقول "استقل الحافلة" باللغة الصينية؟ 坐车 نطق الصينية، 坐车 تعلم اللغة الصينية
- 5 كيف أقول القيادة باللغة الصينية؟ 开车 نطق الصينية، 开车 تعلم اللغة الصينية
- 6 كيف تقول السباحة باللغة الصينية؟ 游泳 نطق الصينية، 游泳 تعلم اللغة الصينية
- 7 كيف يمكنك أن تقول ركوب الدراجة باللغة الصينية؟ 骑自行车 نطق الصينية، 骑自行车 تعلم اللغة الصينية
- 8 كيف تقول مرحبا باللغة الصينية؟ # نطق اللغة الصينية، # تعلّم اللغة الصينية
- 9 كيف تقول شكرا باللغة الصينية؟ # نطق اللغة الصينية، # تعلّم اللغة الصينية
- 10 How to say goodbye in Chinese? 再见Chinese pronunciation, 再见Chinese learning

























