 الصفحة الأمامية > برنامج تعليمي > إصلاح: \"تثبيت للبدء\" مفقود من قائمة السياق في نظام التشغيل Windows 10
الصفحة الأمامية > برنامج تعليمي > إصلاح: \"تثبيت للبدء\" مفقود من قائمة السياق في نظام التشغيل Windows 10
إصلاح: \"تثبيت للبدء\" مفقود من قائمة السياق في نظام التشغيل Windows 10
"لقد قمت بالنقر بزر الماوس الأيمن على أيقونة اختصار التطبيق وأردت تثبيته في قائمة "ابدأ" ولكنني وجدت خيار "تثبيت للبدء" مفقودًا من قائمة السياق. حاولت النقر بزر الماوس الأيمن على ملف قابل للتنفيذ أو مجلد، ولكن خيار "تثبيت للبدء" لا يزال غير ظاهر، لماذا يحدث هذا وكيف يمكنني حل المشكلة؟"
من المحتمل أن يكون هذا بسبب تغيير السياسة أو قيمة التسجيل المرتبطة بقائمة "ابدأ". لكن لا تقلق. سأوضح لك في هذه المقالة كيفية استعادة خيار "التثبيت لبدء التشغيل" المفقود في نظام التشغيل Windows 10. تتوفر طريقتان.
- الطريقة الأولى: باستخدام محرر نهج المجموعة
- الطريقة الثانية: باستخدام محرر التسجيل
الطريقة الأولى: استعادة خيار "التثبيت للبدء" المفقود باستخدام محرر نهج المجموعة
الخطوة 1: افتح محرر نهج المجموعة المحلي، من خلال البحث عن gpedit.msc في مربع البحث في قائمة ابدأ أو بأي طريقة تريدها.
الخطوة 2: في محرر نهج المجموعة المحلي، انتقل إلى تكوين المستخدم -> القوالب الإدارية -> قائمة ابدأ وشريط المهام. مع تحديد قائمة ابدأ وشريط المهام، ابحث عن إعداد السياسة المسمى "منع المستخدمين من تخصيص شاشة البدء الخاصة بهم" في الجزء الأيمن، ثم انقر نقرًا مزدوجًا فوق هذه السياسة.
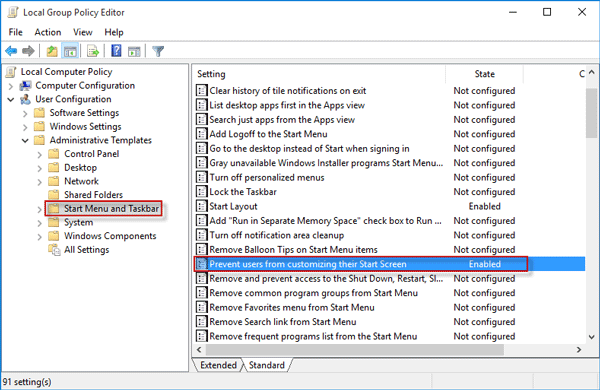
الخطوة 3: حدد معطل أو غير مكوّن، ثم انقر فوق تطبيق متبوعًا بموافق.
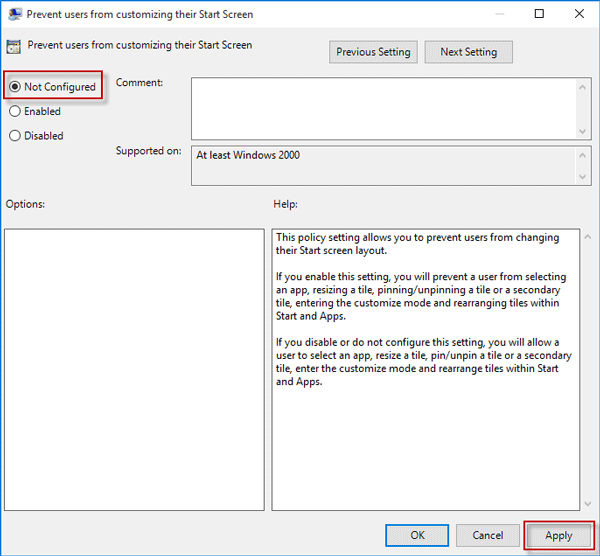
الخطوة 4: بعد ذلك، ابحث عن إعداد السياسة المسمى "Start Layout" في الجزء الأيمن، ثم انقر عليه نقرًا مزدوجًا.
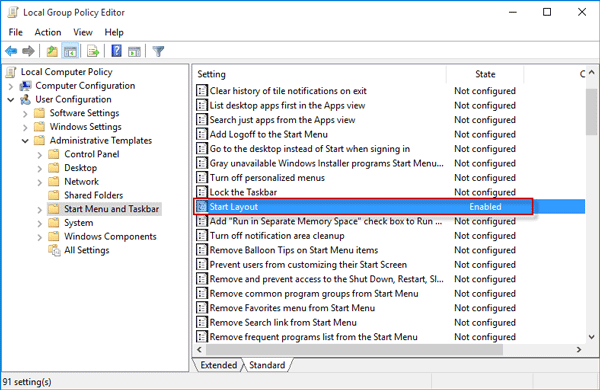
الخطوة 5: حدد معطل أو غير مكوّن، ثم انقر فوق تطبيق متبوعًا بموافق.
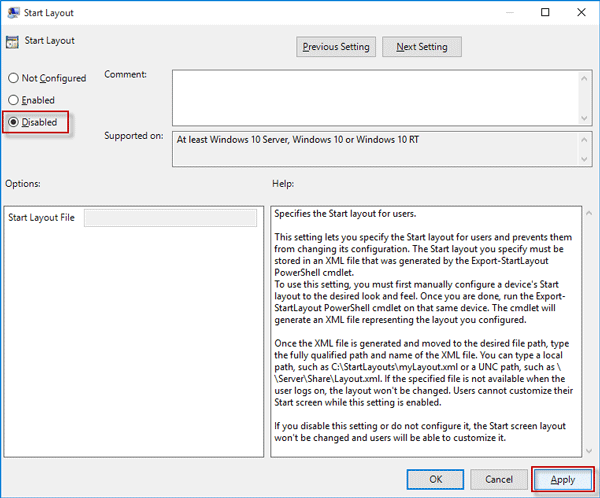
الخطوة 6: هذا كل شيء. الآن أغلق سياسة المجموعة المحلية. انقر بزر الماوس الأيمن على أي تطبيق أو رمز اختصار أو مجلد للتحقق من استعادة خيار "التثبيت للبدء" المفقود مرة أخرى إلى قائمة السياق.
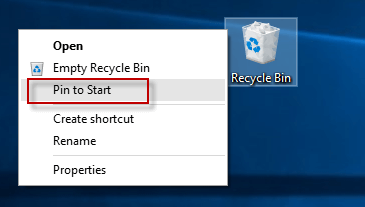
الطريقة الثانية: استعادة "التثبيت للبدء" المفقود باستخدام محرر التسجيل
إذا كنت تستخدم الإصدار المنزلي من نظام التشغيل Windows 10، فلا يجوز استخدام محرر نهج المجموعة المحلي. في هذه الحالة، سيتعين عليك استعادة خيار "التثبيت للبدء" المفقود باستخدام محرر التسجيل. قد يكون هذا أكثر تعقيدًا بعض الشيء. اتبع الخطوات.
الخطوة 1: افتح محرر التسجيل في نظام التشغيل Windows 10، من خلال البحث عن regedit في مربع البحث في قائمة ابدأ، أو بأي طريقة تستمتع بها.
الخطوة 2: في محرر التسجيل، انتقل إلى المفتاح: HKEY_CURRENT_USER\SOFTWARE\Microsoft\Windows\CurrentVersion\Policies\Explorer. ضمن مفتاح Explorer، ابحث عن القيمة المسماة "NoChangeStartMenu" وقم بحذفها إذا وجدت. إذا أخبرك Windows 10 أنه لا يمكنك حذف هذه القيمة، فأعد تشغيل Windows 10 ثم حاول مرة أخرى.
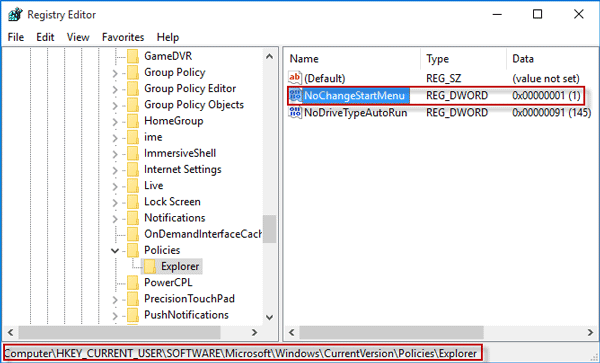
الخطوة 3: بعد ذلك، انتقل إلى المفتاح: HKEY_LOCAL_MACHINE\SOFTWARE\Microsoft\Windows\CurrentVersion\Policies\Explorer، ثم احذف القيمة المسماة "NoChangeStartMenu"، إذا كانت موجودة ضمن مفتاح "Explorer".
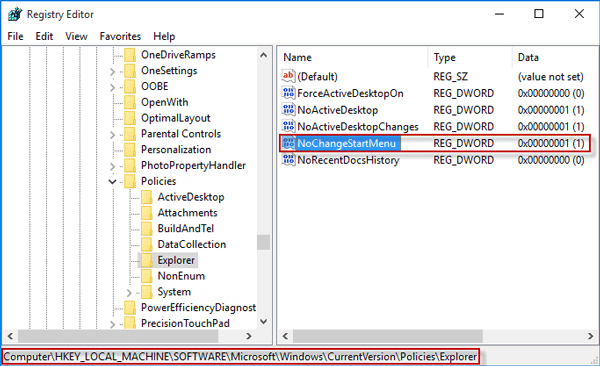
الخطوة 4: بعد ذلك، انتقل إلى المفتاح: HKEY_CURRENT_USER\SOFTWARE\Policies\Microsoft\Windows\Explorer، ثم احذف القيمة المسماة "LockedStartLayout".
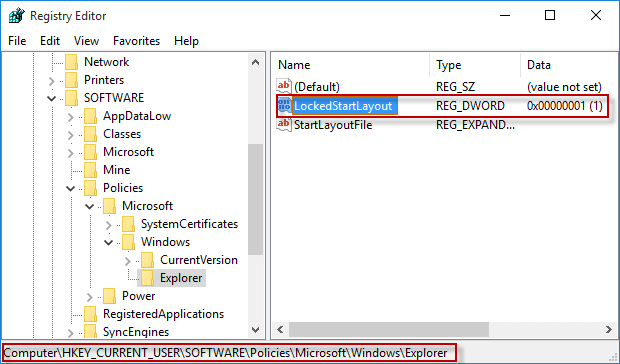
الخطوة 5: أخيرًا، انتقل إلى المفتاح: HKEY_LOCAL_MACHINE\SOFTWARE\Policies\Microsoft\Windows\Explorer، واحذف القيمة المسماة "LockedStartLayout".
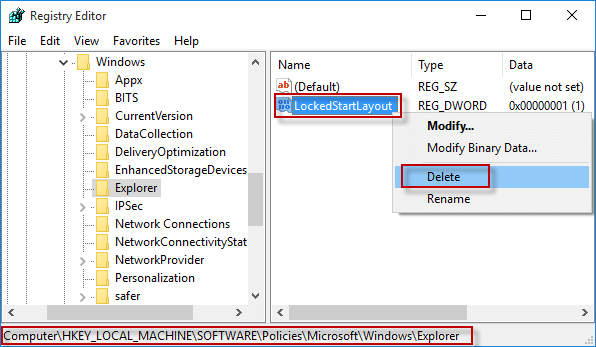
الخطوة 6: أعد تشغيل Windows 10 لتصبح التغييرات نافذة المفعول. عندما تعود إلى نظام التشغيل Windows 10، تتم استعادة خيار "التثبيت للبدء" المفقود مرة أخرى إلى قائمة السياق.
-
 أمازون إغلاق متجر و iPhone الجديد: Roundup الأسبوعيةإليك نسخة إعادة كتابتها من النص المقدم ، تهدف إلى إعادة صياغة دون تغيير المعنى الأساسي ، مع الحفاظ على ترتيب الصورة الأصلي والتنسيقات: ميزة اقتراح ...برنامج تعليمي نشر في 2025-03-22
أمازون إغلاق متجر و iPhone الجديد: Roundup الأسبوعيةإليك نسخة إعادة كتابتها من النص المقدم ، تهدف إلى إعادة صياغة دون تغيير المعنى الأساسي ، مع الحفاظ على ترتيب الصورة الأصلي والتنسيقات: ميزة اقتراح ...برنامج تعليمي نشر في 2025-03-22 -
 اجعل خرائط Google و Apple أفضل للجميع من خلال الإبلاغ عن الأخطاءتشرح هذه المقالة كيفية تصحيح الأخطاء على خرائط Google وخرائط Apple ، وكيفية إضافة أعمالك الخاصة إلى هذه المنصات. تم تحديثه منذ نشره الأصلي في 1 نوفم...برنامج تعليمي نشر في 2025-03-22
اجعل خرائط Google و Apple أفضل للجميع من خلال الإبلاغ عن الأخطاءتشرح هذه المقالة كيفية تصحيح الأخطاء على خرائط Google وخرائط Apple ، وكيفية إضافة أعمالك الخاصة إلى هذه المنصات. تم تحديثه منذ نشره الأصلي في 1 نوفم...برنامج تعليمي نشر في 2025-03-22 -
 أين يمكن العثور على موقع ملف Poppy Playtime على الكمبيوتر: دليلموقع أرشيف وقت اللعب الخشخاش ودليل النسخ الاحتياطي: حل مشاكل أرشيف اللعبة تشعر في وقت اللعب الخشخاش؟ هل تريد أن تعرف أين يتم تخزين ملفات أرشيف Popp...برنامج تعليمي نشر في 2025-03-22
أين يمكن العثور على موقع ملف Poppy Playtime على الكمبيوتر: دليلموقع أرشيف وقت اللعب الخشخاش ودليل النسخ الاحتياطي: حل مشاكل أرشيف اللعبة تشعر في وقت اللعب الخشخاش؟ هل تريد أن تعرف أين يتم تخزين ملفات أرشيف Popp...برنامج تعليمي نشر في 2025-03-22 -
 حل بسرعة: مشكلة تغيير حجم الملف الخارجييزعجك مستوى الصوت عن خطأ تم تغييره خارجيًا ويتساءل عن كيفية إصلاحه؟ لماذا تستمر رسالة الخطأ هذه في الظهور؟ اقرأ الآن هذا المنشور على Minitool للحصول ع...برنامج تعليمي نشر في 2025-03-13
حل بسرعة: مشكلة تغيير حجم الملف الخارجييزعجك مستوى الصوت عن خطأ تم تغييره خارجيًا ويتساءل عن كيفية إصلاحه؟ لماذا تستمر رسالة الخطأ هذه في الظهور؟ اقرأ الآن هذا المنشور على Minitool للحصول ع...برنامج تعليمي نشر في 2025-03-13 -
 تقويم الفرق لا تتزامن مع Outlook: كيفية حلهااقرأ صفحة الإفصاح الخاصة بنا لمعرفة كيف يمكنك مساعدة Mspoweruser في الحفاظ على فريق التحرير قراءة المزيد ...برنامج تعليمي نشر في 2025-03-04
تقويم الفرق لا تتزامن مع Outlook: كيفية حلهااقرأ صفحة الإفصاح الخاصة بنا لمعرفة كيف يمكنك مساعدة Mspoweruser في الحفاظ على فريق التحرير قراءة المزيد ...برنامج تعليمي نشر في 2025-03-04 -
 محركات أقراص فلاش USB-C الجديدة من PNY سريعةالهاتف الذكي أو الجهاز اللوحي؟ ستنجز نخبة PNY المهمة. 26.99 دولارًا في PNY المصدر: pnyبرنامج تعليمي نشر في 2025-03-04
محركات أقراص فلاش USB-C الجديدة من PNY سريعةالهاتف الذكي أو الجهاز اللوحي؟ ستنجز نخبة PNY المهمة. 26.99 دولارًا في PNY المصدر: pnyبرنامج تعليمي نشر في 2025-03-04 -
![البرامج الضارة Coinminer: ما هو وكيفية إزالته من جهاز Mac الخاص بك؟ [الحماية ضد الفيروس]](/style/images/moren/moren.png) البرامج الضارة Coinminer: ما هو وكيفية إزالته من جهاز Mac الخاص بك؟ [الحماية ضد الفيروس]CoinMiner恶意软件:保护您的Mac免受加密货币挖矿攻击 CoinMiner恶意软件是一种利用您的Mac硬件资源来挖掘加密货币的恶意软件。您的Mac开始运行缓慢,直到后期才发现这是由于CoinMiner恶意软件造成的。更糟糕的是,您甚至不知道它已安装在您的Mac上。 本文将分享更多关于Coin...برنامج تعليمي نشر في 2025-03-04
البرامج الضارة Coinminer: ما هو وكيفية إزالته من جهاز Mac الخاص بك؟ [الحماية ضد الفيروس]CoinMiner恶意软件:保护您的Mac免受加密货币挖矿攻击 CoinMiner恶意软件是一种利用您的Mac硬件资源来挖掘加密货币的恶意软件。您的Mac开始运行缓慢,直到后期才发现这是由于CoinMiner恶意软件造成的。更糟糕的是,您甚至不知道它已安装在您的Mac上。 本文将分享更多关于Coin...برنامج تعليمي نشر في 2025-03-04 -
 كيفية استنساخ صوتك على جهاز iPhone أو Mac الخاص بكفتح قوة الصوت الشخصي على أجهزة Apple الخاصة بك: دليل شامل IOS 17 و Macos Sonoma قدمت ميزة إمكانية الوصول الرائدة: الصوت الشخصي. تنشئ هذه الأداة الم...برنامج تعليمي نشر في 2025-02-25
كيفية استنساخ صوتك على جهاز iPhone أو Mac الخاص بكفتح قوة الصوت الشخصي على أجهزة Apple الخاصة بك: دليل شامل IOS 17 و Macos Sonoma قدمت ميزة إمكانية الوصول الرائدة: الصوت الشخصي. تنشئ هذه الأداة الم...برنامج تعليمي نشر في 2025-02-25 -
 ثابت - تحطمت Final Fantasy VII Rebirth عملية غير واقعيةحل تعطل عملية المحرك غير الواقع في Final Fantasy VII Rebirth بعد إطلاق "Final Fantasy VII Rebirth" على جهاز الكمبيوتر ، واجه بعض اللاعبين...برنامج تعليمي نشر في 2025-02-24
ثابت - تحطمت Final Fantasy VII Rebirth عملية غير واقعيةحل تعطل عملية المحرك غير الواقع في Final Fantasy VII Rebirth بعد إطلاق "Final Fantasy VII Rebirth" على جهاز الكمبيوتر ، واجه بعض اللاعبين...برنامج تعليمي نشر في 2025-02-24 -
 كيفية تغيير المراقبة 1 و 2 في Windowsمشكلة شائعة في إعداد مراقب مزدوج هي عندما تحتاج إلى نقل مؤشر الماوس إلى الجانب الخطأ من الشاشة للوصول إلى الشاشة الثانية. يمكنك إصلاح ذلك عن طريق إعا...برنامج تعليمي نشر في 2025-02-22
كيفية تغيير المراقبة 1 و 2 في Windowsمشكلة شائعة في إعداد مراقب مزدوج هي عندما تحتاج إلى نقل مؤشر الماوس إلى الجانب الخطأ من الشاشة للوصول إلى الشاشة الثانية. يمكنك إصلاح ذلك عن طريق إعا...برنامج تعليمي نشر في 2025-02-22 -
 Assetto Corsa Evo تحطم على Windows؟ تعلم هذا الدليل الأعلىتعطل Assetto Corsa Evo بعد البدء أو الجري؟ لا تقلق ، هذا أمر شائع في الألعاب التي تم إصدارها حديثًا! توفر هذه المقالة 4 طرق موثوقة لحل هذه المشكلة. ...برنامج تعليمي نشر في 2025-02-08
Assetto Corsa Evo تحطم على Windows؟ تعلم هذا الدليل الأعلىتعطل Assetto Corsa Evo بعد البدء أو الجري؟ لا تقلق ، هذا أمر شائع في الألعاب التي تم إصدارها حديثًا! توفر هذه المقالة 4 طرق موثوقة لحل هذه المشكلة. ...برنامج تعليمي نشر في 2025-02-08 -
 مواجهة قائمة الأصدقاء الشجاعة لا تعمل؟ هنا دليليمكن أن يكون مواجهة قائمة أصدقاء البهجة غير العمل أمرًا محبطًا للغاية ، لا سيما عندما تكون حريصًا على التعاون مع رفاقك. هذه قضية واسعة الانتشار إلى حد...برنامج تعليمي نشر في 2025-02-07
مواجهة قائمة الأصدقاء الشجاعة لا تعمل؟ هنا دليليمكن أن يكون مواجهة قائمة أصدقاء البهجة غير العمل أمرًا محبطًا للغاية ، لا سيما عندما تكون حريصًا على التعاون مع رفاقك. هذه قضية واسعة الانتشار إلى حد...برنامج تعليمي نشر في 2025-02-07 -
 لم تعتقد نوكيا أن لوحة المفاتيح التي تعمل باللمس من iPhone ستقلعفي تاريخ رائع من تاريخ التكنولوجيا ، عرض تقديمي داخلي من Nokia من بعد كشف النقاب عن iPhone 2007 ما تفكر فيه الشركة ، وما أخطأته في تحليلها. مستودع ع...برنامج تعليمي نشر في 2025-02-07
لم تعتقد نوكيا أن لوحة المفاتيح التي تعمل باللمس من iPhone ستقلعفي تاريخ رائع من تاريخ التكنولوجيا ، عرض تقديمي داخلي من Nokia من بعد كشف النقاب عن iPhone 2007 ما تفكر فيه الشركة ، وما أخطأته في تحليلها. مستودع ع...برنامج تعليمي نشر في 2025-02-07 -
 كيفية إصلاح set_of_invalid_context bsod windows 10/11من الشائع مواجهة شاشة زرقاء من أخطاء الموت مثل set_of_invalid_context bsod على نظام التشغيل Windows 10/11. كيفية التخلص منه من جهاز الكمبيوتر الخاص ب...برنامج تعليمي نشر في 2025-02-06
كيفية إصلاح set_of_invalid_context bsod windows 10/11من الشائع مواجهة شاشة زرقاء من أخطاء الموت مثل set_of_invalid_context bsod على نظام التشغيل Windows 10/11. كيفية التخلص منه من جهاز الكمبيوتر الخاص ب...برنامج تعليمي نشر في 2025-02-06 -
 كيفية تجميع الكائنات و ungroup في PowerPointميزة تجميع PowerPoint تبسط تصميم العرض من خلال السماح لك بالجمع بين كائنات متعددة في وحدة واحدة. يوضح هذا البرنامج التعليمي كيفية تجميع الكائنات غير ...برنامج تعليمي نشر في 2025-02-06
كيفية تجميع الكائنات و ungroup في PowerPointميزة تجميع PowerPoint تبسط تصميم العرض من خلال السماح لك بالجمع بين كائنات متعددة في وحدة واحدة. يوضح هذا البرنامج التعليمي كيفية تجميع الكائنات غير ...برنامج تعليمي نشر في 2025-02-06
دراسة اللغة الصينية
- 1 كيف تقول "المشي" باللغة الصينية؟ 走路 نطق الصينية، 走路 تعلم اللغة الصينية
- 2 كيف تقول "استقل طائرة" بالصينية؟ 坐飞机 نطق الصينية، 坐飞机 تعلم اللغة الصينية
- 3 كيف تقول "استقل القطار" بالصينية؟ 坐火车 نطق الصينية، 坐火车 تعلم اللغة الصينية
- 4 كيف تقول "استقل الحافلة" باللغة الصينية؟ 坐车 نطق الصينية، 坐车 تعلم اللغة الصينية
- 5 كيف أقول القيادة باللغة الصينية؟ 开车 نطق الصينية، 开车 تعلم اللغة الصينية
- 6 كيف تقول السباحة باللغة الصينية؟ 游泳 نطق الصينية، 游泳 تعلم اللغة الصينية
- 7 كيف يمكنك أن تقول ركوب الدراجة باللغة الصينية؟ 骑自行车 نطق الصينية، 骑自行车 تعلم اللغة الصينية
- 8 كيف تقول مرحبا باللغة الصينية؟ # نطق اللغة الصينية، # تعلّم اللغة الصينية
- 9 كيف تقول شكرا باللغة الصينية؟ # نطق اللغة الصينية، # تعلّم اللغة الصينية
- 10 How to say goodbye in Chinese? 再见Chinese pronunciation, 再见Chinese learning






![البرامج الضارة Coinminer: ما هو وكيفية إزالته من جهاز Mac الخاص بك؟ [الحماية ضد الفيروس]](http://www.luping.net/uploads/20250304/174105612967c668816cbd1.jpg174105612967c668816cbd9.jpg)

















