لن يتصل جهاز iPhone بجهاز الكمبيوتر الخاص بك؟ هنا هو الإصلاح!
سواء لم يتعرف iTunes أو جهاز الكمبيوتر الخاص بك على جهاز iPhone أو iPad الخاص بك، أو كنت تتلقى الخطأ "0xE" أو "غير معروف"، فإن نصائحنا لاستكشاف الأخطاء وإصلاحها ستساعدك على حل المشكلة.
1. ثق بهذا الكمبيوتر عند مطالبتك بذلك
يؤدي توصيل جهاز iPhone بجهاز كمبيوتر لأول مرة إلى ظهور رسالة أمان "الوثوق بهذا الكمبيوتر". للسماح بهذا الإجراء، اختر Trust على iPhone.
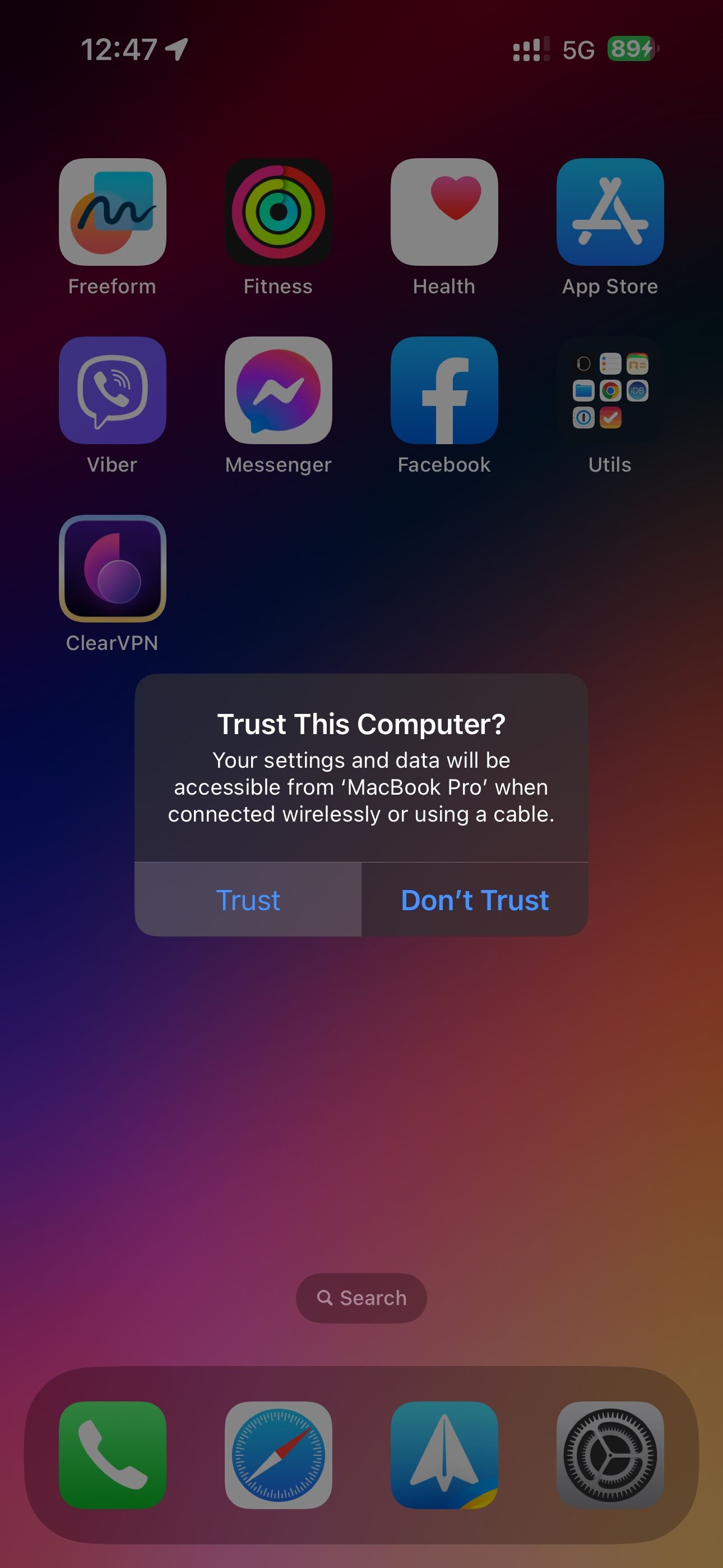
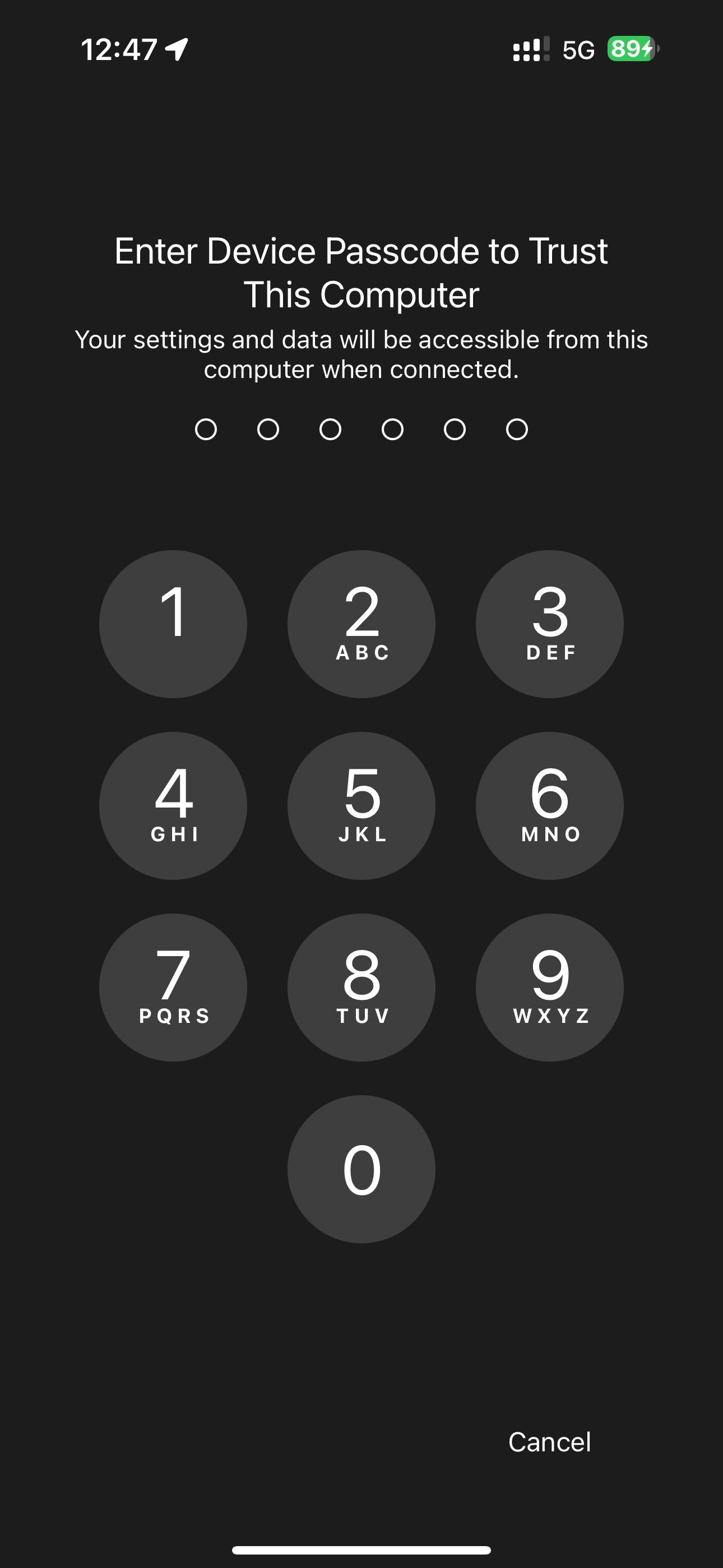
سيؤدي القيام بذلك إلى السماح لنظام iOS بالسماح للكمبيوتر الموثوق به بمزامنة البيانات والوصول إليها على جهاز iPhone الخاص بك. إذا فاتتك المطالبة، فافصل جهاز iPhone الخاص بك وأعد توصيله مرة أخرى.
2. تحقق من كابل Lightning
يمكن أن يؤدي كابل Lightning المكسور أو المتآكل إلى مشكلات في الاتصال ويؤدي إلى رفض iPhone الاتصال بالكمبيوتر. تأكد من أن جهاز iPhone يتم شحنه عند توصيله بجهاز الكمبيوتر الخاص بك أو بمصدر مختلف، مثل مقبس الحائط. إذا لم يحدث ذلك، فمن المؤكد أن خطأ الكابل.

في هذه الحالة، حاول التبديل إلى كابل جديد، مثل كابل Lightning المعتمد من MFi، أو استعارة كابل من صديقك لمعرفة ما إذا كان كابلك تالفًا.
3. تحقق من وجود الأوساخ في منفذ Lightning
يمكن للغبار والوبر المتراكم داخل منفذ شحن iPhone بمرور الوقت أن يمنع الإشارات الكهربائية. استخدم مسواك أو أداة إخراج بطاقة SIM المرفقة مع جهاز iPhone الخاص بك لإزالة أي أوساخ من منفذ Lightning، والتي من شأنها إصلاح الخطأ "قد لا يكون هذا الملحق مدعومًا".

4. جرب منفذ USB مختلف
إذا لم يكن الكابل هو السبب، فقد يكون المنفذ. حاول توصيل جهاز iPhone الخاص بك باستخدام منفذ USB-A أو USB-C مختلف باستخدام كابل تعرف أنه يعمل لمعرفة ما إذا كان جهاز الكمبيوتر الخاص بك به منفذ معيب.

5. أعد تشغيل أجهزتك
تؤدي إعادة تشغيل الجهاز إلى مسح ذاكرته وإعادة تحميل نظام التشغيل وإصلاح الأخطاء المؤقتة. من السهل جدًا إعادة تشغيل جهاز iPhone الخاص بك؛ يمكنك القيام بذلك حتى لو كانت الأزرار معطلة بالانتقال إلى الإعدادات > عام > إيقاف التشغيل.

لإعادة تشغيل جهاز كمبيوتر يعمل بنظام Windows، انقر فوق ابدأ >الطاقة >إعادة التشغيل. لإعادة تشغيل جهاز Mac أو إيقاف تشغيله، انقر فوق قائمة Apple واختر "إعادة التشغيل" أو "إيقاف التشغيل".
6. قم بتحديث iTunes أو إعادة تثبيته
إذا كان إصدار iOS الموجود على جهاز iPhone الخاص بك غير مدعوم من إصدار iTunes المثبت لديك، فقم بتحديث iTunes على جهاز الكمبيوتر الشخصي الذي يعمل بنظام Windows لإزالة الأخطاء وعدم توافق البرامج. انقر فوق تعليمات > التحقق من وجود تحديثات في iTunes لمعرفة ما إذا كان هناك إصدار جديد متوفر.
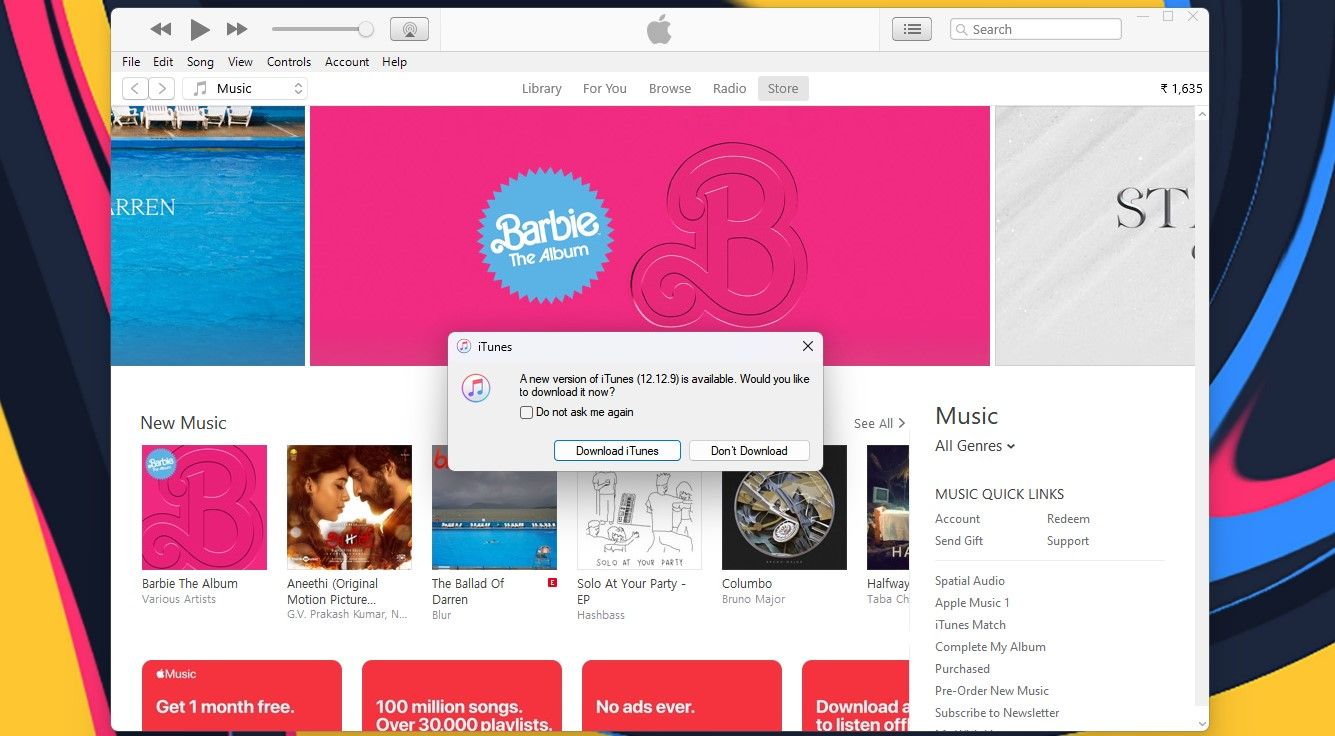
إذا لم يساعد ذلك، قم بإلغاء تثبيت كل ما يتعلق بـ iTunes وiCloud وBonjour في الإعدادات > التطبيقات > التطبيقات المثبتة، ثم أعد تنزيل iTunes من متجر Microsoft أو موقع Apple على الويب.
7. قم بتحديث جهاز الكمبيوتر الخاص بك
قد يؤدي تثبيت جميع التحديثات المتوفرة في البدء > الإعدادات > Windows Update إلى القضاء على الأخطاء التي قد تمنع جهاز iPhone الخاص بك من الاتصال بجهاز الكمبيوتر الخاص بك.
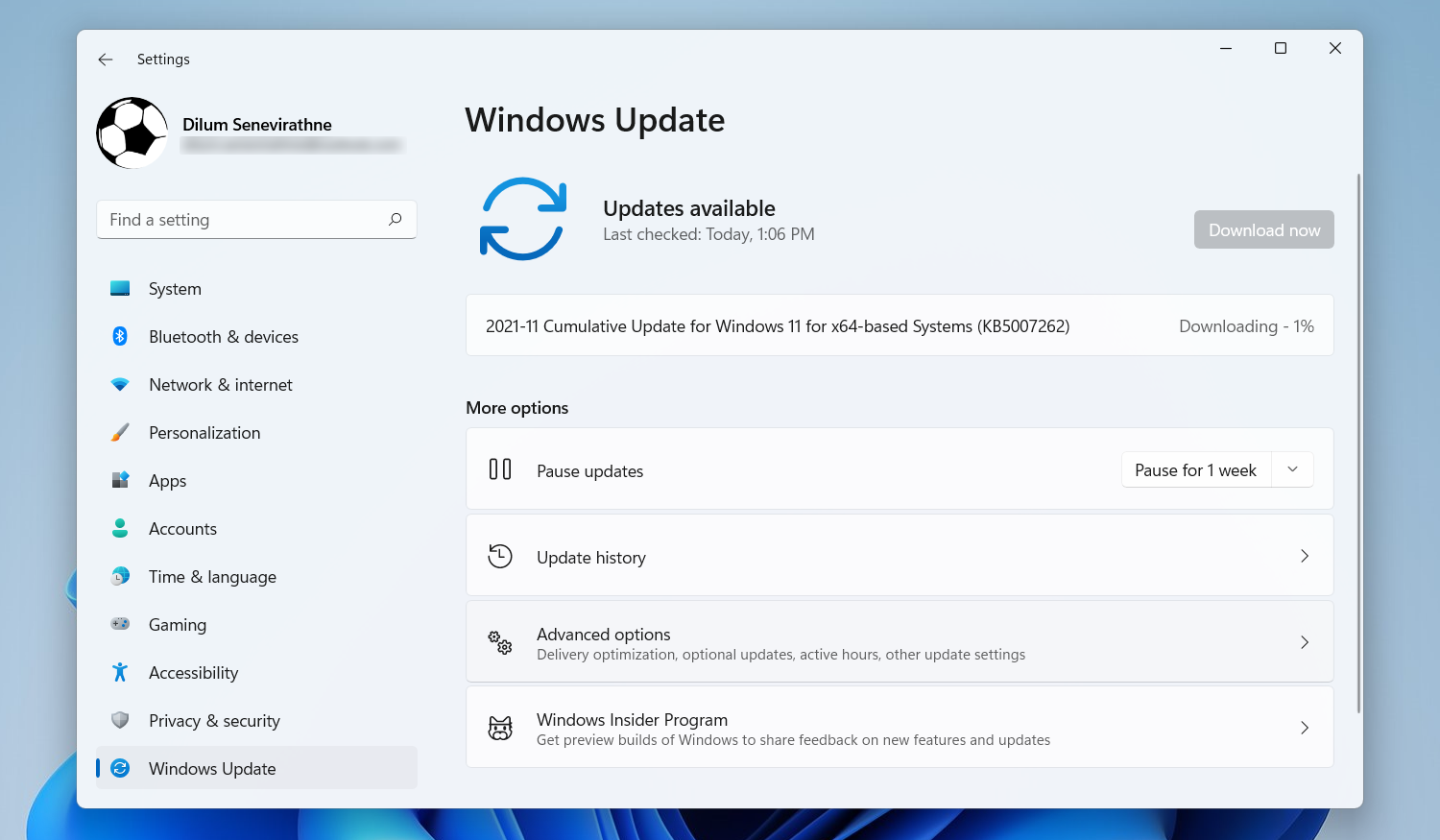
لتحديث جهاز Mac الخاص بك، انقر على إعدادات النظام (macOS Ventura والإصدارات الأحدث) أو تفضيلات النظام (macOS Monterey والإصدارات الأقدم) في قائمة Apple، ثم اختر عام > تحديث البرنامج.
8. إصلاح مشكلات برنامج التشغيل على Windows
برامج التشغيل هي مكونات برمجية مسؤولة عن كيفية اتصال الأجهزة الخارجية مع Windows. قد يمنع برنامج التشغيل التالف أو القديم iTunes من التعرف على جهاز iPhone الخاص بك. يمكنك حل هذه المشكلة عن طريق إعادة تثبيت برنامج تشغيل USB للجهاز المحمول من Apple.
إذا قمت بتنزيل iTunes من موقع ويب Apple
يؤدي تنزيل iTunes من موقع ويب Apple أيضًا إلى الحصول على تحديث Apple الذي يعمل عند بدء التشغيل. لا يتم شحنه مع إصدار Microsoft Store من iTunes لأن المتجر يقوم تلقائيًا بتحديث جميع التطبيقات التي يتم تنزيلها من خلاله. إذا قمت بتنزيل iTunes من Apple، فاتبع هذه الخطوات لإعادة تثبيت برنامج تشغيل USB لجهاز Apple المحمول:
افصل جهاز iPhone الخاص بك عن الكمبيوتر. افتح قفل جهاز iPhone الخاص بك، وانتقل إلى الشاشة الرئيسية، وقم بتوصيل الجهاز بالكمبيوتر. إذا تم تشغيل iTunes تلقائيًا، قم بإنهاء التطبيق. افتح نافذة جديدة في مستكشف الملفات. أدخل الموقع التالي في شريط العناوين أعلى مستكشف الملفات، ثم اضغط على Enter:%ProgramFiles%\Common Files\Apple\Mobile Device Support\Driversانقر بزر الماوس الأيمن على usbaapl64.inf أو usbaapl. ملف inf، واختر تثبيت.
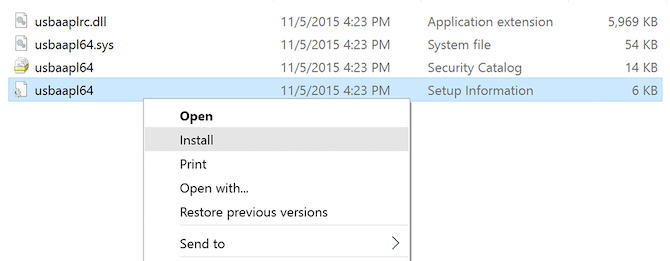 افصل جهاز iPhone الخاص بك وأعد تشغيل جهاز الكمبيوتر الخاص بك. ثم أعد توصيله وافتح iTunes.
افصل جهاز iPhone الخاص بك وأعد تشغيل جهاز الكمبيوتر الخاص بك. ثم أعد توصيله وافتح iTunes. إذا قمت بتنزيل iTunes من متجر Microsoft
على نظام التشغيل Windows 10 والإصدارات الأحدث، يمكنك تثبيت iTunes عبر متجر Microsoft مما يجعل التحديثات أسهل بكثير. إذا كان لديك إصدار Microsoft Store من iTunes، فاتبع الإرشادات أدناه لإعادة تثبيت برنامج تشغيل USB لجهاز Apple المحمول:
افصل جهاز iPhone الخاص بك، وقم بإلغاء قفله، وأعد توصيله بالكمبيوتر، ولكن قم بإنهاء iTunes إذا تم فتحه. انقر بزر الماوس الأيمن فوق الزر "ابدأ" واختر "إدارة الأجهزة". ابحث عن قسم الأجهزة المحمولة وقم بتوسيعه. انقر بزر الماوس الأيمن على جهاز iPhone الخاص بك، واختر تحديث برنامج التشغيل، وحدد البحث تلقائيًا عن برنامج التشغيل المحدث.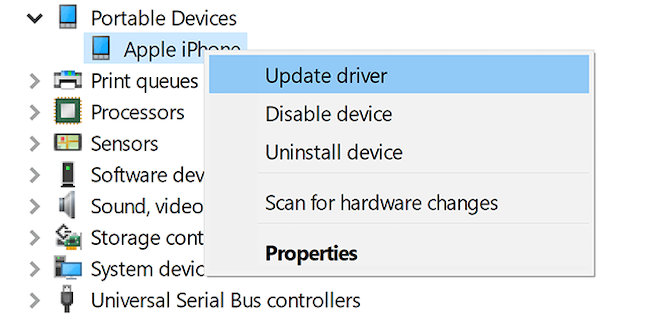 انتقل الآن إلى الإعدادات > التحديث والأمان > Windows Update للتأكد من عدم وجود تحديثات أخرى معلقة. افتح iTunes ومعرفة ما إذا كان جهاز الكمبيوتر الخاص بك يتعرف على جهاز iPhone الخاص بك.
انتقل الآن إلى الإعدادات > التحديث والأمان > Windows Update للتأكد من عدم وجود تحديثات أخرى معلقة. افتح iTunes ومعرفة ما إذا كان جهاز الكمبيوتر الخاص بك يتعرف على جهاز iPhone الخاص بك. كيفية استكشاف أخطاء برنامج تشغيل USB لجهاز Apple المحمول وإصلاحها
إذا لم يتصل جهاز iPhone الخاص بك بجهاز الكمبيوتر الخاص بك حتى بعد اتباع الخطوات المذكورة أعلاه، فستحتاج إلى استكشاف أخطاء برنامج تشغيل USB لجهاز Apple المحمول وإصلاحها بشكل أكبر باستخدام هذه الخطوات:
انقر بزر الماوس الأيمن على زر ابدأ واختر إدارة الأجهزة. ابحث عن قسم وحدات تحكم الناقل التسلسلي العالمي وابحث عن برنامج تشغيل USB لجهاز Apple المحمول. إذا كنت لا ترى برنامج التشغيل، فحاول توصيل جهاز iPhone الخاص بك بكابل مختلف أو استخدم جهاز كمبيوتر مختلف لمزامنة جهاز iPhone الخاص بك.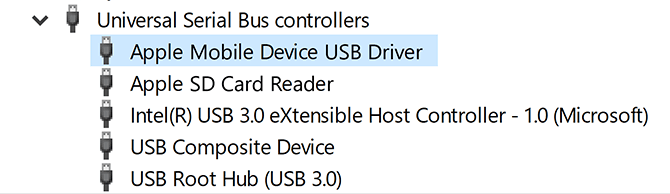 إذا رأيت برنامج التشغيل، فتحقق مما إذا كانت تطبيقات الأمان التابعة لجهات خارجية تمنع جهاز iPhone الخاص بك من الاتصال. قم بتعطيل أية أدوات لمكافحة الفيروسات وحاول الاتصال مرة أخرى. بعد القيام بذلك، من المفيد إعادة تثبيت ملف usbaapl64.inf أو usbaapl.inf مرة أخرى (كما تمت مناقشته أعلاه).
إذا رأيت برنامج التشغيل، فتحقق مما إذا كانت تطبيقات الأمان التابعة لجهات خارجية تمنع جهاز iPhone الخاص بك من الاتصال. قم بتعطيل أية أدوات لمكافحة الفيروسات وحاول الاتصال مرة أخرى. بعد القيام بذلك، من المفيد إعادة تثبيت ملف usbaapl64.inf أو usbaapl.inf مرة أخرى (كما تمت مناقشته أعلاه). 9. إعادة ضبط إعدادات شبكة iPhone الخاص بك
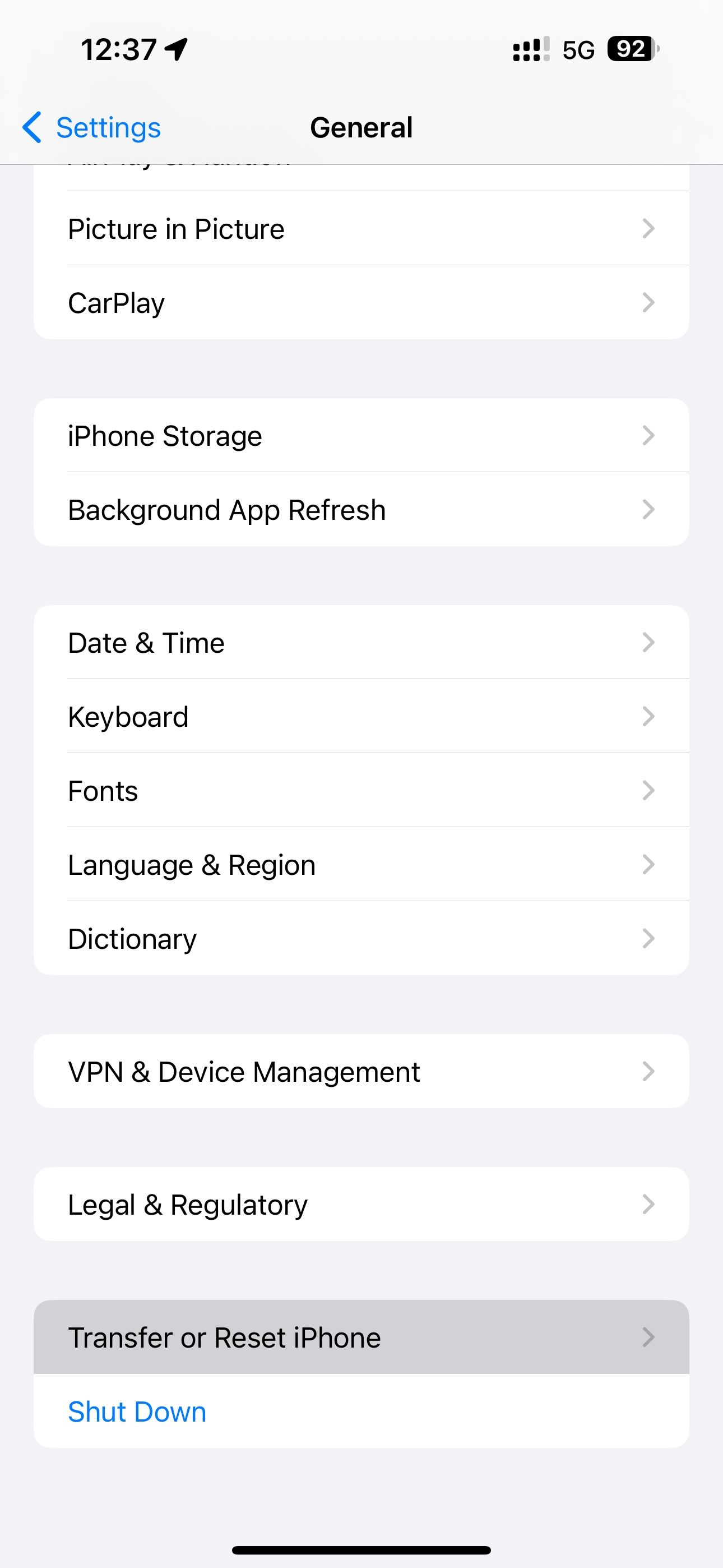
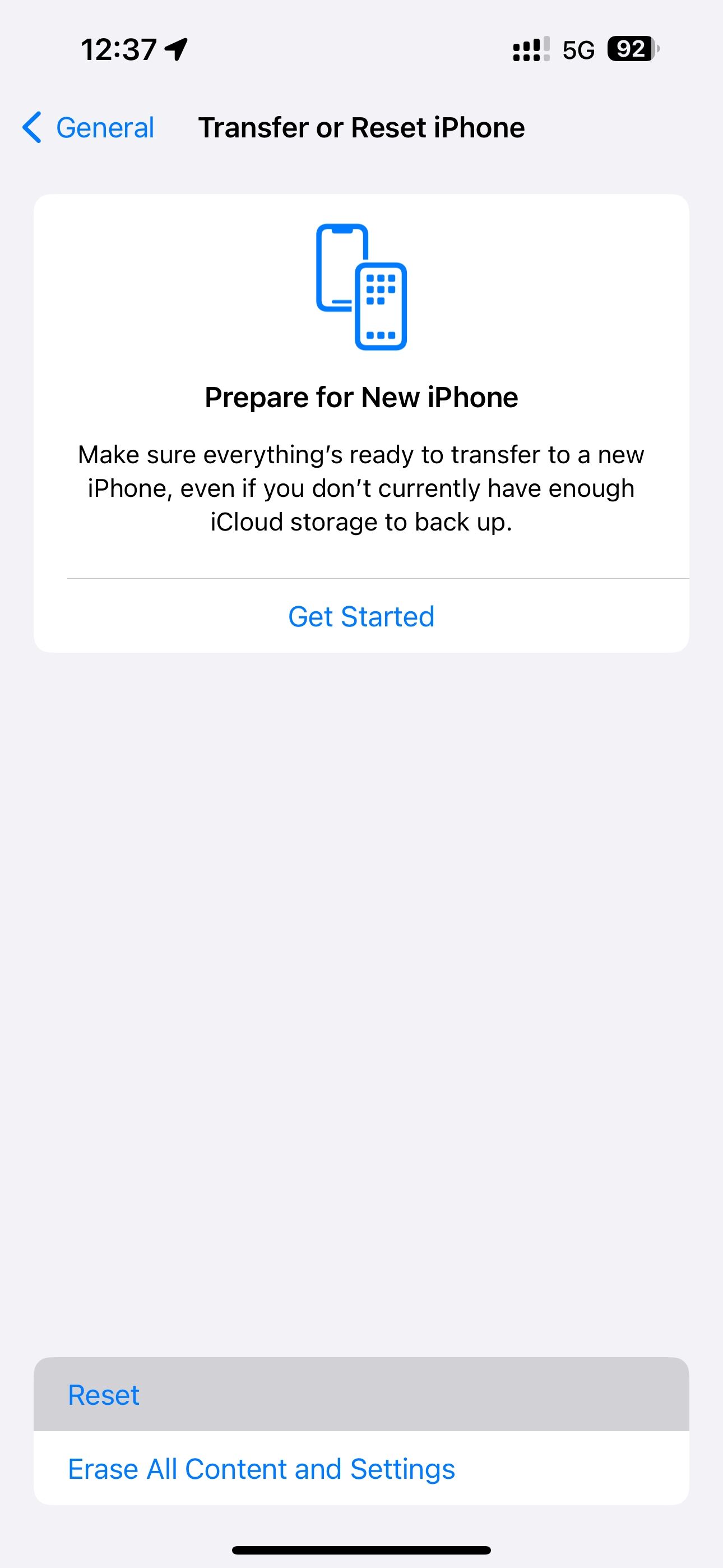
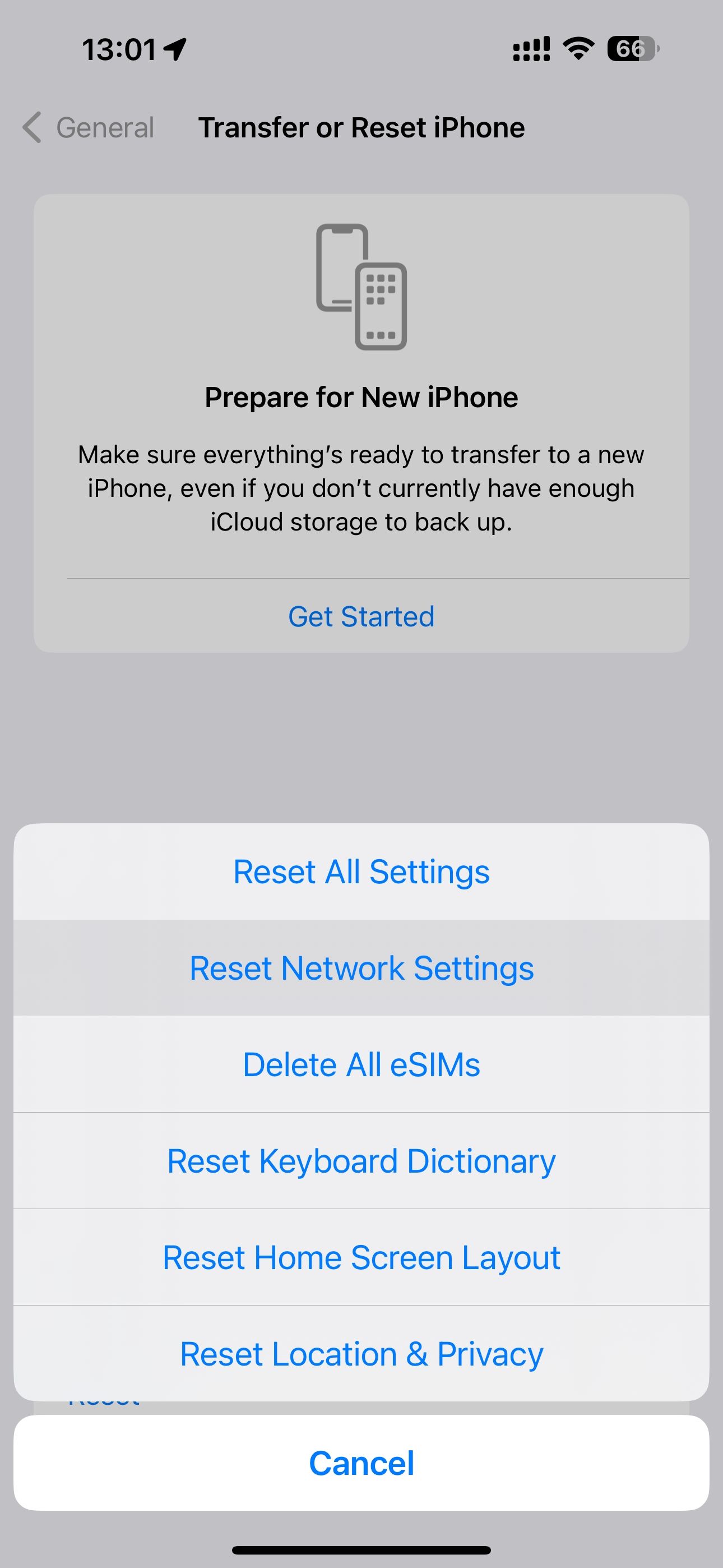 لن تؤدي إعادة ضبط إعدادات شبكة iPhone إلى إزالة التطبيقات والبيانات ولكنها قد تؤدي إلى إصلاح مشكلات الاتصال بين iPhone والكمبيوتر. انتقل إلى الإعدادات > عام > نقل وإعادة ضبط iPhone > إعادة تعيين > إعادة ضبط إعدادات الشبكة وأدخل رمز المرور الخاص بك للتأكيد. ستؤدي إعادة ضبط إعدادات الشبكة إلى نسيان شبكات Wi-Fi واستعادة إعدادات VPN واسم الجهاز وإعدادات الثقة إلى قيم المصنع الافتراضية.
لن تؤدي إعادة ضبط إعدادات شبكة iPhone إلى إزالة التطبيقات والبيانات ولكنها قد تؤدي إلى إصلاح مشكلات الاتصال بين iPhone والكمبيوتر. انتقل إلى الإعدادات > عام > نقل وإعادة ضبط iPhone > إعادة تعيين > إعادة ضبط إعدادات الشبكة وأدخل رمز المرور الخاص بك للتأكيد. ستؤدي إعادة ضبط إعدادات الشبكة إلى نسيان شبكات Wi-Fi واستعادة إعدادات VPN واسم الجهاز وإعدادات الثقة إلى قيم المصنع الافتراضية. 10. إعادة ضبط أجهزتك
إذا لم ينجح أي شيء أعلاه، فإن الخطوة الأخيرة هي إعادة ضبط أجهزتك. لإعادة ضبط إعدادات المصنع لجهاز iPhone الخاص بك، انتقل إلى الإعدادات > عام > نقل أو إعادة ضبط iPhone > مسح جميع المحتويات والإعدادات.
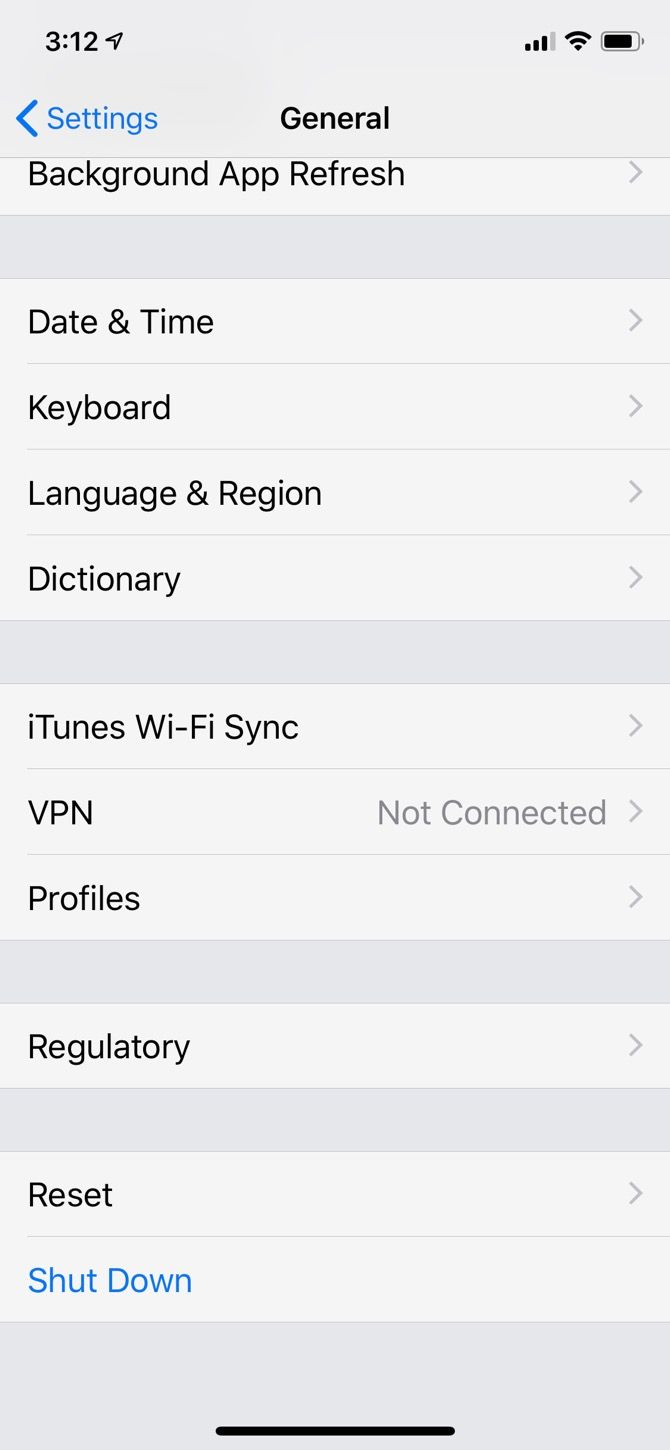
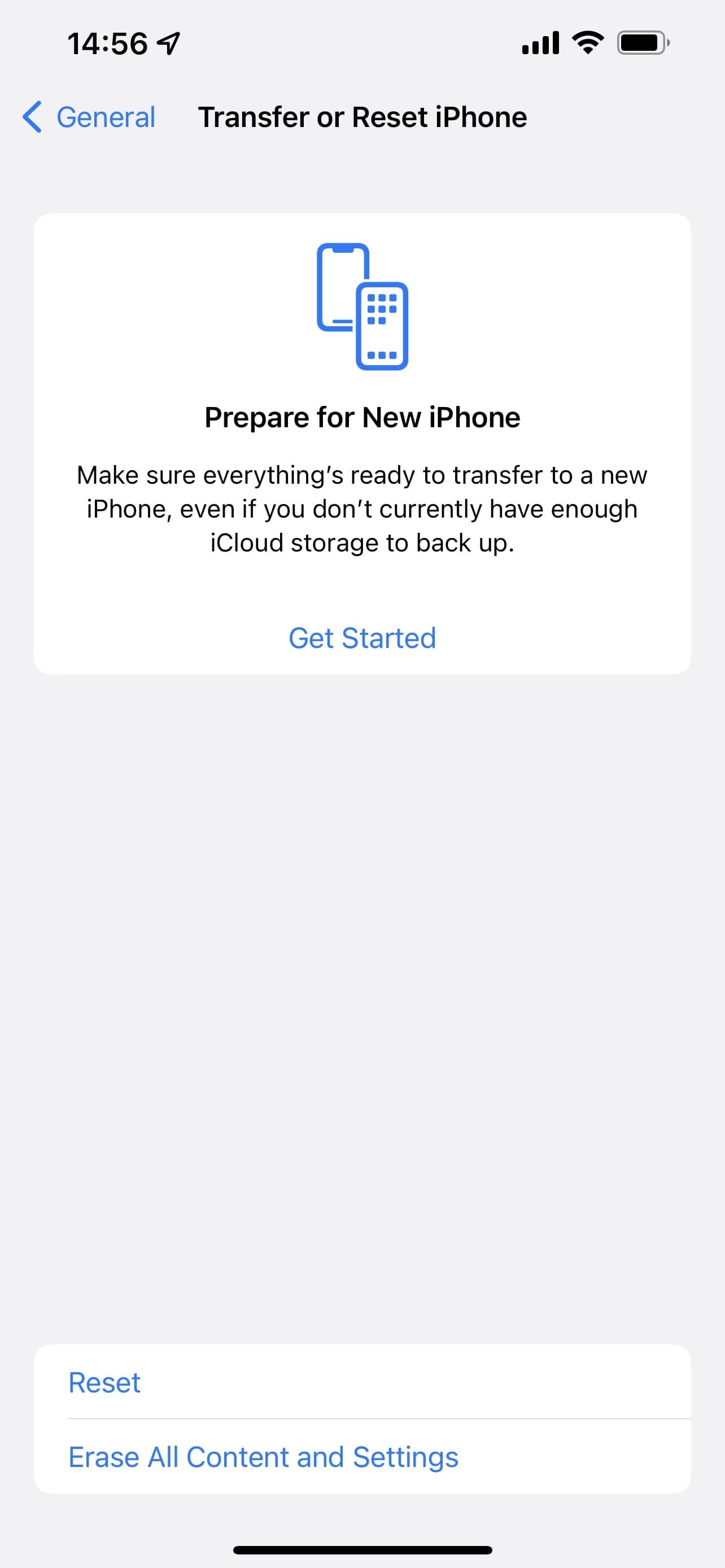
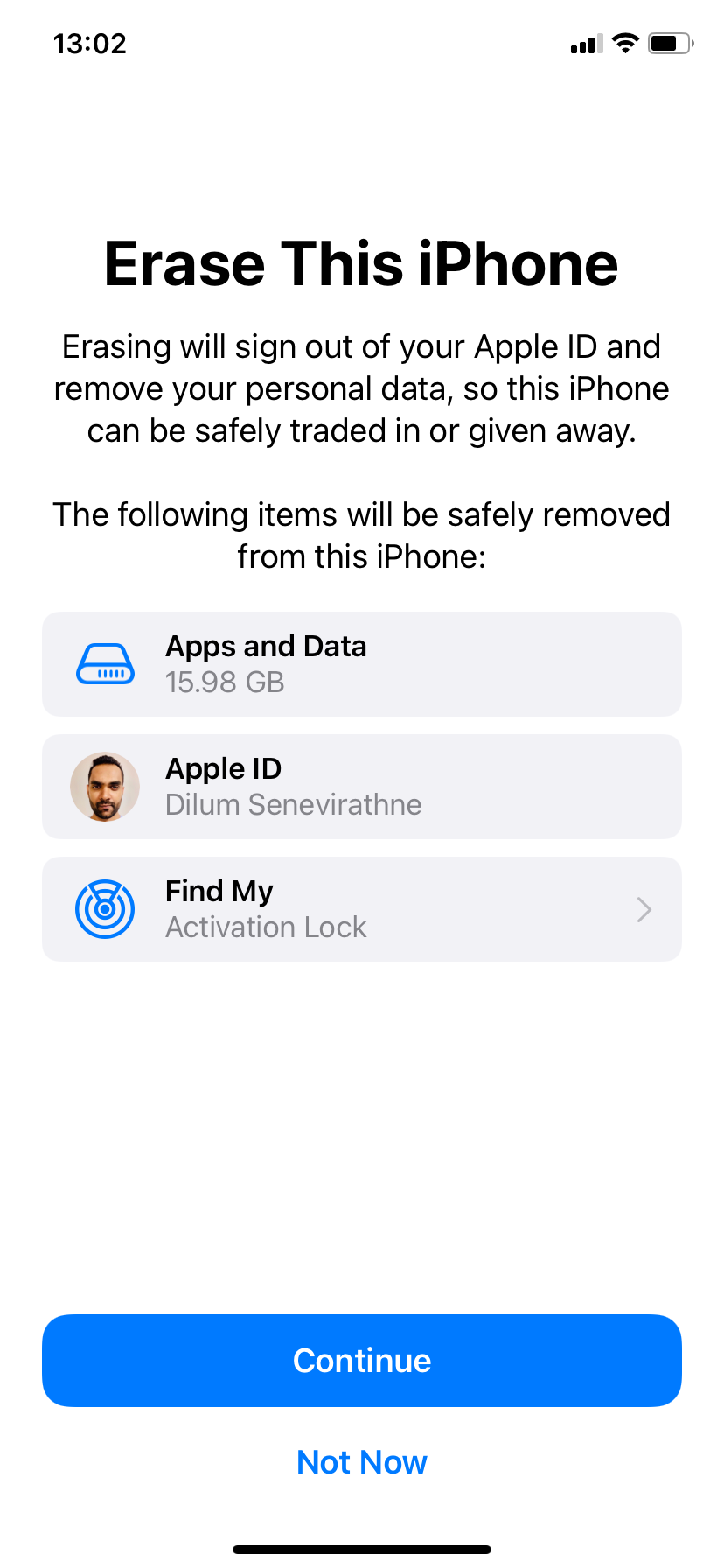 ستحتاج إلى إدخال رمز المرور الخاص بجهازك أو كلمة مرور معرف Apple الخاص بك للتأكيد وبدء عملية الاستعادة.
ستحتاج إلى إدخال رمز المرور الخاص بجهازك أو كلمة مرور معرف Apple الخاص بك للتأكيد وبدء عملية الاستعادة.
وبالمثل، يمكنك إعادة ضبط إعدادات المصنع لجهاز الكمبيوتر الذي يعمل بنظام Windows من خلال الانتقال إلى الإعدادات > النظام > الاسترداد > إعادة ضبط هذا الكمبيوتر. مرة أخرى، تأكد من إنشاء نسخة احتياطية كاملة في نظام التشغيل Windows قبل القيام بذلك لأن القيام بذلك سيؤدي إلى مسح جميع البيانات الموجودة على جهازك. إذا كنت تستخدم جهاز Mac بدلاً من ذلك، فيمكنك مسح كل المحتوى والإعدادات في نظام التشغيل macOS ببضع نقرات. 11. جرب جهاز كمبيوتر مختلف
إذا فشلت كل الطرق الأخرى، قم بتوصيل iPhone الخاص بك بجهاز كمبيوتر آخر لمعرفة ما إذا كان ذلك يحدث فرقًا. في حالات نادرة، لن تتم مزامنة جهاز iPhone الخاص بك مع تكوينات Windows معينة، ولن يؤدي أي شيء تفعله إلى إصلاح المشكلة. تعد تجربة جهاز كمبيوتر مختلف هي أسهل طريقة للتأكد من ذلك.
12. استخدم بديل iTunes
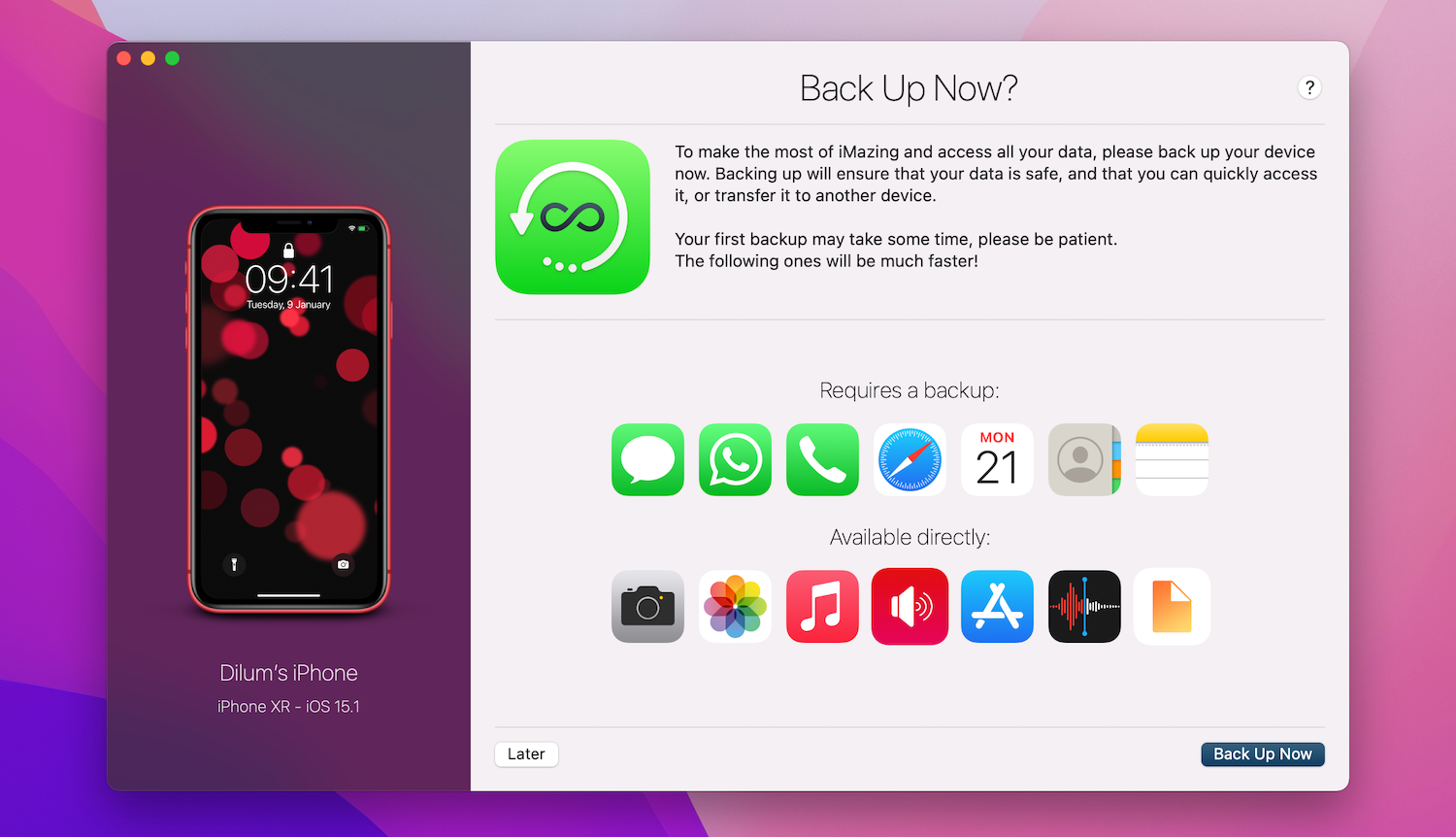 إذا استمر iTunes أو Finder في الفشل في التعرف على جهاز iPhone الخاص بك، ففكر في حل تابع لجهة خارجية. يقدم تطبيق مثل iMazing ميزات مثل المزامنة ثنائية الاتجاه، والنسخ الاحتياطي بنقرة واحدة من أي جهاز، والمزامنة الانتقائية للعناصر الفردية مثل الصور والموسيقى، والمزيد.
إذا استمر iTunes أو Finder في الفشل في التعرف على جهاز iPhone الخاص بك، ففكر في حل تابع لجهة خارجية. يقدم تطبيق مثل iMazing ميزات مثل المزامنة ثنائية الاتجاه، والنسخ الاحتياطي بنقرة واحدة من أي جهاز، والمزامنة الانتقائية للعناصر الفردية مثل الصور والموسيقى، والمزيد. التنزيل: iMazing (الإصدار المجاني والمميز متوفر)
13. اتصل بدعم Apple
إذا استمرت المشكلة، فستحتاج إلى الاتصال بدعم Apple. استخدم موقع دعم Apple للتحدث مع أحد ممثلي خدمة العملاء وطلب المساعدة. سيكونون قادرين على المساعدة بطرق لم نتمكن من تقديمها، خاصة إذا كان جهاز iPhone الخاص بك معطلاً. استخدم جهاز iPhone وMac معًا كما ترون، هناك العديد من الأسباب المحتملة لعدم قدرتك على توصيل جهاز iPhone بجهاز الكمبيوتر الخاص بك. ولكن نأمل أن تكون الحلول المذكورة أعلاه قد أصلحت مشكلتك، وأن تعود إلى استخدام iPhone الخاص بك مع جهاز Mac أو الكمبيوتر الشخصي. إذا لم يكن الأمر كذلك، فمن الأفضل أن يتم فحصه بواسطة Apple Genius في أقرب متجر Apple Store.
-
 تم تأجيل OnePlus Watch 3 إلى أبريل بسبب مشاكل مضحكةبعد إصدار ساعة OnePlus 3 التي طال انتظارها ، قد تتطلب خطة الشراء تعديلًا بسيطًا. لقد أجبرت مشكلة الإنتاج المضحكة OnePlus على تأجيل شحن معظم الساعا...برنامج تعليمي نشر في 2025-04-19
تم تأجيل OnePlus Watch 3 إلى أبريل بسبب مشاكل مضحكةبعد إصدار ساعة OnePlus 3 التي طال انتظارها ، قد تتطلب خطة الشراء تعديلًا بسيطًا. لقد أجبرت مشكلة الإنتاج المضحكة OnePlus على تأجيل شحن معظم الساعا...برنامج تعليمي نشر في 2025-04-19 -
 نصائح لتحقيق أقصى استفادة من وظيفة الصنبور على ظهر جهاز iPhone الخاص بكعلى مر السنين ، طورت Apple عددًا كبيرًا من الأدوات لجعل استخدام أجهزة iPhone أكثر ملاءمة. على الرغم من أن ميزة "TAP Back" مملة ، إلا أنه...برنامج تعليمي نشر في 2025-04-18
نصائح لتحقيق أقصى استفادة من وظيفة الصنبور على ظهر جهاز iPhone الخاص بكعلى مر السنين ، طورت Apple عددًا كبيرًا من الأدوات لجعل استخدام أجهزة iPhone أكثر ملاءمة. على الرغم من أن ميزة "TAP Back" مملة ، إلا أنه...برنامج تعليمي نشر في 2025-04-18 -
 احصل بسرعة على تحديثات Windows 11 24H2 ، تخطي قائمة انتظار الانتظارفي الدليل الشامل ، سوف يسير Minitool عبر كيفية تجاوز خط انتظار Windows 11 24H2 باستخدام سياسة المجموعة والسجل. اتخذ الإجراء إذا كنت ترغب في إجبار تثب...برنامج تعليمي نشر في 2025-04-18
احصل بسرعة على تحديثات Windows 11 24H2 ، تخطي قائمة انتظار الانتظارفي الدليل الشامل ، سوف يسير Minitool عبر كيفية تجاوز خط انتظار Windows 11 24H2 باستخدام سياسة المجموعة والسجل. اتخذ الإجراء إذا كنت ترغب في إجبار تثب...برنامج تعليمي نشر في 2025-04-18 -
 نصائح لاستخدام النقاط الساخنة للهاتف المحمول: كيفية تجنب الزيادة في حركة البياناتاستخدام هاتفك كنقطة ساخنة لجهاز الكمبيوتر المحمول أثناء التنقل مريح ، لكن أجهزة الكمبيوتر المحمولة هي خنازير البيانات. على عكس الهواتف ، التي تعطي ال...برنامج تعليمي نشر في 2025-04-18
نصائح لاستخدام النقاط الساخنة للهاتف المحمول: كيفية تجنب الزيادة في حركة البياناتاستخدام هاتفك كنقطة ساخنة لجهاز الكمبيوتر المحمول أثناء التنقل مريح ، لكن أجهزة الكمبيوتر المحمولة هي خنازير البيانات. على عكس الهواتف ، التي تعطي ال...برنامج تعليمي نشر في 2025-04-18 -
 أيهما أفضل مقارنة بـ iPhone و Android؟الاختيار بين iOS و Android: مقارنة مفصلة يهيمن اثنان من اللاعبين الرئيسيين على سوق الهاتف المحمول: iOS و Android. يتفوق كلاهما على ملايين المستخدم...برنامج تعليمي نشر في 2025-04-17
أيهما أفضل مقارنة بـ iPhone و Android؟الاختيار بين iOS و Android: مقارنة مفصلة يهيمن اثنان من اللاعبين الرئيسيين على سوق الهاتف المحمول: iOS و Android. يتفوق كلاهما على ملايين المستخدم...برنامج تعليمي نشر في 2025-04-17 -
 Safari يتباطأ على ماك؟ سر تسريع Safari!متصفح Safari يعمل ببطء؟ دليل لا بد منه للتسارع لمستخدمي Mac! Safari هي واحدة من أسرع المتصفحات على جهاز Mac ، ولكنها أيضًا ليست محصنة تمامًا من انخ...برنامج تعليمي نشر في 2025-04-17
Safari يتباطأ على ماك؟ سر تسريع Safari!متصفح Safari يعمل ببطء؟ دليل لا بد منه للتسارع لمستخدمي Mac! Safari هي واحدة من أسرع المتصفحات على جهاز Mac ، ولكنها أيضًا ليست محصنة تمامًا من انخ...برنامج تعليمي نشر في 2025-04-17 -
 اعتقدت أنني لن أحتاج أبدًا إلى محفظة حتى حدث هذاأنت في مطعم جميل مع حبيبك ؛ ربما يستمتع كلاكما بشريحة لحم جميلة. بعد فترة من الوقت ، ترفع يدك وتطلب من النادل الفاتورة. ماذا يمكن أن يحدث خطأ ، أليس ...برنامج تعليمي نشر في 2025-04-17
اعتقدت أنني لن أحتاج أبدًا إلى محفظة حتى حدث هذاأنت في مطعم جميل مع حبيبك ؛ ربما يستمتع كلاكما بشريحة لحم جميلة. بعد فترة من الوقت ، ترفع يدك وتطلب من النادل الفاتورة. ماذا يمكن أن يحدث خطأ ، أليس ...برنامج تعليمي نشر في 2025-04-17 -
 مقارنة بين McAfee و Mackeeper: أيهما أفضل؟ كيف تختار برنامج مكافحة الفيروسات؟يمكن أن يكون اختيار حل الأمن السيبراني الصحيح لنظام Mac الخاص بك أمرًا صعبًا. تساعدك هذه المقارنة لـ McAfee و Mackeeper على اتخاذ القرار بين مجموعة ...برنامج تعليمي نشر في 2025-04-17
مقارنة بين McAfee و Mackeeper: أيهما أفضل؟ كيف تختار برنامج مكافحة الفيروسات؟يمكن أن يكون اختيار حل الأمن السيبراني الصحيح لنظام Mac الخاص بك أمرًا صعبًا. تساعدك هذه المقارنة لـ McAfee و Mackeeper على اتخاذ القرار بين مجموعة ...برنامج تعليمي نشر في 2025-04-17 -
 7 تطبيقات الاتصالات الأمنية يجب أن تستخدمهاغالبًا ما يتلخص اختيار تطبيق المراسلة إلى ما تستخدمه جهات الاتصال الخاصة بك ، ويطل على عامل حاسم: الأمان. نشارك المعلومات الحساسة بشكل لا يصدق يوميً...برنامج تعليمي نشر في 2025-04-17
7 تطبيقات الاتصالات الأمنية يجب أن تستخدمهاغالبًا ما يتلخص اختيار تطبيق المراسلة إلى ما تستخدمه جهات الاتصال الخاصة بك ، ويطل على عامل حاسم: الأمان. نشارك المعلومات الحساسة بشكل لا يصدق يوميً...برنامج تعليمي نشر في 2025-04-17 -
 الدليل النهائي لكيفية تسمية أي موقع ويبما وراء الثابت: شرح صفحات الويب مع سهولة لا ينبغي أن تكون الويب تجربة ثابتة. باستخدام الأدوات الصحيحة ، يمكنك التعامل بنشاط مع مواقع الويب عن طريق...برنامج تعليمي نشر في 2025-04-17
الدليل النهائي لكيفية تسمية أي موقع ويبما وراء الثابت: شرح صفحات الويب مع سهولة لا ينبغي أن تكون الويب تجربة ثابتة. باستخدام الأدوات الصحيحة ، يمكنك التعامل بنشاط مع مواقع الويب عن طريق...برنامج تعليمي نشر في 2025-04-17 -
 لا يمكن إدخال BIOS بعد ترقية وحدة المعالجة المركزية؟ الحل العمليهل تريد معرفة المشكلة - لا يمكن الوصول إلى BIOS بعد ترقية وحدة المعالجة المركزية؟ لا داعي للذعر ، يتم كتابة هذا الدليل من Minitool ليخبرك لماذا سيظهر...برنامج تعليمي نشر في 2025-04-17
لا يمكن إدخال BIOS بعد ترقية وحدة المعالجة المركزية؟ الحل العمليهل تريد معرفة المشكلة - لا يمكن الوصول إلى BIOS بعد ترقية وحدة المعالجة المركزية؟ لا داعي للذعر ، يتم كتابة هذا الدليل من Minitool ليخبرك لماذا سيظهر...برنامج تعليمي نشر في 2025-04-17 -
 كيف تتوقف عن الظهور في ذكريات صورتكالجميع يحب ارتدادًا جيدًا ، لذا فإن كل من صور Google وصور Apple تستخدم خوارزمياتها لإعادة عرض الذكريات من السنوات الماضية. ولكن هناك بعض الصور التي...برنامج تعليمي نشر في 2025-04-16
كيف تتوقف عن الظهور في ذكريات صورتكالجميع يحب ارتدادًا جيدًا ، لذا فإن كل من صور Google وصور Apple تستخدم خوارزمياتها لإعادة عرض الذكريات من السنوات الماضية. ولكن هناك بعض الصور التي...برنامج تعليمي نشر في 2025-04-16 -
 تقنيات التنسيق الذكي الثلاثة لـ Excel سريعةلا ينبغي أن تكون جداول البيانات باهتة وجافة - إذا كنت تريد أن يقرأها الناس ، وهذا هو. تعلم بعض الحيل لجعل تنسيق بياناتك سهلة وإنشاء مصنفات Excel التي...برنامج تعليمي نشر في 2025-04-16
تقنيات التنسيق الذكي الثلاثة لـ Excel سريعةلا ينبغي أن تكون جداول البيانات باهتة وجافة - إذا كنت تريد أن يقرأها الناس ، وهذا هو. تعلم بعض الحيل لجعل تنسيق بياناتك سهلة وإنشاء مصنفات Excel التي...برنامج تعليمي نشر في 2025-04-16 -
 لا يمكن العثور على عنوان Windows 11 DNS؟ 10 حلول عمليةRead our disclosure page to find out how can you help MSPoweruser sustain the editorial team Read more ...برنامج تعليمي نشر في 2025-04-16
لا يمكن العثور على عنوان Windows 11 DNS؟ 10 حلول عمليةRead our disclosure page to find out how can you help MSPoweruser sustain the editorial team Read more ...برنامج تعليمي نشر في 2025-04-16 -
 خذ المبادرة في حماية البيانات: إلغاء الاشتراك والتحكم في بياناتكأنت أكثر من مجرد نقطة بيانات. إن الانسحاب يمكّنك من استعادة التحكم في معلوماتك الشخصية. مصطلح "المراقبة" غالبًا ما يثير صورًا للعمل...برنامج تعليمي نشر في 2025-04-16
خذ المبادرة في حماية البيانات: إلغاء الاشتراك والتحكم في بياناتكأنت أكثر من مجرد نقطة بيانات. إن الانسحاب يمكّنك من استعادة التحكم في معلوماتك الشخصية. مصطلح "المراقبة" غالبًا ما يثير صورًا للعمل...برنامج تعليمي نشر في 2025-04-16
دراسة اللغة الصينية
- 1 كيف تقول "المشي" باللغة الصينية؟ 走路 نطق الصينية، 走路 تعلم اللغة الصينية
- 2 كيف تقول "استقل طائرة" بالصينية؟ 坐飞机 نطق الصينية، 坐飞机 تعلم اللغة الصينية
- 3 كيف تقول "استقل القطار" بالصينية؟ 坐火车 نطق الصينية، 坐火车 تعلم اللغة الصينية
- 4 كيف تقول "استقل الحافلة" باللغة الصينية؟ 坐车 نطق الصينية، 坐车 تعلم اللغة الصينية
- 5 كيف أقول القيادة باللغة الصينية؟ 开车 نطق الصينية، 开车 تعلم اللغة الصينية
- 6 كيف تقول السباحة باللغة الصينية؟ 游泳 نطق الصينية، 游泳 تعلم اللغة الصينية
- 7 كيف يمكنك أن تقول ركوب الدراجة باللغة الصينية؟ 骑自行车 نطق الصينية، 骑自行车 تعلم اللغة الصينية
- 8 كيف تقول مرحبا باللغة الصينية؟ # نطق اللغة الصينية، # تعلّم اللغة الصينية
- 9 كيف تقول شكرا باللغة الصينية؟ # نطق اللغة الصينية، # تعلّم اللغة الصينية
- 10 How to say goodbye in Chinese? 再见Chinese pronunciation, 再见Chinese learning

























