iOS 18: إنشاء رموز التحقق باستخدام تطبيق كلمات المرور
مع تزايد انتشار اختراق الحسابات عبر الإنترنت، يجب على جميع المستخدمين التأكد من أنهم يتخذون كل الإجراءات الأمنية المتاحة لهم. إذا كنت تستخدم أجهزة Apple، ففكر في استخدام رموز التحقق من Apple لحماية حساباتك. استمر في القراءة لتتعرف على كيفية عمله.

بالإضافة إلى تخزين كلمات المرور وبيانات اعتماد تسجيل الدخول، يمكن لتطبيق كلمات المرور أيضًا إنشاء رموز تحقق لمزيد من أمان تسجيل الدخول.
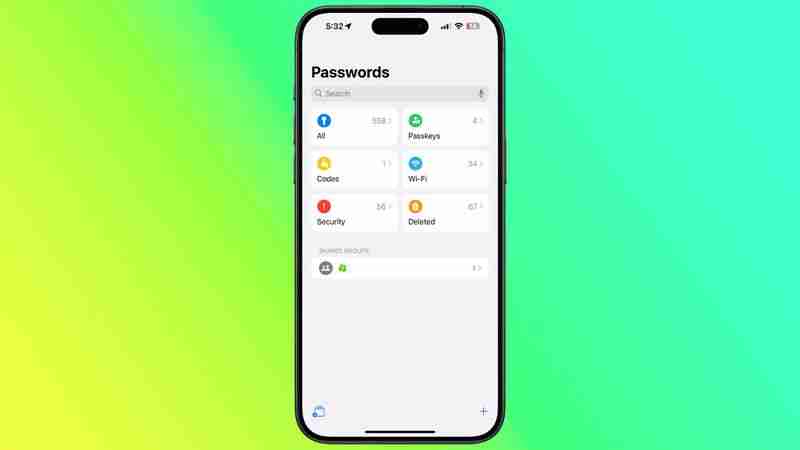 يُعرف استخدام رموز التحقق بالمصادقة الثنائية (2FA). توفر المصادقة الثنائية (2FA) أمانًا مشددًا أثناء محاولات تسجيل الدخول من خلال مطالبة المستخدم بتقديم جزء إضافي من المعلومات التي يعرفها فقط - مثل رمز تم إنشاؤه عشوائيًا من جهة خارجية.
يُعرف استخدام رموز التحقق بالمصادقة الثنائية (2FA). توفر المصادقة الثنائية (2FA) أمانًا مشددًا أثناء محاولات تسجيل الدخول من خلال مطالبة المستخدم بتقديم جزء إضافي من المعلومات التي يعرفها فقط - مثل رمز تم إنشاؤه عشوائيًا من جهة خارجية.
ومع ذلك، بفضل تطبيق كلمات المرور من Apple، إذا موقع يقدم 2FA، يمكنك إعداد رموز التحقق له دون تنزيل تطبيق تابع لجهة خارجية. يتم نسخ رموز التحقق احتياطيًا عبر iCoud، وبمجرد إعدادها، سيتم ملء الرموز تلقائيًا عند تسجيل الدخول إلى الموقع باستخدام أي جهاز Apple مرتبط بحساب Apple الخاص بك.
تمكين المصادقة الثنائية على الحساب أو الخدمة
سنشرح هنا كيفية إعداد رموز التحقق واستخدامها على iPhone وiPad. ستحتاج أولاً إلى تمكين استخدام تطبيق المصادقة الثنائية (2FA) على أي موقع ويب أو خدمة تحاول تأمينها. (من الأسهل إكمال هذه الخطوة الأولية على جهاز كمبيوتر سطح المكتب، حيث قد يتضمن ذلك مسح رمز الاستجابة السريعة المعروض على الشاشة باستخدام كاميرا iPhone أو iPad.)
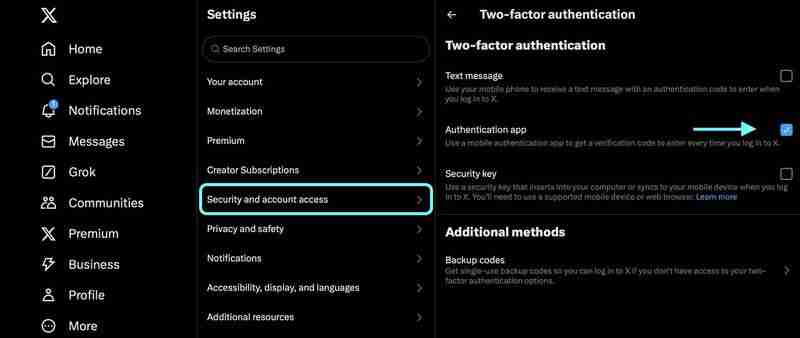 تحتوي بعض المواقع على تمكين المصادقة الثنائية (2FA) للرسائل النصية بشكل افتراضي، لذلك ستحتاج على الأرجح إلى استكشاف إعدادات الأمان أو الخصوصية لتمكين استخدام تطبيق المصادقة بدلاً من ذلك. في حسابات X (Twitter)، على سبيل المثال، يوجد الخيار في قائمة الإعدادات والدعم، ضمن الإعدادات والخصوصية ➝ الأمان والوصول إلى الحساب ➝ الأمان ➝ المصادقة الثنائية.
تحتوي بعض المواقع على تمكين المصادقة الثنائية (2FA) للرسائل النصية بشكل افتراضي، لذلك ستحتاج على الأرجح إلى استكشاف إعدادات الأمان أو الخصوصية لتمكين استخدام تطبيق المصادقة بدلاً من ذلك. في حسابات X (Twitter)، على سبيل المثال، يوجد الخيار في قائمة الإعدادات والدعم، ضمن الإعدادات والخصوصية ➝ الأمان والوصول إلى الحساب ➝ الأمان ➝ المصادقة الثنائية.
استخدام مفاتيح الإعداد
بمجرد تمكين المصادقة الثنائية على الحساب أو الخدمة المعنية، سيُطلب منك إما إدخال مفتاح الإعداد على جهازك أو مسح رمز QR ضوئيًا باستخدام كاميرا جهازك. أيًا كان الخيار المتاح لك، فإن الخطوات التالية تشرح ما يجب فعله بعد ذلك.
افتح تطبيق كلمات المرور على جهاز iPhone أو iPad.- باستخدام حقل إدخال البحث، اكتب الاسم للحساب/الخدمة.
- حدد الحساب/الخدمة، ثم اضغط على إعداد رمز التحقق....
- اعتمادًا على الخيار الذي تم تقديمه لك، إما اضغط على مفتاح الإعداد أو اختر مسح QR قم بالرمز باستخدام الكاميرا، ثم اتبع التعليمات التي تظهر على الشاشة.
إذا تم إعطاؤك رمز QR، فامنح تطبيق كلمات المرور الإذن لاستخدامه. كاميرا جهازك، ثم قم بمسح الرمز ضوئيًا. بمجرد اتباع الخطوات المذكورة أعلاه، يصبح تطبيق كلمات المرور جاهزًا لإنشاء رموز التحقق بشكل سريع وتكون صالحة لمدة 30 ثانية. 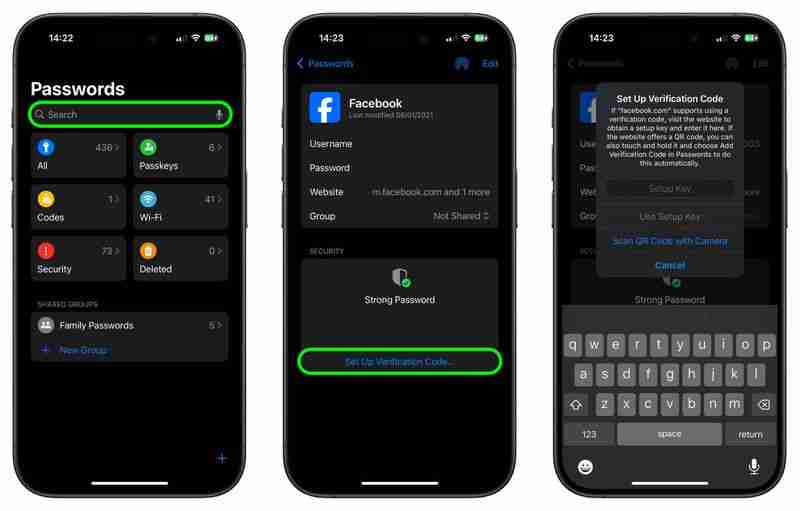
-
 IOS 18 يعلمك كيفية إخفاء تطبيقات iPhoneفي iOS 18 ، تتضمن Apple خيارًا مخصصًا للقفل وحتى إخفاء التطبيقات الفردية على جهاز iPhone الخاص بك. هذا يعني أنه حتى إذا تم فتح جهازك ، فيمكنك إضافة ط...ملحقات التكنولوجيا نشر في 2025-04-14
IOS 18 يعلمك كيفية إخفاء تطبيقات iPhoneفي iOS 18 ، تتضمن Apple خيارًا مخصصًا للقفل وحتى إخفاء التطبيقات الفردية على جهاز iPhone الخاص بك. هذا يعني أنه حتى إذا تم فتح جهازك ، فيمكنك إضافة ط...ملحقات التكنولوجيا نشر في 2025-04-14 -
 8BitDO تطلق New Ultimate 2C: Wired Wireless Handled مقابل 35 دولار فقط8BitDO قدمت مجموعة جديدة أخرى من وحدات التحكم الخاصة بالإصدار ، ساخنة على أعقاب تقديم زوج جديد من خيارات Pro 2. هذه المرة ، قامت الشركة بتحديث Ult...ملحقات التكنولوجيا نشر في 2025-04-14
8BitDO تطلق New Ultimate 2C: Wired Wireless Handled مقابل 35 دولار فقط8BitDO قدمت مجموعة جديدة أخرى من وحدات التحكم الخاصة بالإصدار ، ساخنة على أعقاب تقديم زوج جديد من خيارات Pro 2. هذه المرة ، قامت الشركة بتحديث Ult...ملحقات التكنولوجيا نشر في 2025-04-14 -
 تم تسريب OnePlus 13 New Camera Island Designمن المتوقع أن تطلق OnePlus هاتفها الرائد الجديد قريبًا ، وسيتم تشغيله بواسطة Snapdragon 8 Gen 4. لم تكشف الشركة عن أي صور رسمية للمحطة الرائدة ا...ملحقات التكنولوجيا نشر في 2025-04-13
تم تسريب OnePlus 13 New Camera Island Designمن المتوقع أن تطلق OnePlus هاتفها الرائد الجديد قريبًا ، وسيتم تشغيله بواسطة Snapdragon 8 Gen 4. لم تكشف الشركة عن أي صور رسمية للمحطة الرائدة ا...ملحقات التكنولوجيا نشر في 2025-04-13 -
 iOS 18.3 الميزات: كل شيء جديد في iOS 18.3iOS 18.3 هو التحديث الرئيسي الثالث لنظام التشغيل iOS 18 ، وعلى الرغم من أنه ليس ميزة غنية مثل iOS 18.1 أو iOS 18.2 ، هناك بعض التغييرات في ذكاء Apple...ملحقات التكنولوجيا نشر في 2025-03-23
iOS 18.3 الميزات: كل شيء جديد في iOS 18.3iOS 18.3 هو التحديث الرئيسي الثالث لنظام التشغيل iOS 18 ، وعلى الرغم من أنه ليس ميزة غنية مثل iOS 18.1 أو iOS 18.2 ، هناك بعض التغييرات في ذكاء Apple...ملحقات التكنولوجيا نشر في 2025-03-23 -
 Intel Core Ultra 7 258V Beats Amd Ryzen Z1 Extreme في معيار اللعبةتشكيلة بحيرة Intel Lunar Lake تتميز بـ XE2 LPG IGPU ، وتقول الشركة إن القوس 140V الموجود في بعض وحدات المعالجة المركزية الراقية هي "أفضل وحدة...ملحقات التكنولوجيا نشر في 2025-03-22
Intel Core Ultra 7 258V Beats Amd Ryzen Z1 Extreme في معيار اللعبةتشكيلة بحيرة Intel Lunar Lake تتميز بـ XE2 LPG IGPU ، وتقول الشركة إن القوس 140V الموجود في بعض وحدات المعالجة المركزية الراقية هي "أفضل وحدة...ملحقات التكنولوجيا نشر في 2025-03-22 -
 إن مواصفات Infinix Zero Flip \ التي تم تسريبها وتكشف عن أوجه تشابه مذهلة مع أحدث هاتف Flip Tecnoمن المتوقع أن تعلن Infinix عن أول هاتف ذكي قابلة للطي قريبًا ، وقبل إطلاقه ، ظهرت على الهاتف ومواصفاتها ، والتي تسمى Infinix Zero Flip ، عبر الإنت...ملحقات التكنولوجيا نشر في 2025-02-25
إن مواصفات Infinix Zero Flip \ التي تم تسريبها وتكشف عن أوجه تشابه مذهلة مع أحدث هاتف Flip Tecnoمن المتوقع أن تعلن Infinix عن أول هاتف ذكي قابلة للطي قريبًا ، وقبل إطلاقه ، ظهرت على الهاتف ومواصفاتها ، والتي تسمى Infinix Zero Flip ، عبر الإنت...ملحقات التكنولوجيا نشر في 2025-02-25 -
 كل ما تحتاج لمعرفته عن ذكاء AppleApple Intelligence هو ما تسميه شركة Apple مجموعة ميزات الذكاء الاصطناعي ، والتي تم عرضها في WWDC في يونيو 2024. لقد خططت Apple. ميزات الذكاء الم...ملحقات التكنولوجيا نشر في 2025-02-23
كل ما تحتاج لمعرفته عن ذكاء AppleApple Intelligence هو ما تسميه شركة Apple مجموعة ميزات الذكاء الاصطناعي ، والتي تم عرضها في WWDC في يونيو 2024. لقد خططت Apple. ميزات الذكاء الم...ملحقات التكنولوجيا نشر في 2025-02-23 -
 يكشف Lenovo عن خيار لون جديد لجهاز 2024 Legion Y700 Gaming Tabletيستعد Lenovo لبدء تشغيل 2024 Legion Y700 في 29 سبتمبر في الصين. سيواجه جهاز Android Gaming Tablet الجديد هذا Redmagic Nova ، وقد أكدت الشركة بالفع...ملحقات التكنولوجيا نشر في 2025-02-07
يكشف Lenovo عن خيار لون جديد لجهاز 2024 Legion Y700 Gaming Tabletيستعد Lenovo لبدء تشغيل 2024 Legion Y700 في 29 سبتمبر في الصين. سيواجه جهاز Android Gaming Tablet الجديد هذا Redmagic Nova ، وقد أكدت الشركة بالفع...ملحقات التكنولوجيا نشر في 2025-02-07 -
 INZONE M9 II: سوني تطلق شاشة ألعاب جديدة "مثالية لجهاز PS5" بدقة 4K وذروة سطوع تصل إلى 750 شمعة في المتر المربعيصل INZONE M9 II كخليفة مباشر لـ INZONE M9، الذي يبلغ عمره الآن ما يزيد قليلاً عن عامين. بالمناسبة، قدمت سوني أيضًا INZONE M10S اليوم، والذي قمنا ...ملحقات التكنولوجيا تم النشر بتاريخ 2024-12-21
INZONE M9 II: سوني تطلق شاشة ألعاب جديدة "مثالية لجهاز PS5" بدقة 4K وذروة سطوع تصل إلى 750 شمعة في المتر المربعيصل INZONE M9 II كخليفة مباشر لـ INZONE M9، الذي يبلغ عمره الآن ما يزيد قليلاً عن عامين. بالمناسبة، قدمت سوني أيضًا INZONE M10S اليوم، والذي قمنا ...ملحقات التكنولوجيا تم النشر بتاريخ 2024-12-21 -
 تؤكد شركة Acer موعد الإعلان عن أجهزة الكمبيوتر المحمولة Intel Lunar Lakeفي الشهر الماضي، أكدت شركة إنتل أنها ستطلق سلسلة شرائح Core Ultra 200 الجديدة في الثالث من سبتمبر. أعلنت شركة Acer الآن أنها ستعقد حدث Next@Acer ف...ملحقات التكنولوجيا تم النشر بتاريخ 2024-12-21
تؤكد شركة Acer موعد الإعلان عن أجهزة الكمبيوتر المحمولة Intel Lunar Lakeفي الشهر الماضي، أكدت شركة إنتل أنها ستطلق سلسلة شرائح Core Ultra 200 الجديدة في الثالث من سبتمبر. أعلنت شركة Acer الآن أنها ستعقد حدث Next@Acer ف...ملحقات التكنولوجيا تم النشر بتاريخ 2024-12-21 -
 من المتوقع إطلاق AMD Ryzen 7 9800X3D في أكتوبر؛ Ryzen 9 9950X3D و Ryzen 9 9900X3D سيظهران لأول مرة في العام المقبلفي العام الماضي، أطلقت AMD Ryzen 9 7950X3D وRyzen 9 7900X3D قبل Ryzen 7 7800X3D، والذي انخفض بعد أسبوعين. منذ ذلك الحين، رأينا مجموعة من وحدات SKU...ملحقات التكنولوجيا تم النشر بتاريخ 2024-12-10
من المتوقع إطلاق AMD Ryzen 7 9800X3D في أكتوبر؛ Ryzen 9 9950X3D و Ryzen 9 9900X3D سيظهران لأول مرة في العام المقبلفي العام الماضي، أطلقت AMD Ryzen 9 7950X3D وRyzen 9 7900X3D قبل Ryzen 7 7800X3D، والذي انخفض بعد أسبوعين. منذ ذلك الحين، رأينا مجموعة من وحدات SKU...ملحقات التكنولوجيا تم النشر بتاريخ 2024-12-10 -
 يقدم Steam لعبة مستقلة تحظى بشعبية كبيرة، ولكن اليوم فقطاضغط على أي زر هي لعبة أركيد مستقلة تم تطويرها بواسطة المطور الفردي يوجين زوبكو وتم إصدارها في عام 2021. تدور القصة حول A-Eye - وهو ذكاء اصطناعي...ملحقات التكنولوجيا تم النشر بتاريخ 2024-11-26
يقدم Steam لعبة مستقلة تحظى بشعبية كبيرة، ولكن اليوم فقطاضغط على أي زر هي لعبة أركيد مستقلة تم تطويرها بواسطة المطور الفردي يوجين زوبكو وتم إصدارها في عام 2021. تدور القصة حول A-Eye - وهو ذكاء اصطناعي...ملحقات التكنولوجيا تم النشر بتاريخ 2024-11-26 -
 تم إلغاء معاينات Assassin's Creed Shadows مع تراجع Ubisoft عن معرض Tokyo Game Show 2024في وقت سابق من اليوم، ألغت Ubisoft ظهورها عبر الإنترنت في معرض طوكيو للألعاب بسبب "ظروف مختلفة". تم تأكيد هذا الإعلان عبر تغريدة/منشور رس...ملحقات التكنولوجيا تم النشر بتاريخ 2024-11-25
تم إلغاء معاينات Assassin's Creed Shadows مع تراجع Ubisoft عن معرض Tokyo Game Show 2024في وقت سابق من اليوم، ألغت Ubisoft ظهورها عبر الإنترنت في معرض طوكيو للألعاب بسبب "ظروف مختلفة". تم تأكيد هذا الإعلان عبر تغريدة/منشور رس...ملحقات التكنولوجيا تم النشر بتاريخ 2024-11-25 -
 سعر لعبة سوني البالغة من العمر 7 سنوات يتضاعف فجأةيتم إطلاق جهاز PlayStation 5 Pro بسعر أساسي قدره 700 دولار، مع وصول الحزمة الكاملة، بما في ذلك المحرك والحامل، إلى 850 دولارًا. وبينما تزعم شركة س...ملحقات التكنولوجيا تم النشر بتاريخ 2024-11-22
سعر لعبة سوني البالغة من العمر 7 سنوات يتضاعف فجأةيتم إطلاق جهاز PlayStation 5 Pro بسعر أساسي قدره 700 دولار، مع وصول الحزمة الكاملة، بما في ذلك المحرك والحامل، إلى 850 دولارًا. وبينما تزعم شركة س...ملحقات التكنولوجيا تم النشر بتاريخ 2024-11-22 -
 صفقة | الكمبيوتر المحمول للألعاب Beastly MSI Raider GE78 HX مع RTX 4080 وCore i9 و32GB DDR5 معروض للبيعبالنسبة للاعبين الذين يستخدمون الكمبيوتر المحمول المخصص للألعاب بشكل أساسي كبديل لسطح المكتب، قد يكون الكمبيوتر المحمول الكبير مثل MSI Raider GE78...ملحقات التكنولوجيا تم النشر بتاريخ 2024-11-20
صفقة | الكمبيوتر المحمول للألعاب Beastly MSI Raider GE78 HX مع RTX 4080 وCore i9 و32GB DDR5 معروض للبيعبالنسبة للاعبين الذين يستخدمون الكمبيوتر المحمول المخصص للألعاب بشكل أساسي كبديل لسطح المكتب، قد يكون الكمبيوتر المحمول الكبير مثل MSI Raider GE78...ملحقات التكنولوجيا تم النشر بتاريخ 2024-11-20
دراسة اللغة الصينية
- 1 كيف تقول "المشي" باللغة الصينية؟ 走路 نطق الصينية، 走路 تعلم اللغة الصينية
- 2 كيف تقول "استقل طائرة" بالصينية؟ 坐飞机 نطق الصينية، 坐飞机 تعلم اللغة الصينية
- 3 كيف تقول "استقل القطار" بالصينية؟ 坐火车 نطق الصينية، 坐火车 تعلم اللغة الصينية
- 4 كيف تقول "استقل الحافلة" باللغة الصينية؟ 坐车 نطق الصينية، 坐车 تعلم اللغة الصينية
- 5 كيف أقول القيادة باللغة الصينية؟ 开车 نطق الصينية، 开车 تعلم اللغة الصينية
- 6 كيف تقول السباحة باللغة الصينية؟ 游泳 نطق الصينية، 游泳 تعلم اللغة الصينية
- 7 كيف يمكنك أن تقول ركوب الدراجة باللغة الصينية؟ 骑自行车 نطق الصينية، 骑自行车 تعلم اللغة الصينية
- 8 كيف تقول مرحبا باللغة الصينية؟ # نطق اللغة الصينية، # تعلّم اللغة الصينية
- 9 كيف تقول شكرا باللغة الصينية؟ # نطق اللغة الصينية، # تعلّم اللغة الصينية
- 10 How to say goodbye in Chinese? 再见Chinese pronunciation, 再见Chinese learning

























