كيفية تثبيت التحديثات يدويًا على نظام التشغيل Windows 11
إذا فشل تثبيت التحديثات التلقائية، فلديك طرق بديلة لتحديث جهاز الكمبيوتر الذي يعمل بنظام Windows 11 يدويًا. سنعرض لك الطرق المتاحة، حتى تتمكن من الحصول على أحدث إصلاحات الأخطاء وربما الميزات الجديدة على جهاز الكمبيوتر الخاص بك. لنبدأ.
إذا فشلت التحديثات، قم بمسح التحديثات التي تم تنزيلها أولاً
قبل استخدام طرق التحديث البديلة، قم بإزالة ملفات التحديث التي تم تنزيلها لمنع أي مشاكل محتملة. ستعمل الطرق البديلة على إعادة تنزيل ملفات التحديث المطلوبة على أي حال، لذلك لن تفقد أي شيء.
لمسح ذاكرة التخزين المؤقت لـ Windows Update، قم بتشغيل Run بالضغط على Windows R. اكتب ما يلي في المربع واضغط على Enter أو حدد "OK".
services.msc 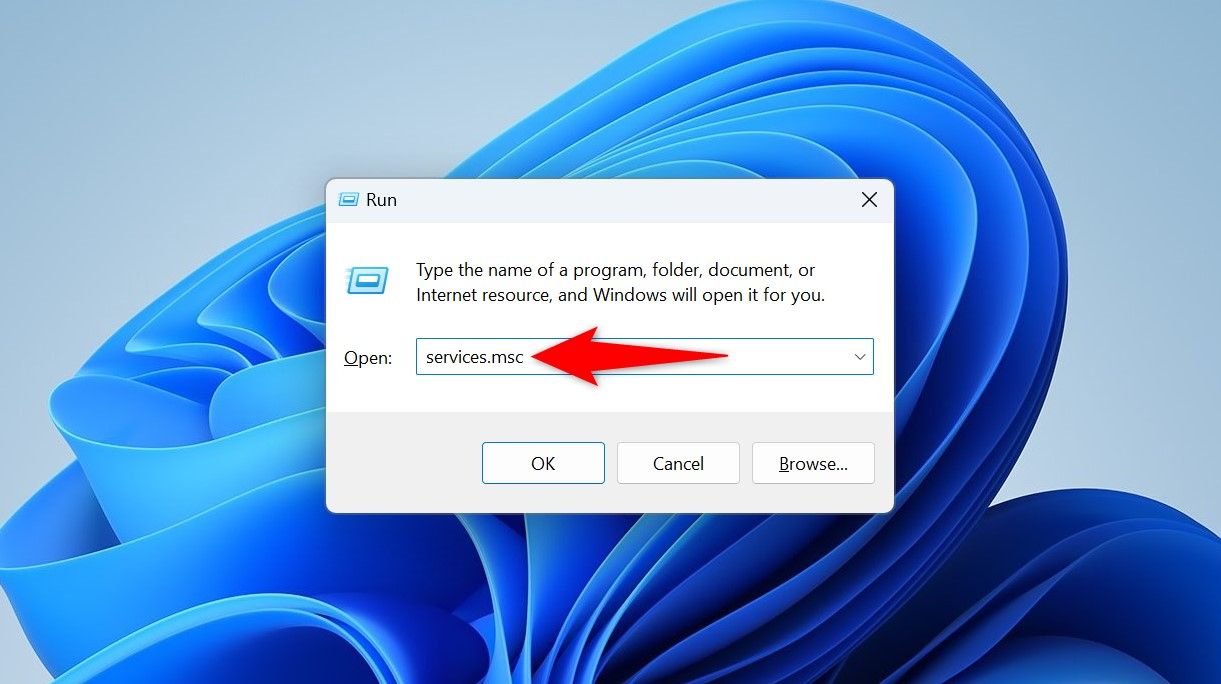
في نافذة الخدمات، ابحث عن خدمة "Windows Update"، ثم انقر بزر الماوس الأيمن فوق الخدمة واختر "إيقاف". إذا لم تقم بإيقاف هذه الخدمة، فلن يسمح لك Windows بمسح ذاكرة التخزين المؤقت للتحديث، نظرًا لأن الملفات ستكون "قيد الاستخدام".
إذا فشلت خدمة Windows Update في التوقف، فأعد تشغيل الكمبيوتر وحاول مرة أخرى.
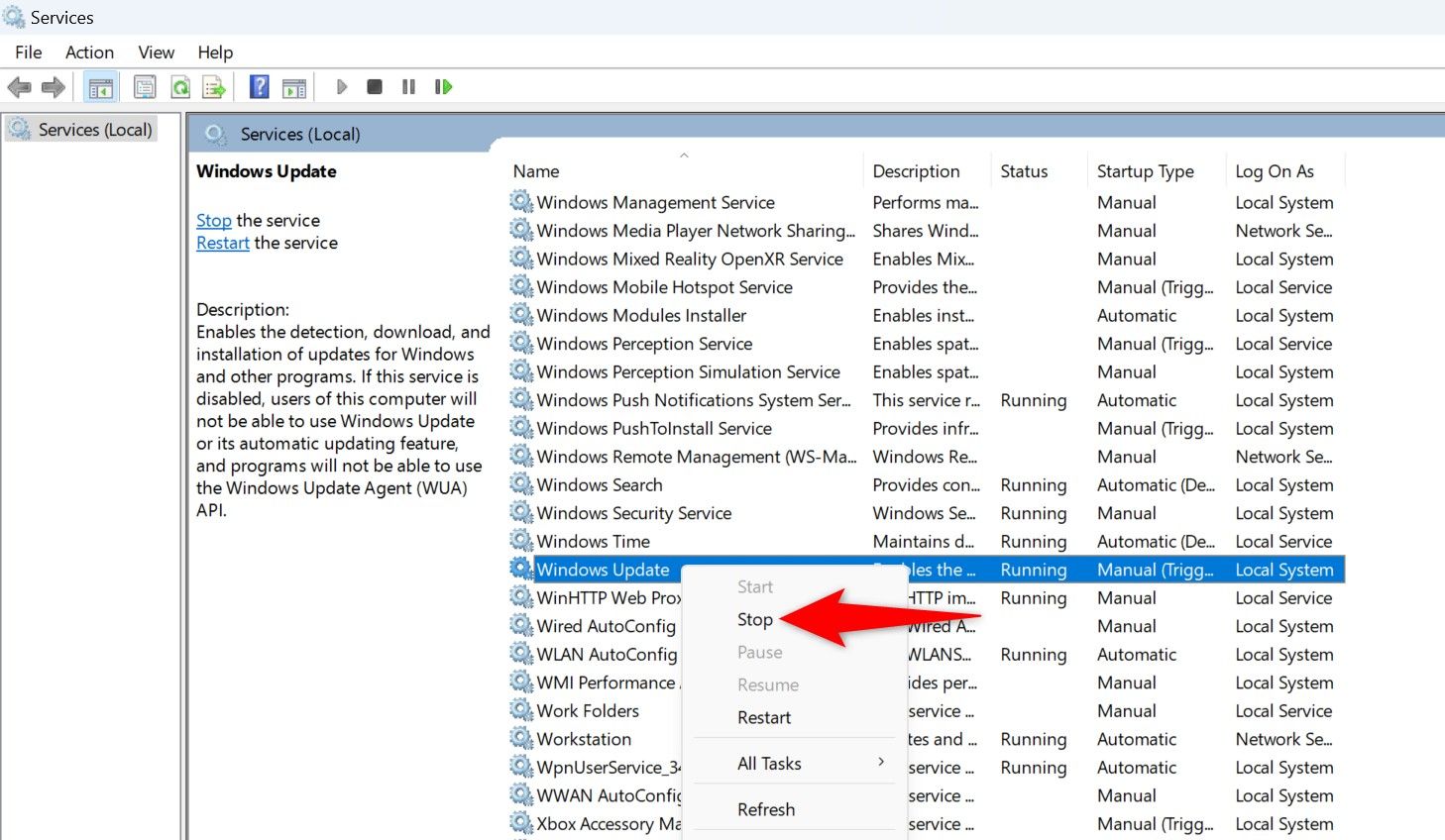
أبقِ نافذة الخدمات مفتوحة، حيث ستعود إلى هنا قريبًا. افتح مربع الحوار "تشغيل" مرة أخرى بالضغط على Windows R. اكتب المسار التالي في المربع واضغط على Enter. إذا قمت بتثبيت Windows على محرك أقراص آخر غير C، فاستبدل حرف محرك الأقراص في المسار.
C:WindowsSoftwareDistribution أنت الآن في مجلد ذاكرة التخزين المؤقت لـ Windows Update. حدد جميع الملفات هنا بالضغط على Ctrl A، ثم انقر بزر الماوس الأيمن فوق أي من الملفات المحددة، واختر أيقونة سلة المهملات.
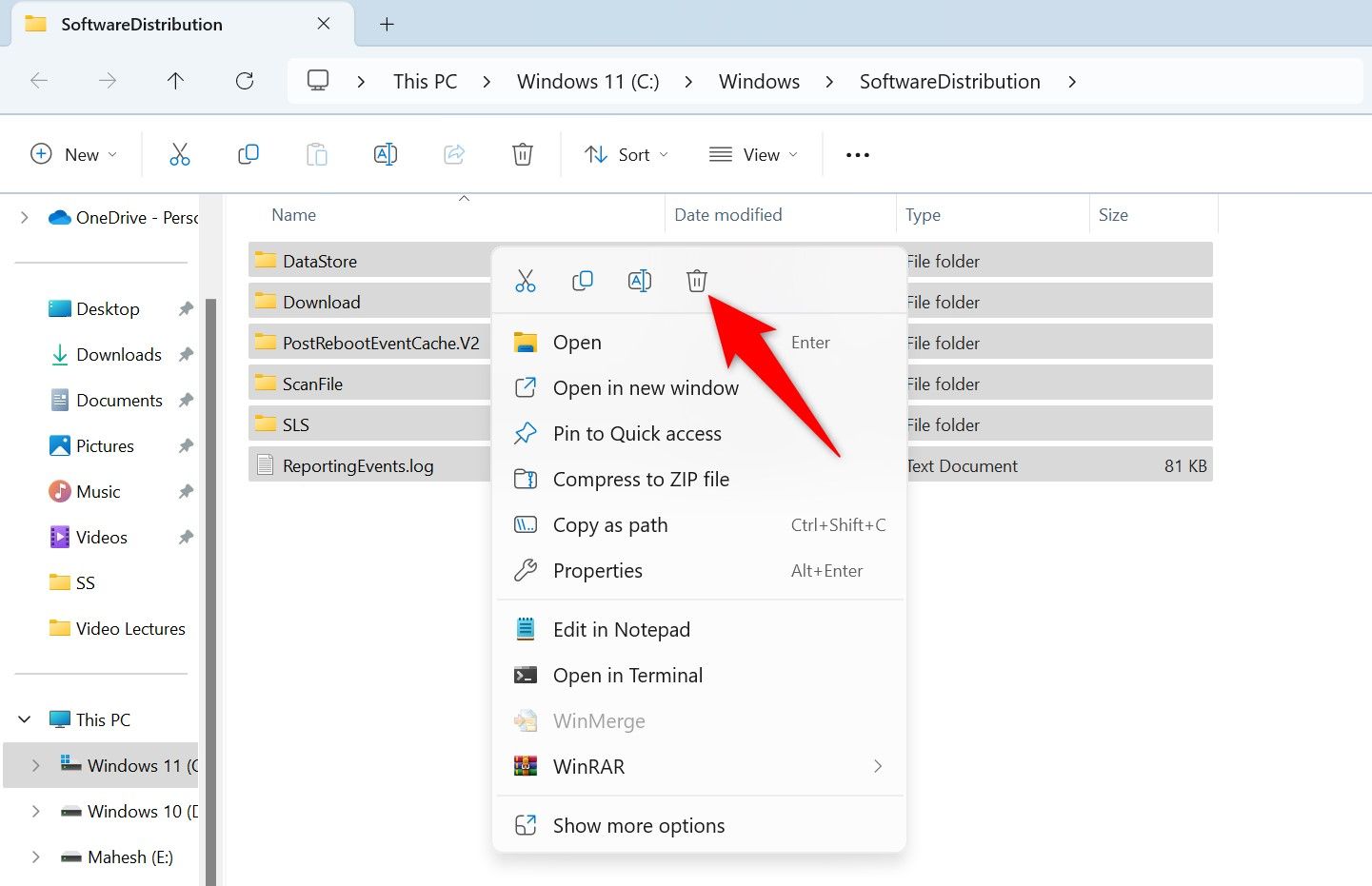
لقد قمت بإزالة جميع ملفات التحديث. أغلق مستكشف الملفات، ثم ارجع إلى نافذة الخدمات، وانقر بزر الماوس الأيمن على خدمة "Windows Update"، واختر "ابدأ".
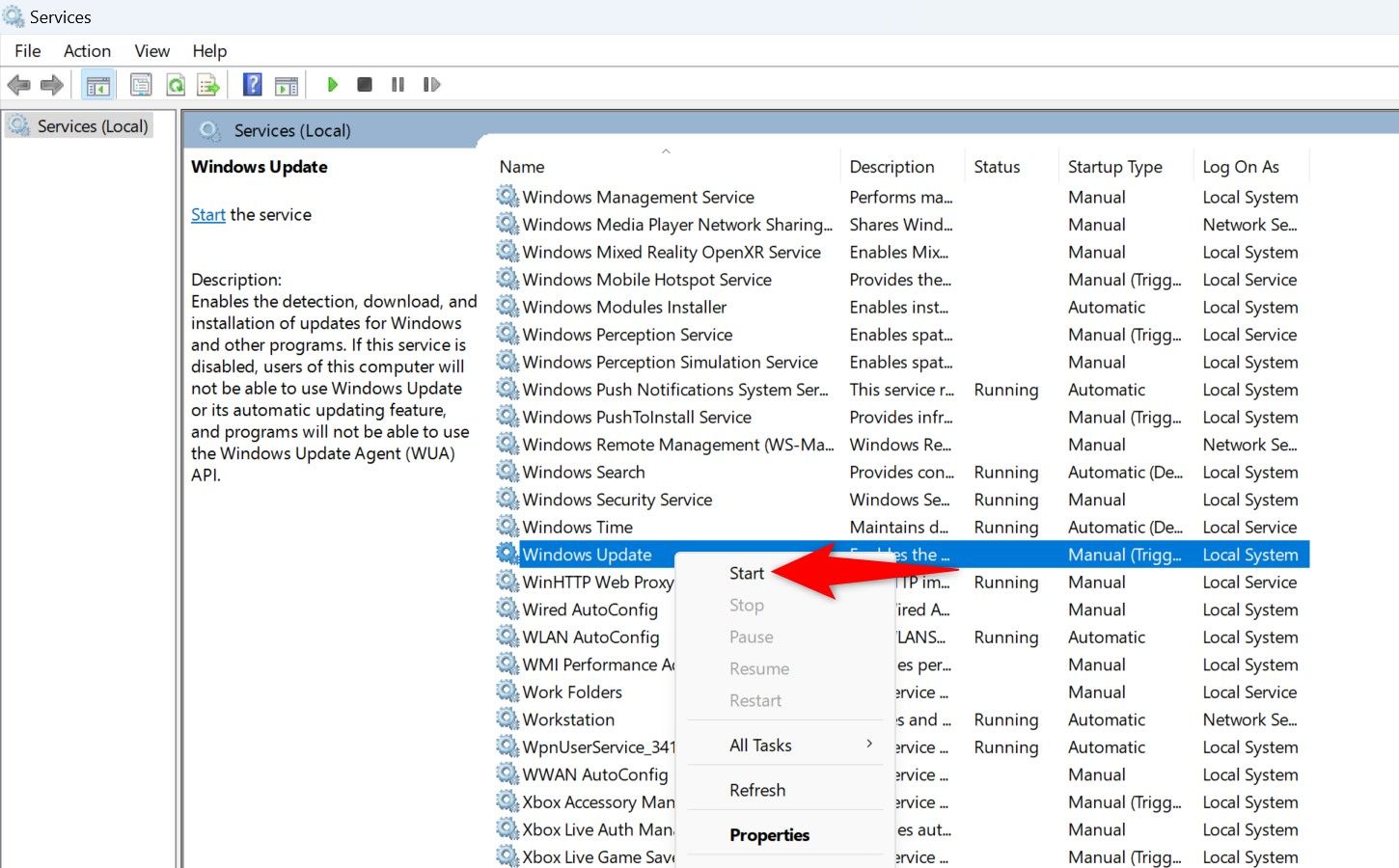
أنت جاهز.
من إعدادات Windows
إحدى الطرق لفرض تثبيت التحديثات هي استخدام تطبيق الإعدادات. هنا، يمكنك اختيار ما إذا كنت تريد تثبيت التحديثات المتوفرة أو تحديثات محددة فقط.
لاستخدام هذه الطريقة، قم بتشغيل الإعدادات بالضغط على Windows i. في الجزء السفلي من الشريط الجانبي الأيسر، اختر "Windows Update".
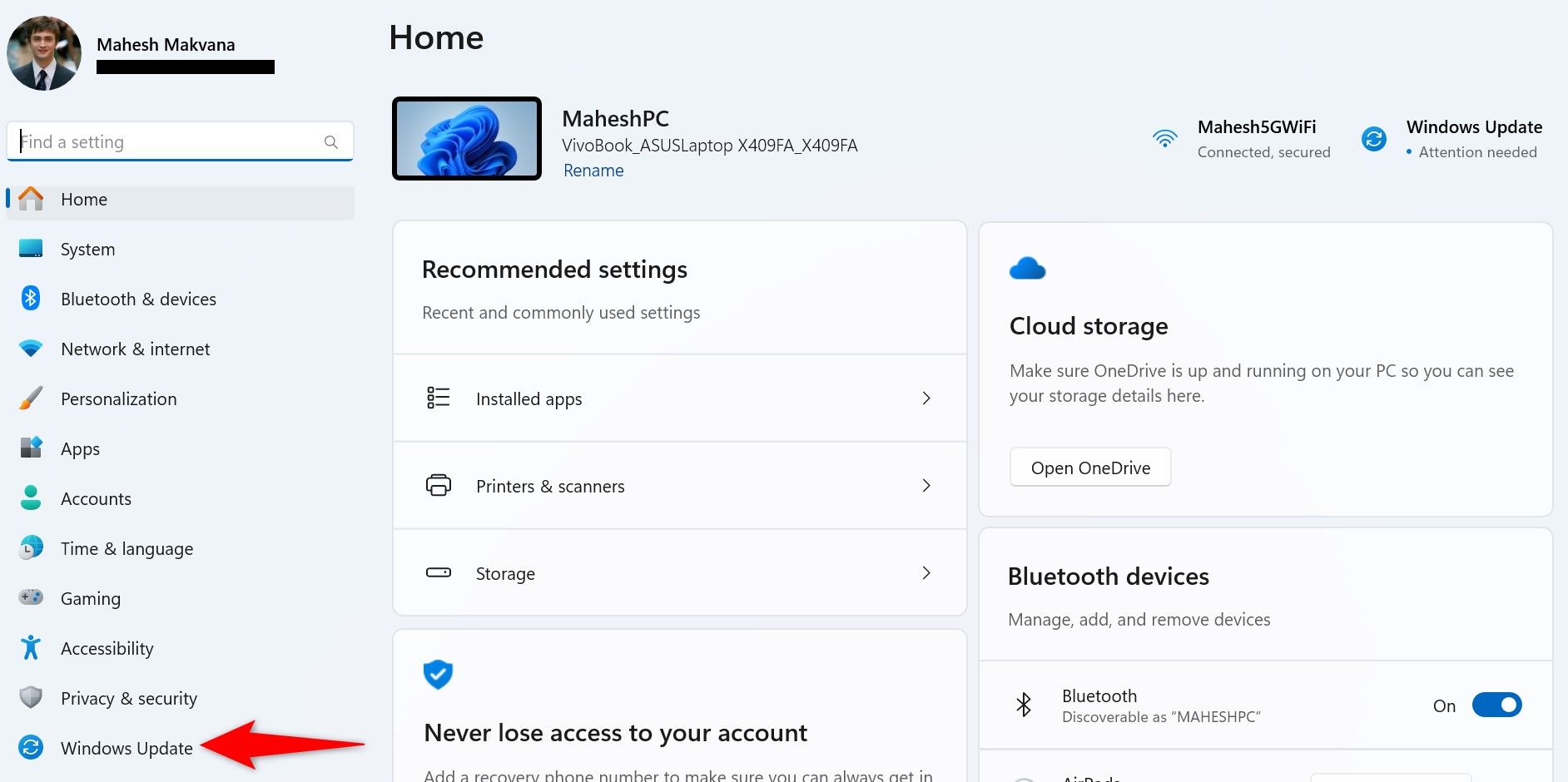
في الجزء الأيسر، انقر فوق "تنزيل وتثبيت الكل" لتنزيل التحديثات المتوفرة وتثبيتها. لتنزيل تحديثات محددة وتثبيتها فقط، انقر فوق الزر الموجود بجوار تلك التحديثات.
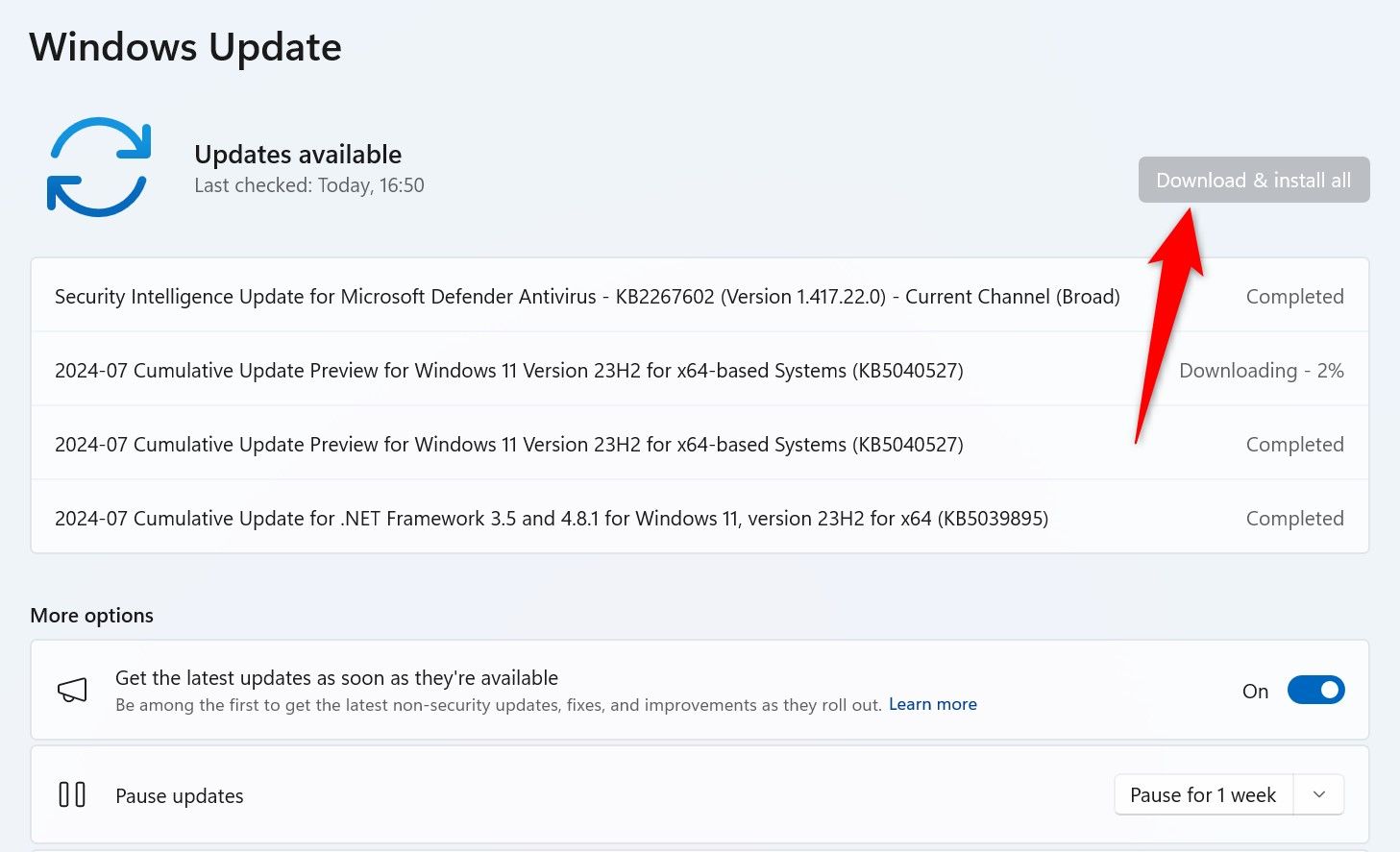
انتظر حتى يحصل Windows على التحديثات المحددة ويقوم بتثبيتها، ثم أعد تشغيل جهاز الكمبيوتر الذي يعمل بنظام Windows 11.
من كتالوج Microsoft Update
كتالوج Microsoft Update هو موقع يمكنك من خلاله العثور على أي تحديث لنظام Windows تريده وتنزيله. يتيح لك هذا تنزيل تحديث يدويًا ثم تثبيت هذا التحديث على جهاز الكمبيوتر الخاص بك، كل ذلك دون استخدام ميزة Windows Update.
لاستخدام هذه الطريقة، ابحث عن اسم التحديث الذي تريد تنزيله. يمكنك العثور على هذه المعلومات في صفحة الإعدادات > Windows Update. تبدأ أسماء التحديث عادةً بـ كيلو بايت.
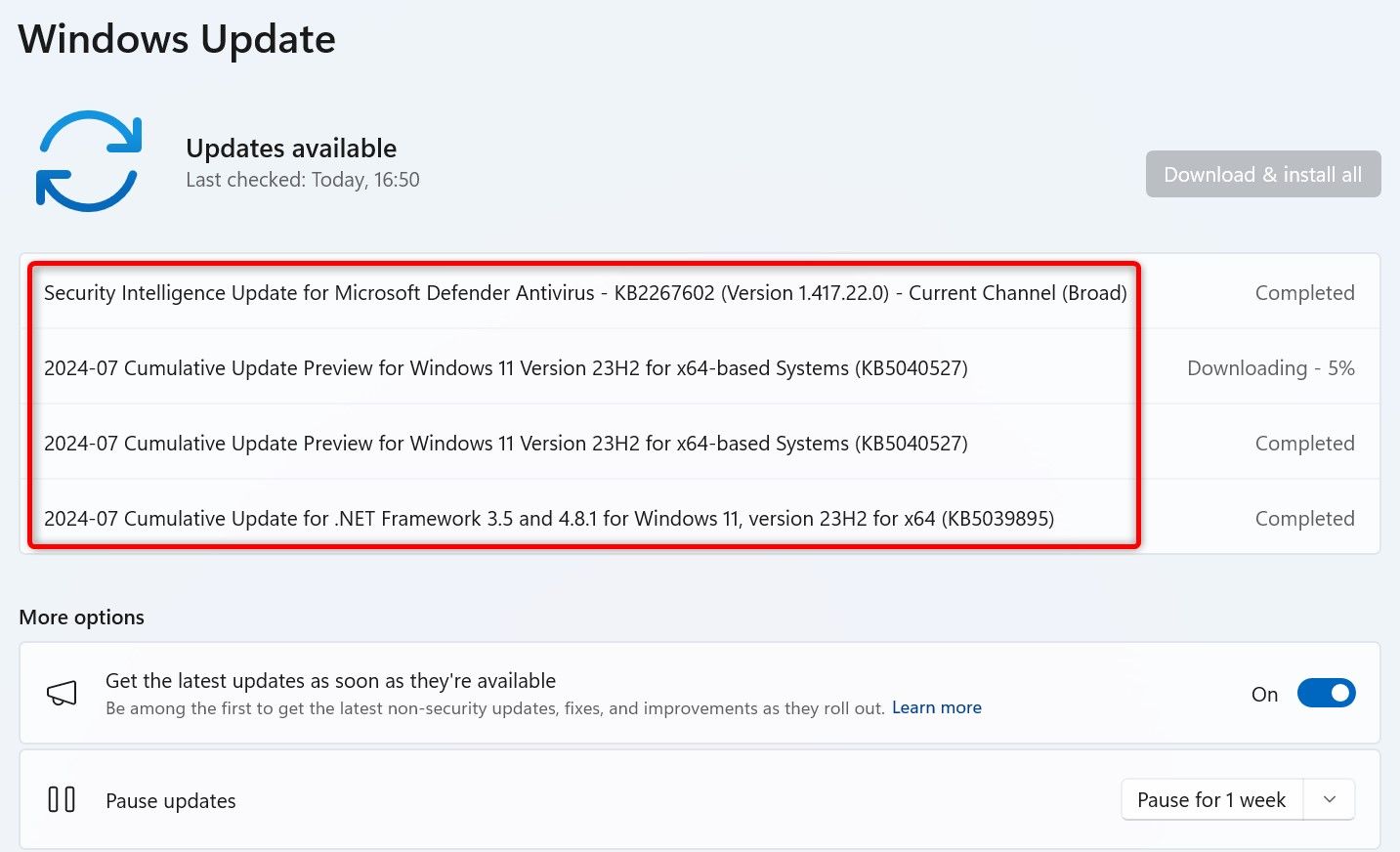
بعد ذلك، قم بتشغيل متصفح الويب وتوجه إلى موقع كتالوج Microsoft Update. حدد مربع البحث الخاص بالموقع، واكتب اسم التحديث الذي لاحظته، ثم اضغط على Enter أو حدد "بحث".
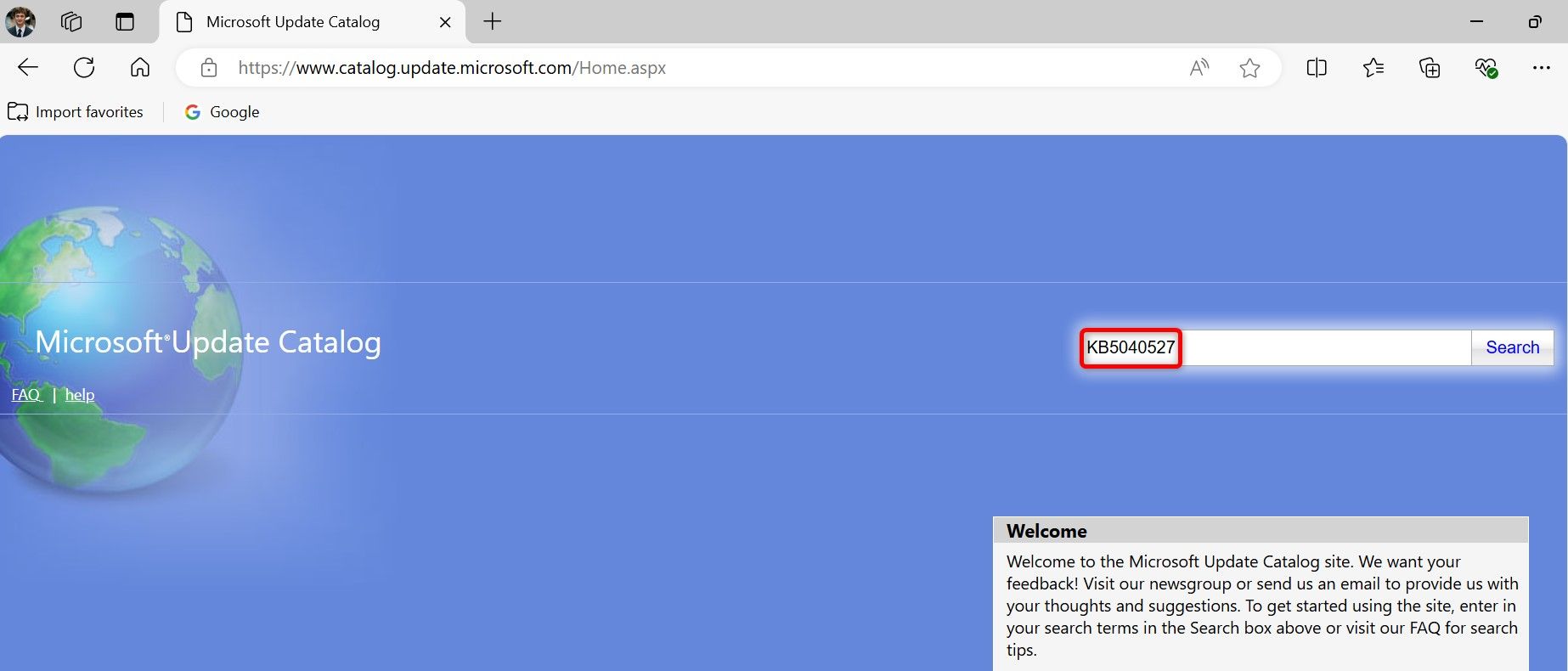
في الشاشة التالية، ابحث عن التحديث الدقيق وانقر على "تنزيل" بجوار هذا التحديث.
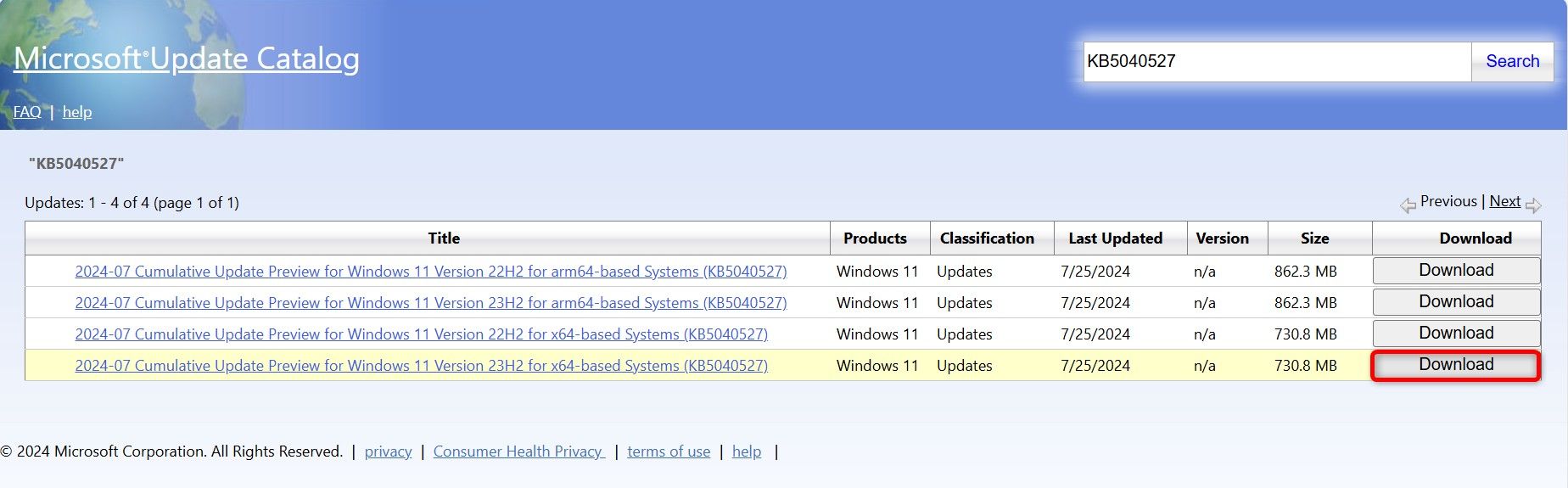
في النافذة المفتوحة، انقر فوق اسم التحديث لبدء تنزيل التحديث على جهاز الكمبيوتر الخاص بك. يمكن أن يستغرق التنزيل من بضع ثوانٍ إلى عدة دقائق، اعتمادًا على حجم التحديث وسرعة اتصالك بالإنترنت.
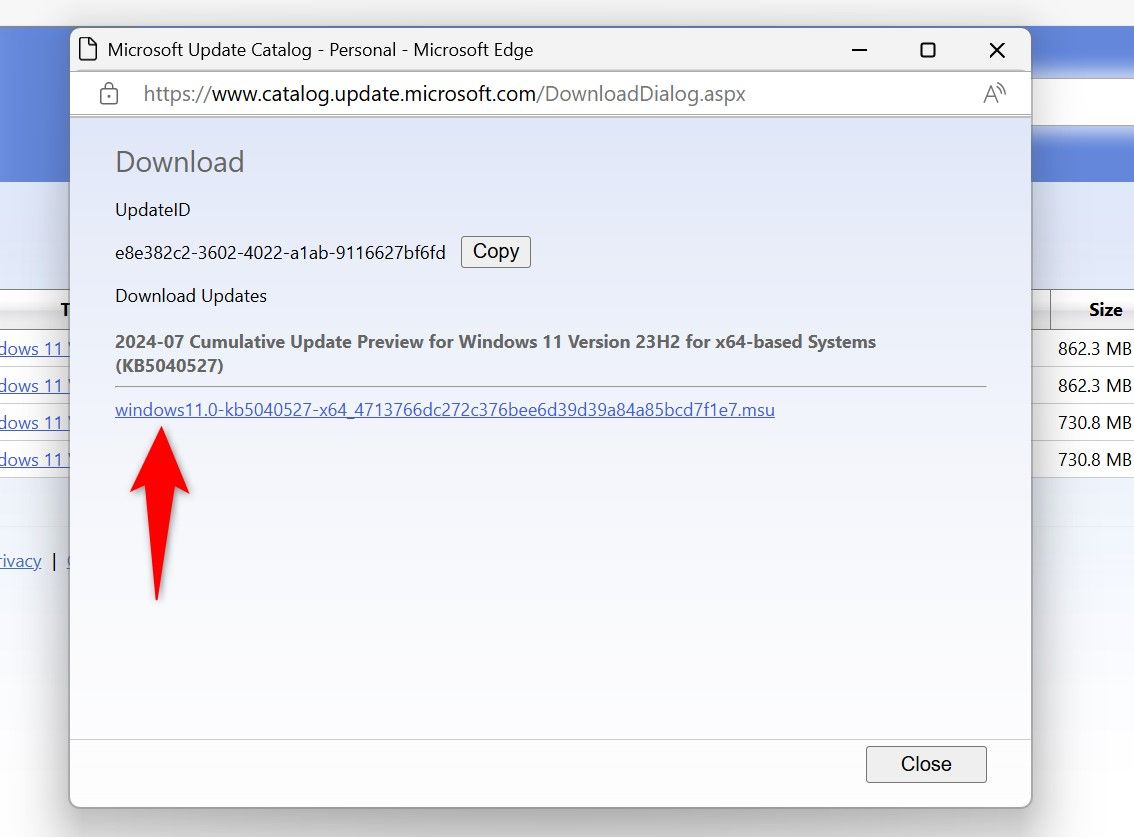
بعد تنزيل التحديث، قم بتشغيل ملف التحديث واتبع التعليمات التي تظهر على الشاشة. سيقوم الملف باستخراج ملفات التحديث وتثبيت التحديث على نظامك.
استخدام موجه الأوامر
يوفر موجه الأوامر أمرًا يمكنك استخدامه لتثبيت تحديث تم تنزيله بالفعل على جهاز الكمبيوتر الخاص بك. تعد هذه طريقة رائعة لاستخدامها عندما يفشل تثبيت التحديث عبر واجهة المستخدم الرسومية (GUI).
لاستخدام هذه الطريقة، توجه إلى موقع كتالوج Microsoft Update. حدد مربع البحث، واكتب اسم التحديث، ثم اضغط على Enter أو حدد "بحث".
ابحث عن التحديث المراد تنزيله في القائمة وانقر على "تنزيل" بجوار التحديث. في النافذة المفتوحة، حدد اسم التحديث لحفظ التحديث على جهاز الكمبيوتر الخاص بك.
بعد تنزيل التحديث بنجاح، افتح موجه الأوامر. قم بذلك عن طريق الضغط على مفتاح Windows، وكتابة موجه الأوامر، واختيار "تشغيل كمسؤول".
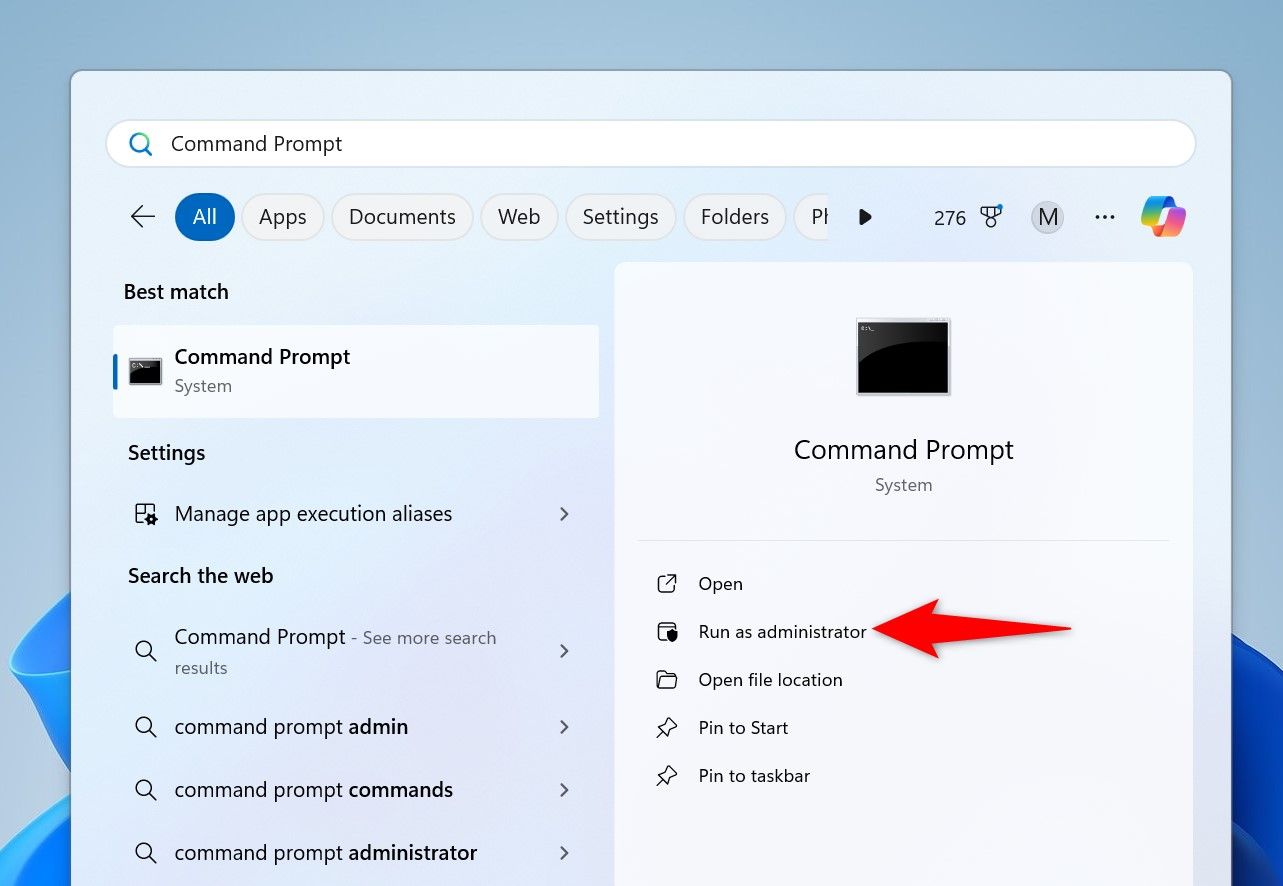
في موجه التحكم في حساب المستخدم، حدد "نعم".
في موجه الأوامر، اكتب الأمر التالي مع استبدال UPDATE بالمسار الكامل لملف التحديث الذي قمت بتنزيله. ثم اضغط على Enter.
wusa UPDATE /quiet /norestart كمثال، سأقوم بتشغيل الأمر التالي لتثبيت التحديث الذي قمت بتنزيله:
wusa "C:UsersmahesDownloadswindows11.0-kb5040527-x64_4713766dc272c376bee6d39d39a84a85bcd7f1e7.msu" /quiet /norestart 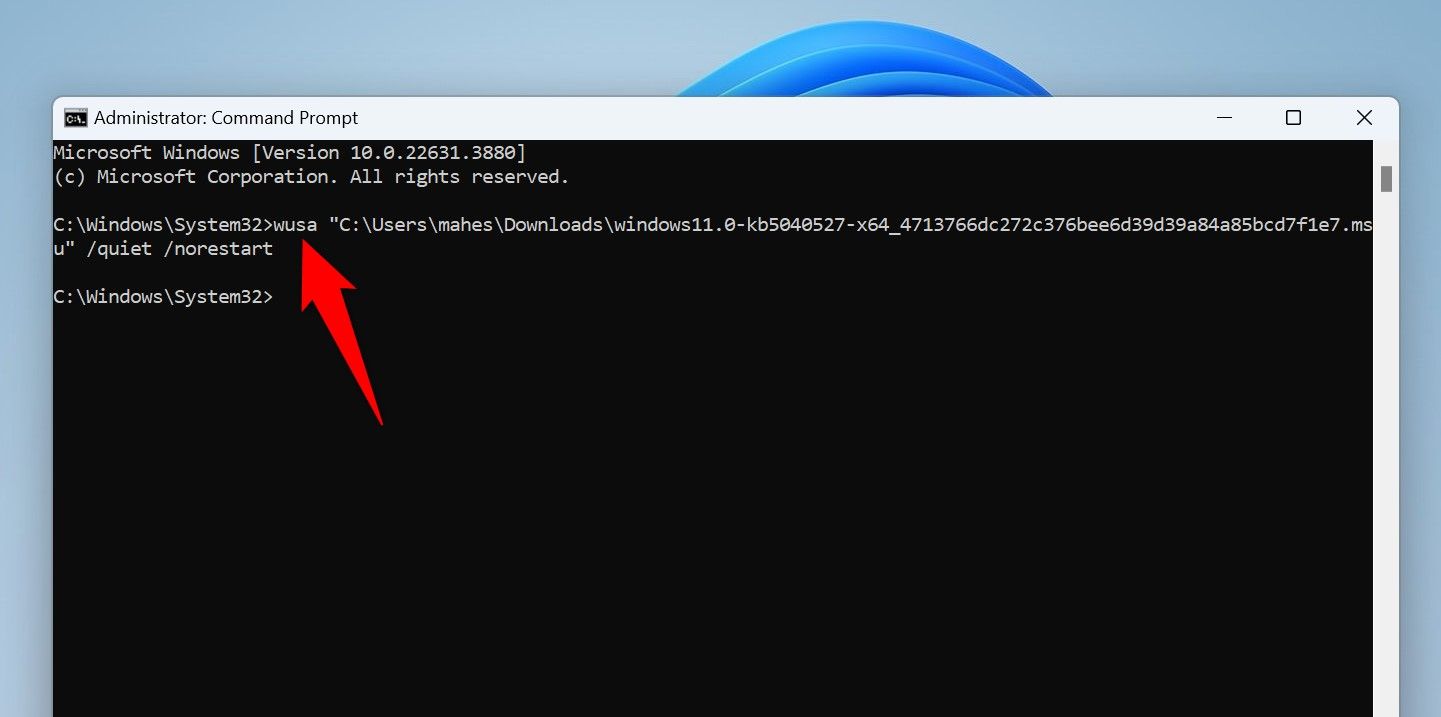 قم بتشغيل الأمر التالي للتحقق من تثبيت التحديث بنجاح :
قم بتشغيل الأمر التالي للتحقق من تثبيت التحديث بنجاح :
wmic qfe list brief /format:pagele
shutdown /r /t 00
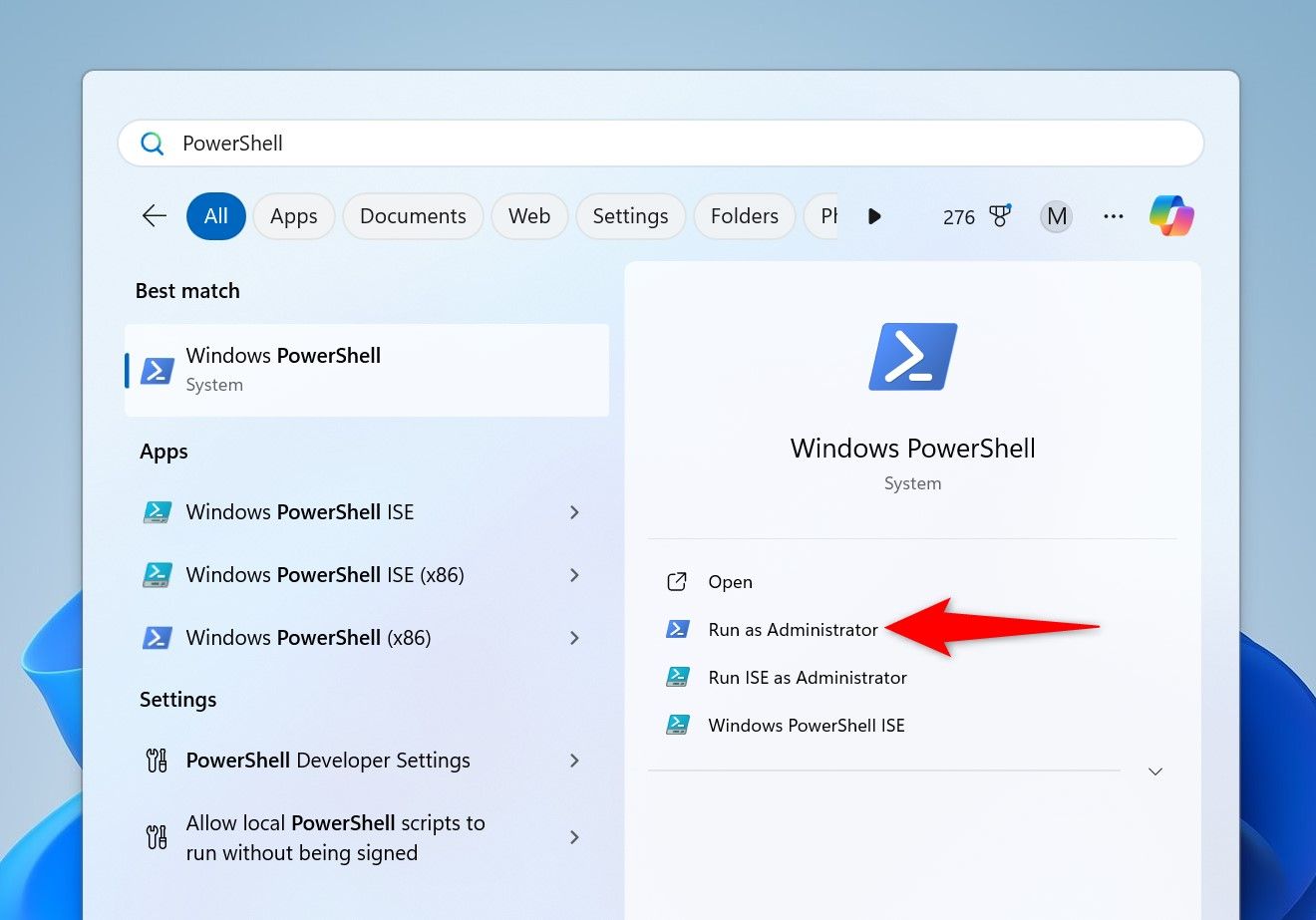 في PowerShell، اكتب الأمر التالي (يسمى cmdlet) ثم اضغط على Enter. يقوم أمر cmdlet هذا بتثبيت وحدة Windows Update للسماح لك بإدارة تحديثات Windows من PowerShell.
في PowerShell، اكتب الأمر التالي (يسمى cmdlet) ثم اضغط على Enter. يقوم أمر cmdlet هذا بتثبيت وحدة Windows Update للسماح لك بإدارة تحديثات Windows من PowerShell.
Install-Module PSWindowsUpdate 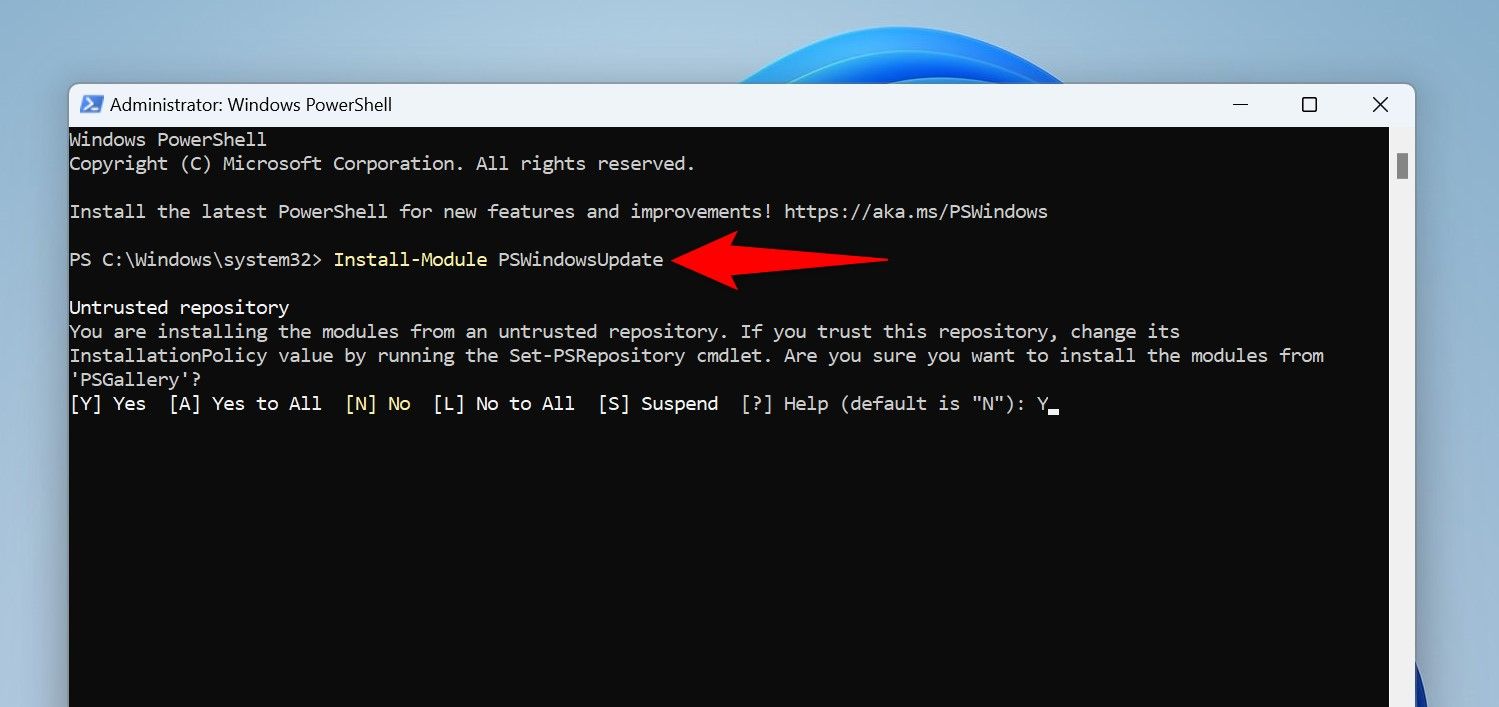 عندما يطالبك PowerShell، اكتب Y واضغط على Enter. بعد ذلك، قم بتشغيل أمر cmdlet التالي، واكتب Y، ثم اضغط على Enter:
عندما يطالبك PowerShell، اكتب Y واضغط على Enter. بعد ذلك، قم بتشغيل أمر cmdlet التالي، واكتب Y، ثم اضغط على Enter:
Set-ExecutionPolicy -ExecutionPolicy RemoteSigned -Scope CurrentUser
Import-Module PSWindowsUpdate
Get-WindowsUpdate 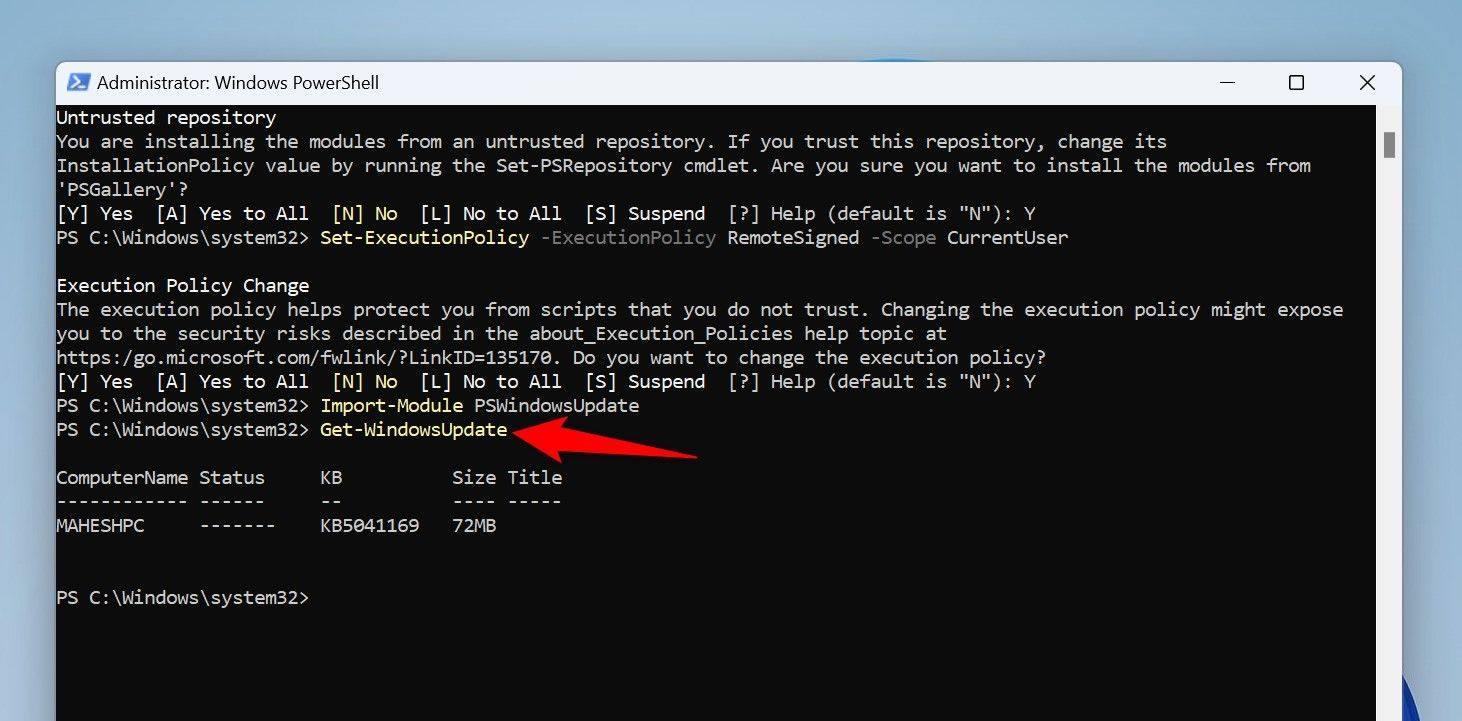 لتنزيل كافة التحديثات المتوفرة وتثبيتها، استخدم الأمر cmdlet التالي:
لتنزيل كافة التحديثات المتوفرة وتثبيتها، استخدم الأمر cmdlet التالي:
Install-WindowsUpdate UPDATENUMBER بالتحديث المطلوب تثبيته في أمر cmdlet.
Install-WindowsUpdate -KBArticleID UPDATENUMBER 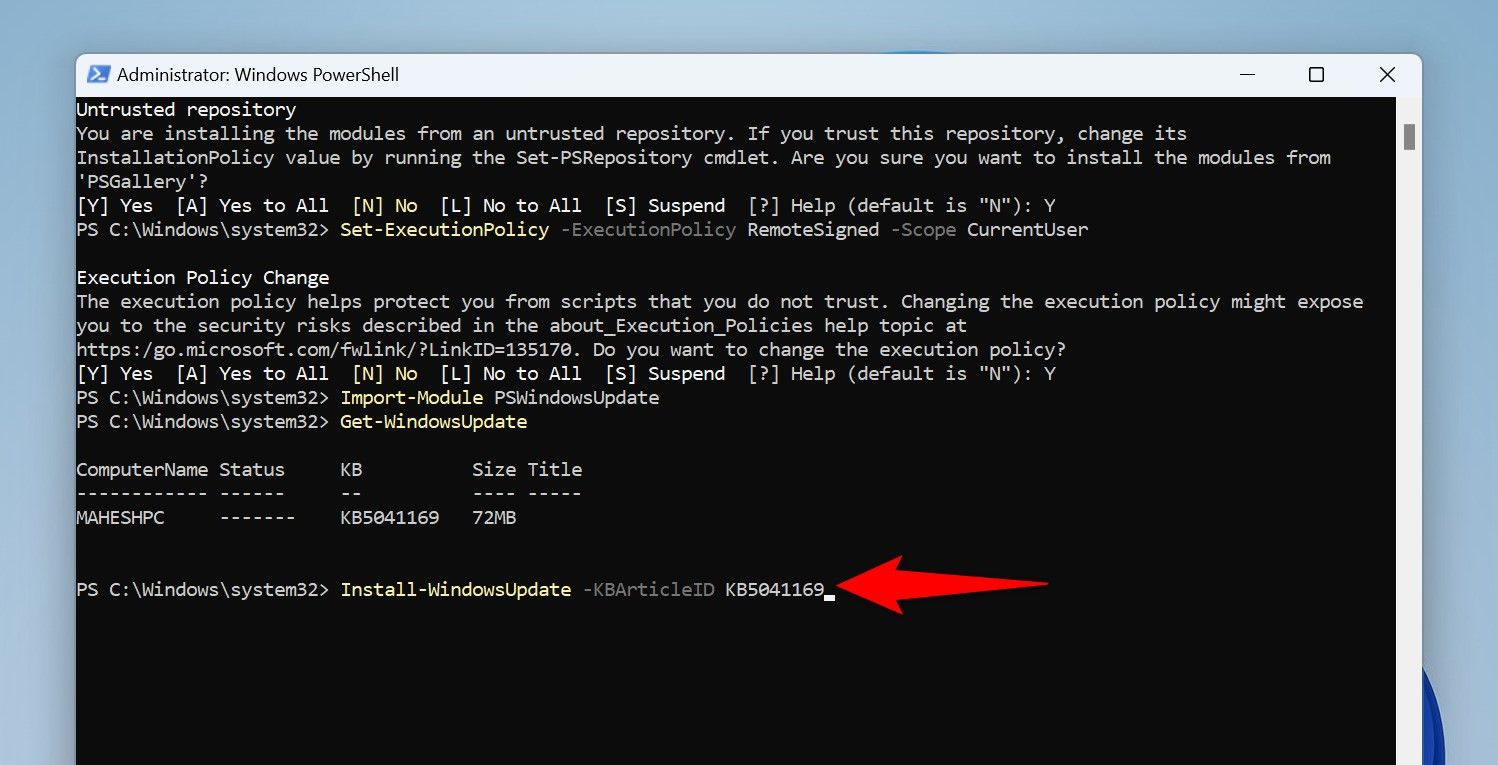 سيقوم PowerShell بتثبيت كافة التحديثات أو تحديدها (كما حددت). ثم قم بإعادة تشغيل جهاز الكمبيوتر الخاص بك لتفعيل التغييرات.
سيقوم PowerShell بتثبيت كافة التحديثات أو تحديدها (كما حددت). ثم قم بإعادة تشغيل جهاز الكمبيوتر الخاص بك لتفعيل التغييرات.
وهذه هي الطريقة التي تتغلب بها على مشكلات التحديث التلقائي وتحصل على آخر التحديثات على جهاز الكمبيوتر الذي يعمل بنظام Windows 11. يتمتع!
تم حفظ التغييرات التي أجريتها
تم إرسال البريد الإلكتروني
لقد تم إرسال البريد الإلكتروني بالفعل
يرجى التحقق من عنوان بريدك الإلكتروني.
أرسل رسالة تأكيد عبر البريد الإلكترونيلقد وصلت إلى الحد الأقصى في حسابك للموضوعات التي تتم متابعتها.
-
 نصائح لاستخدام النقاط الساخنة للهاتف المحمول: كيفية تجنب الزيادة في حركة البياناتاستخدام هاتفك كنقطة ساخنة لجهاز الكمبيوتر المحمول أثناء التنقل مريح ، لكن أجهزة الكمبيوتر المحمولة هي خنازير البيانات. على عكس الهواتف ، التي تعطي ال...برنامج تعليمي نشر في 2025-04-18
نصائح لاستخدام النقاط الساخنة للهاتف المحمول: كيفية تجنب الزيادة في حركة البياناتاستخدام هاتفك كنقطة ساخنة لجهاز الكمبيوتر المحمول أثناء التنقل مريح ، لكن أجهزة الكمبيوتر المحمولة هي خنازير البيانات. على عكس الهواتف ، التي تعطي ال...برنامج تعليمي نشر في 2025-04-18 -
 أيهما أفضل مقارنة بـ iPhone و Android؟الاختيار بين iOS و Android: مقارنة مفصلة يهيمن اثنان من اللاعبين الرئيسيين على سوق الهاتف المحمول: iOS و Android. يتفوق كلاهما على ملايين المستخدم...برنامج تعليمي نشر في 2025-04-17
أيهما أفضل مقارنة بـ iPhone و Android؟الاختيار بين iOS و Android: مقارنة مفصلة يهيمن اثنان من اللاعبين الرئيسيين على سوق الهاتف المحمول: iOS و Android. يتفوق كلاهما على ملايين المستخدم...برنامج تعليمي نشر في 2025-04-17 -
 Safari يتباطأ على ماك؟ سر تسريع Safari!متصفح Safari يعمل ببطء؟ دليل لا بد منه للتسارع لمستخدمي Mac! Safari هي واحدة من أسرع المتصفحات على جهاز Mac ، ولكنها أيضًا ليست محصنة تمامًا من انخ...برنامج تعليمي نشر في 2025-04-17
Safari يتباطأ على ماك؟ سر تسريع Safari!متصفح Safari يعمل ببطء؟ دليل لا بد منه للتسارع لمستخدمي Mac! Safari هي واحدة من أسرع المتصفحات على جهاز Mac ، ولكنها أيضًا ليست محصنة تمامًا من انخ...برنامج تعليمي نشر في 2025-04-17 -
 اعتقدت أنني لن أحتاج أبدًا إلى محفظة حتى حدث هذاأنت في مطعم جميل مع حبيبك ؛ ربما يستمتع كلاكما بشريحة لحم جميلة. بعد فترة من الوقت ، ترفع يدك وتطلب من النادل الفاتورة. ماذا يمكن أن يحدث خطأ ، أليس ...برنامج تعليمي نشر في 2025-04-17
اعتقدت أنني لن أحتاج أبدًا إلى محفظة حتى حدث هذاأنت في مطعم جميل مع حبيبك ؛ ربما يستمتع كلاكما بشريحة لحم جميلة. بعد فترة من الوقت ، ترفع يدك وتطلب من النادل الفاتورة. ماذا يمكن أن يحدث خطأ ، أليس ...برنامج تعليمي نشر في 2025-04-17 -
 مقارنة بين McAfee و Mackeeper: أيهما أفضل؟ كيف تختار برنامج مكافحة الفيروسات؟يمكن أن يكون اختيار حل الأمن السيبراني الصحيح لنظام Mac الخاص بك أمرًا صعبًا. تساعدك هذه المقارنة لـ McAfee و Mackeeper على اتخاذ القرار بين مجموعة ...برنامج تعليمي نشر في 2025-04-17
مقارنة بين McAfee و Mackeeper: أيهما أفضل؟ كيف تختار برنامج مكافحة الفيروسات؟يمكن أن يكون اختيار حل الأمن السيبراني الصحيح لنظام Mac الخاص بك أمرًا صعبًا. تساعدك هذه المقارنة لـ McAfee و Mackeeper على اتخاذ القرار بين مجموعة ...برنامج تعليمي نشر في 2025-04-17 -
 7 تطبيقات الاتصالات الأمنية يجب أن تستخدمهاغالبًا ما يتلخص اختيار تطبيق المراسلة إلى ما تستخدمه جهات الاتصال الخاصة بك ، ويطل على عامل حاسم: الأمان. نشارك المعلومات الحساسة بشكل لا يصدق يوميً...برنامج تعليمي نشر في 2025-04-17
7 تطبيقات الاتصالات الأمنية يجب أن تستخدمهاغالبًا ما يتلخص اختيار تطبيق المراسلة إلى ما تستخدمه جهات الاتصال الخاصة بك ، ويطل على عامل حاسم: الأمان. نشارك المعلومات الحساسة بشكل لا يصدق يوميً...برنامج تعليمي نشر في 2025-04-17 -
 الدليل النهائي لكيفية تسمية أي موقع ويبما وراء الثابت: شرح صفحات الويب مع سهولة لا ينبغي أن تكون الويب تجربة ثابتة. باستخدام الأدوات الصحيحة ، يمكنك التعامل بنشاط مع مواقع الويب عن طريق...برنامج تعليمي نشر في 2025-04-17
الدليل النهائي لكيفية تسمية أي موقع ويبما وراء الثابت: شرح صفحات الويب مع سهولة لا ينبغي أن تكون الويب تجربة ثابتة. باستخدام الأدوات الصحيحة ، يمكنك التعامل بنشاط مع مواقع الويب عن طريق...برنامج تعليمي نشر في 2025-04-17 -
 لا يمكن إدخال BIOS بعد ترقية وحدة المعالجة المركزية؟ الحل العمليهل تريد معرفة المشكلة - لا يمكن الوصول إلى BIOS بعد ترقية وحدة المعالجة المركزية؟ لا داعي للذعر ، يتم كتابة هذا الدليل من Minitool ليخبرك لماذا سيظهر...برنامج تعليمي نشر في 2025-04-17
لا يمكن إدخال BIOS بعد ترقية وحدة المعالجة المركزية؟ الحل العمليهل تريد معرفة المشكلة - لا يمكن الوصول إلى BIOS بعد ترقية وحدة المعالجة المركزية؟ لا داعي للذعر ، يتم كتابة هذا الدليل من Minitool ليخبرك لماذا سيظهر...برنامج تعليمي نشر في 2025-04-17 -
 كيف تتوقف عن الظهور في ذكريات صورتكالجميع يحب ارتدادًا جيدًا ، لذا فإن كل من صور Google وصور Apple تستخدم خوارزمياتها لإعادة عرض الذكريات من السنوات الماضية. ولكن هناك بعض الصور التي...برنامج تعليمي نشر في 2025-04-16
كيف تتوقف عن الظهور في ذكريات صورتكالجميع يحب ارتدادًا جيدًا ، لذا فإن كل من صور Google وصور Apple تستخدم خوارزمياتها لإعادة عرض الذكريات من السنوات الماضية. ولكن هناك بعض الصور التي...برنامج تعليمي نشر في 2025-04-16 -
 تقنيات التنسيق الذكي الثلاثة لـ Excel سريعةلا ينبغي أن تكون جداول البيانات باهتة وجافة - إذا كنت تريد أن يقرأها الناس ، وهذا هو. تعلم بعض الحيل لجعل تنسيق بياناتك سهلة وإنشاء مصنفات Excel التي...برنامج تعليمي نشر في 2025-04-16
تقنيات التنسيق الذكي الثلاثة لـ Excel سريعةلا ينبغي أن تكون جداول البيانات باهتة وجافة - إذا كنت تريد أن يقرأها الناس ، وهذا هو. تعلم بعض الحيل لجعل تنسيق بياناتك سهلة وإنشاء مصنفات Excel التي...برنامج تعليمي نشر في 2025-04-16 -
 لا يمكن العثور على عنوان Windows 11 DNS؟ 10 حلول عمليةRead our disclosure page to find out how can you help MSPoweruser sustain the editorial team Read more ...برنامج تعليمي نشر في 2025-04-16
لا يمكن العثور على عنوان Windows 11 DNS؟ 10 حلول عمليةRead our disclosure page to find out how can you help MSPoweruser sustain the editorial team Read more ...برنامج تعليمي نشر في 2025-04-16 -
 خذ المبادرة في حماية البيانات: إلغاء الاشتراك والتحكم في بياناتكأنت أكثر من مجرد نقطة بيانات. إن الانسحاب يمكّنك من استعادة التحكم في معلوماتك الشخصية. مصطلح "المراقبة" غالبًا ما يثير صورًا للعمل...برنامج تعليمي نشر في 2025-04-16
خذ المبادرة في حماية البيانات: إلغاء الاشتراك والتحكم في بياناتكأنت أكثر من مجرد نقطة بيانات. إن الانسحاب يمكّنك من استعادة التحكم في معلوماتك الشخصية. مصطلح "المراقبة" غالبًا ما يثير صورًا للعمل...برنامج تعليمي نشر في 2025-04-16 -
 شراء بنوك الطاقة وكن حذرًا من هذه الكذبة التسويقيةالحقيقة حول سعة طاقة الهاتف المحمول: الفجوة الضخمة بين سعة الإعلان والقدرة الفعلية غالبًا ما تكون السعة التي يتم الإعلان عنها من قبل الشركات المصنع...برنامج تعليمي نشر في 2025-04-15
شراء بنوك الطاقة وكن حذرًا من هذه الكذبة التسويقيةالحقيقة حول سعة طاقة الهاتف المحمول: الفجوة الضخمة بين سعة الإعلان والقدرة الفعلية غالبًا ما تكون السعة التي يتم الإعلان عنها من قبل الشركات المصنع...برنامج تعليمي نشر في 2025-04-15 -
 حل مشكلة بدء التشغيل عالقة بعد تحديث Windows 11 KB5043145يوفر هذا الدليل حلولًا لحل مشكلة تجميد بدء تشغيل Windows 11 بعد تحديث KB5043145. يمكن معالجة هذه المشكلة المحبطة ، حيث يتم تعليق Windows إلى أجل غير...برنامج تعليمي نشر في 2025-04-15
حل مشكلة بدء التشغيل عالقة بعد تحديث Windows 11 KB5043145يوفر هذا الدليل حلولًا لحل مشكلة تجميد بدء تشغيل Windows 11 بعد تحديث KB5043145. يمكن معالجة هذه المشكلة المحبطة ، حيث يتم تعليق Windows إلى أجل غير...برنامج تعليمي نشر في 2025-04-15 -
 القطع الأثرية الأساسية لتنظيم المفروشات المنزلية: أفضل التطبيقات والأدوات清洁是一项永无止境的苦差事——新的灰尘和污垢潜伏在角落里,随时准备破坏您辛勤的成果。但是,即使您无法彻底摆脱家务,您也可以使用合适的应用程序和设备更快地整理房间。以下九款产品可以帮助您减少清洁时间,让您有更多时间去做其他事情。 Sortly 在开始擦洗之前,您需要整理散落在您家里的物品。一旦杂物不...برنامج تعليمي نشر في 2025-04-15
القطع الأثرية الأساسية لتنظيم المفروشات المنزلية: أفضل التطبيقات والأدوات清洁是一项永无止境的苦差事——新的灰尘和污垢潜伏在角落里,随时准备破坏您辛勤的成果。但是,即使您无法彻底摆脱家务,您也可以使用合适的应用程序和设备更快地整理房间。以下九款产品可以帮助您减少清洁时间,让您有更多时间去做其他事情。 Sortly 在开始擦洗之前,您需要整理散落在您家里的物品。一旦杂物不...برنامج تعليمي نشر في 2025-04-15
دراسة اللغة الصينية
- 1 كيف تقول "المشي" باللغة الصينية؟ 走路 نطق الصينية، 走路 تعلم اللغة الصينية
- 2 كيف تقول "استقل طائرة" بالصينية؟ 坐飞机 نطق الصينية، 坐飞机 تعلم اللغة الصينية
- 3 كيف تقول "استقل القطار" بالصينية؟ 坐火车 نطق الصينية، 坐火车 تعلم اللغة الصينية
- 4 كيف تقول "استقل الحافلة" باللغة الصينية؟ 坐车 نطق الصينية، 坐车 تعلم اللغة الصينية
- 5 كيف أقول القيادة باللغة الصينية؟ 开车 نطق الصينية، 开车 تعلم اللغة الصينية
- 6 كيف تقول السباحة باللغة الصينية؟ 游泳 نطق الصينية، 游泳 تعلم اللغة الصينية
- 7 كيف يمكنك أن تقول ركوب الدراجة باللغة الصينية؟ 骑自行车 نطق الصينية، 骑自行车 تعلم اللغة الصينية
- 8 كيف تقول مرحبا باللغة الصينية؟ # نطق اللغة الصينية، # تعلّم اللغة الصينية
- 9 كيف تقول شكرا باللغة الصينية؟ # نطق اللغة الصينية، # تعلّم اللغة الصينية
- 10 How to say goodbye in Chinese? 再见Chinese pronunciation, 再见Chinese learning

























