جوجل كروم يسبب شاشة زرقاء | دليل استكشاف الأخطاء وإصلاحها
هل سبق لك أن واجهت مشكلة "Google Chrome التي تسبب الشاشة الزرقاء" أثناء استخدام هذا المتصفح الشهير على جهاز الكمبيوتر الذي يعمل بنظام Windows؟ إذا كانت الإجابة بنعم، فيمكنك تجربة الحلول المدرجة في هذا الدليل على MiniTool للتخلص من المشكلة.
Google Chrome يسبب شاشة زرقاء لنظام التشغيل Windows 10
"حسنًا يا رفاق، لقد كنت أواجه شاشة زرقاء مؤخرًا وأظن أن متصفح Chrome هو السبب في ذلك، لذا قمت بإزالتها تمامًا وتم حل المشكلة الآن. لكنني كنت أستخدم Chrome طوال حياتي، وليس من المناسب استخدام متصفح آخر، لذا هل هناك أي أفكار حول كيفية تسبب Chrome في ذلك؟ ربما يمكنني تغيير بعض الإعدادات واستخدامها مرة أخرى؟ هو موضع تقدير أي اقتراح. شكرًا."reddit.com
باعتباره أحد المتصفحات الأكثر استخدامًا على نظام التشغيل Windows، يوفر لك Chrome إمكانية الوصول السريع إلى موقع الويب، وتنزيل الملفات، ومزامنة البيانات، والتحكم في الوسائط، والمزيد. ومع ذلك، في بعض الأحيان قد تواجه مشكلة “Google Chrome يسبب شاشة زرقاء” مثل المستخدم أعلاه.
يرتبط هذا الأمر عمومًا بفشل ذاكرة الوصول العشوائي (RAM)، وإعدادات Chrome الخاطئة، وإضافات Chrome، وبرامج التشغيل المتداخلة، وملفات النظام التالفة، وهكذا. في الجزء التالي، سنتعمق في كيفية حل مشكلة شاشة الموت الزرقاء بسبب Chrome.
كيفية إصلاح شاشة الموت الزرقاء الناجمة عن Chrome
إليك العديد من الحلول لمعالجة مشكلة " الكروم يسبب الموت الزرقاء ". يمكنك تجربتها واحدًا تلو الآخر حتى يتم حل المشكلة.
الإصلاح 1. استخدم أداة تشخيص ذاكرة Windows للتحقق من مشكلات الذاكرة
يرجع خطأ الموت الزرقاء الناجم عن Google Chrome بشكل عام إلى الذاكرة. مشاكل. يمكنك استخدام أداة تشخيص ذاكرة Windows للتحقق من المشكلات المتعلقة بالذاكرة وإصلاحها. هنا يوضح هذا البرنامج التعليمي طرق الوصول إلى هذه الأداة واستخدامها: 4 طرق لفتح تشخيص ذاكرة Windows للتحقق من الذاكرة.
الإصلاح 2. إعادة تثبيت أو استبدال شرائح ذاكرة الوصول العشوائي
وفقًا لتقارير المستخدم، قد تتسبب الطريقة التي يستخدم بها Chrome للذاكرة في حدوث بعض الأخطاء الكارثية في شريحة الذاكرة، مما يؤدي إلى ظهور شاشة زرقاء. في هذه الحالة، تحتاج إلى إيقاف تشغيل الكمبيوتر وفصل الطاقة. ثم افتح الحافظة أو الغطاء الخلفي لجهازك، ثم أعد تركيب وحدة الذاكرة أو استبدلها بوحدة جديدة. بعد ذلك، يمكنك إعادة تشغيل الكمبيوتر والتحقق من استمرار مشكلة الموت الزرقاء.
الإصلاح 3. تعطيل تسريع الرسومات في Chrome
يتم استخدام ميزة تسريع الرسومات في Chrome لتسريع عرض صفحة الويب سرعة. ومع ذلك، في بعض الأحيان قد يسبب بعض المشكلات في الأداء مثل الشاشة الزرقاء. لذلك، يمكنك تعطيل تسريع الرسومات.
الخطوة 1. في Chrome، انقر على أيقونة ثلاث نقاط في الزاوية اليمنى العليا واختر الإعدادات.
الخطوة 2. انتقل إلى قسم النظام، ثم قم بإيقاف تشغيل خيار استخدام تسريع الرسومات عندما يكون متاحًا.
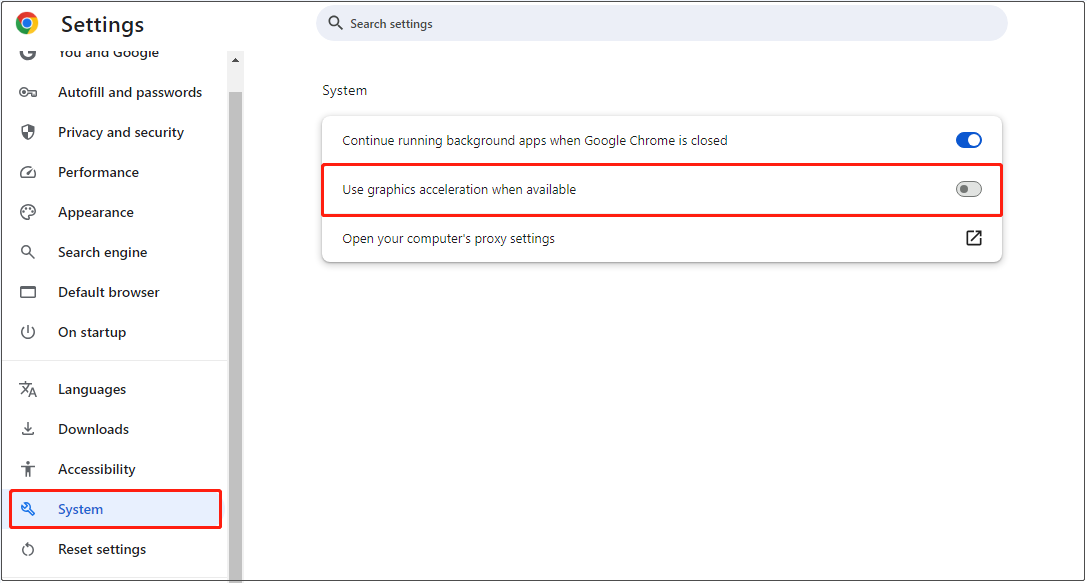
الخطوة 3. أعد تشغيل Chrome ثم لاحظ ما إذا كان قد تم حل المشكلة.
الإصلاح 4. إزالة ملحقات Chrome
قد يشير "Google Chrome الذي يسبب شاشة زرقاء" إلى أن بعض الإضافات تتداخل مع التشغيل السلس لمتصفح Chrome. في هذه الحالة، يمكنك اختيار إزالة الإضافات غير الضرورية أو جميع الإضافات والتحقق من ظهور خطأ الموت الزرقاء مرة أخرى.
لإزالة ملحق في Chrome، تحتاج إلى النقر فوق أيقونة ثلاث نقاط في الزاوية اليمنى العليا واختر الامتدادات > إدارة الامتدادات. بعد ذلك، يمكنك تصفح جميع الإضافات التي أضفتها ثم إزالة الإضافة المستهدفة.
الإصلاح 5. تأكد من تحديث Chrome وWindows
تجلب تحديثات Chrome أو Windows دائمًا تحسينات وأخطاء جديدة إصلاحات. لذا، لمنع حدوث أخطاء مثل الشاشة الزرقاء، من المهم تحديث المتصفح والنظام إلى أحدث إصدار.
- لتحديث Chrome: انقر على النقاط الرأسية الثلاث في الزاوية اليمنى العليا واختر الإعدادات. انتقل إلى قسم حول Chrome وتحقق من التحديثات.
- لتحديث Windows: انتقل إلى الإعدادات > التحديث والأمان > تحديث Windows > التحقق من وجود تحديثات.

الإصلاح 6. تشغيل DISM وSFC Scans
قد تؤدي ملفات النظام التالفة أو المفقودة أيضًا إلى شاشة زرقاء. يمكنك تشغيل سطري أوامر DISM وSFC لإصلاح ملفات النظام.
الخطوة 1. افتح CMD كمسؤول.
الخطوة 2. اكتب الأمر التالي، ثم اضغط على Enter.
DISM.exe /Online /Cleanup-image /Restorehealth
الخطوة 3. بعد اكتمال فحص DISM، اكتب sfc /scannow ثم اضغط على أدخل.
يمكن أن تساعدك أداة MiniTool Power Data Recovery في استعادة الملفات من شاشة الموت الزرقاء
إذا كان جهاز الكمبيوتر الخاص بك عالقًا في وضع التشغيل الشاشة الزرقاء ولا يمكن البدء بشكل طبيعي، والأولوية القصوى هي إنقاذ ملفاتك في حالة فقدان البيانات بشكل دائم. كيف يمكنك استعادة الملفات من جهاز كمبيوتر غير قابل للتمهيد؟ سيكون برنامج MiniTool Power Data Recovery القابل للتمهيد مفيدًا جدًا.يحتوي على ميزةBootable Media Builder التي يمكن أن تساعد في إنشاء قرص WinPE قابل للتمهيد. ثم يمكنك استخدام القرص لبدء تشغيل جهاز الكمبيوتر الخاص بك ونقل ملفاتك. انتبه إلى أن هذه الميزة ليست مجانية الاستخدام. يمكنك تنزيل نسخته المجانية وترقيته إلى إصدار كامل.
البرنامج التعليمي الموصى به: كيفية استرداد البيانات مرة أخرى بعد تعطل نظام التشغيل بسهولة
النهاية
"Google Chrome يسبب شاشة زرقاء" ليس غير قابل للحل كما يبدو. يمكنك ببساطة تنفيذ الحلول التي ذكرناها أعلاه واحدًا تلو الآخر للتخلص من شاشة الموت الزرقاء. وأيضًا، إذا لزم الأمر، يمكنك استخدام MiniTool Power Data Recovery لاستعادة ملفاتك.
-
 حل مشكلة بدء التشغيل عالقة بعد تحديث Windows 11 KB5043145يوفر هذا الدليل حلولًا لحل مشكلة تجميد بدء تشغيل Windows 11 بعد تحديث KB5043145. يمكن معالجة هذه المشكلة المحبطة ، حيث يتم تعليق Windows إلى أجل غير...برنامج تعليمي نشر في 2025-04-15
حل مشكلة بدء التشغيل عالقة بعد تحديث Windows 11 KB5043145يوفر هذا الدليل حلولًا لحل مشكلة تجميد بدء تشغيل Windows 11 بعد تحديث KB5043145. يمكن معالجة هذه المشكلة المحبطة ، حيث يتم تعليق Windows إلى أجل غير...برنامج تعليمي نشر في 2025-04-15 -
 القطع الأثرية الأساسية لتنظيم المفروشات المنزلية: أفضل التطبيقات والأدوات清洁是一项永无止境的苦差事——新的灰尘和污垢潜伏在角落里,随时准备破坏您辛勤的成果。但是,即使您无法彻底摆脱家务,您也可以使用合适的应用程序和设备更快地整理房间。以下九款产品可以帮助您减少清洁时间,让您有更多时间去做其他事情。 Sortly 在开始擦洗之前,您需要整理散落在您家里的物品。一旦杂物不...برنامج تعليمي نشر في 2025-04-15
القطع الأثرية الأساسية لتنظيم المفروشات المنزلية: أفضل التطبيقات والأدوات清洁是一项永无止境的苦差事——新的灰尘和污垢潜伏在角落里,随时准备破坏您辛勤的成果。但是,即使您无法彻底摆脱家务,您也可以使用合适的应用程序和设备更快地整理房间。以下九款产品可以帮助您减少清洁时间,让您有更多时间去做其他事情。 Sortly 在开始擦洗之前,您需要整理散落在您家里的物品。一旦杂物不...برنامج تعليمي نشر في 2025-04-15 -
 PCI دليل تنزيل برنامج تشغيل PCI Communication Controllerاستكشاف الأخطاء وإصلاحها لبرنامج تشغيل وحدة تحكم الاتصالات البسيطة PCI: دليل شامل يعد برنامج تشغيل وحدة التحكم في الاتصالات البسيطة PCI أمرًا بالغ ...برنامج تعليمي نشر في 2025-04-15
PCI دليل تنزيل برنامج تشغيل PCI Communication Controllerاستكشاف الأخطاء وإصلاحها لبرنامج تشغيل وحدة تحكم الاتصالات البسيطة PCI: دليل شامل يعد برنامج تشغيل وحدة التحكم في الاتصالات البسيطة PCI أمرًا بالغ ...برنامج تعليمي نشر في 2025-04-15 -
 جميع الاستراتيجيات لاستعادة مستندات OpenOffice غير المحفوظةهل لم يتم حفظ ملفات OpenOffice الخاصة بك بسبب ظروف غير متوقعة مثل انقطاع طاقة الكمبيوتر؟ هل من الممكن استعادة مستندات OpenOffice غير المحفوظة على Wi...برنامج تعليمي نشر في 2025-04-15
جميع الاستراتيجيات لاستعادة مستندات OpenOffice غير المحفوظةهل لم يتم حفظ ملفات OpenOffice الخاصة بك بسبب ظروف غير متوقعة مثل انقطاع طاقة الكمبيوتر؟ هل من الممكن استعادة مستندات OpenOffice غير المحفوظة على Wi...برنامج تعليمي نشر في 2025-04-15 -
 10 ميزات Amazon يجب عليك استخدامها我几乎所有东西都在亚马逊上购买。虽然我尽量不去想这样做会加剧我们《机器人瓦力》式的未来,但这实在太方便了,按下按钮后两天就能收到货。如果你也有同感,那就来看看这10个你真的应该使用的亚马逊功能吧。 使用亚马逊当日送达安排送货 亚马逊的魅力之一就是能够在你想到需要某样东西的时候立即购买。这样,你就能...برنامج تعليمي نشر في 2025-04-14
10 ميزات Amazon يجب عليك استخدامها我几乎所有东西都在亚马逊上购买。虽然我尽量不去想这样做会加剧我们《机器人瓦力》式的未来,但这实在太方便了,按下按钮后两天就能收到货。如果你也有同感,那就来看看这10个你真的应该使用的亚马逊功能吧。 使用亚马逊当日送达安排送货 亚马逊的魅力之一就是能够在你想到需要某样东西的时候立即购买。这样,你就能...برنامج تعليمي نشر في 2025-04-14 -
 خطأ في اتصال Monster Hunter Wilderness PC ، حل سريعمواجهة خطأ اتصال Monster Hunter Wilds S9052-TAD-W79J؟ تؤثر هذه القضية المحبطة على العديد من اللاعبين ، لكن العديد من الحلول أثبتت فعاليتها. يقوم هذا...برنامج تعليمي نشر في 2025-04-14
خطأ في اتصال Monster Hunter Wilderness PC ، حل سريعمواجهة خطأ اتصال Monster Hunter Wilds S9052-TAD-W79J؟ تؤثر هذه القضية المحبطة على العديد من اللاعبين ، لكن العديد من الحلول أثبتت فعاليتها. يقوم هذا...برنامج تعليمي نشر في 2025-04-14 -
 نقل بسهولة واتس اب إلى الإشارة والبرقيةYou thought convincing your friends to swap WhatsApp for Telegram or Signal would be the hardest thing about switching messaging apps. But the...برنامج تعليمي نشر في 2025-04-14
نقل بسهولة واتس اب إلى الإشارة والبرقيةYou thought convincing your friends to swap WhatsApp for Telegram or Signal would be the hardest thing about switching messaging apps. But the...برنامج تعليمي نشر في 2025-04-14 -
 7 ميزات MacOS تجعلني أتخلى عن الكمبيوتر المحمول Windows 11بعد سنوات من استخدام نظام التشغيل Windows 11 ، لم أتخيل أبدًا أنني سأجعل المفتاح. ومع ذلك ، تقدم MacOS العديد من الميزات المدروسة التي أحدثت فرقًا مل...برنامج تعليمي نشر في 2025-04-14
7 ميزات MacOS تجعلني أتخلى عن الكمبيوتر المحمول Windows 11بعد سنوات من استخدام نظام التشغيل Windows 11 ، لم أتخيل أبدًا أنني سأجعل المفتاح. ومع ذلك ، تقدم MacOS العديد من الميزات المدروسة التي أحدثت فرقًا مل...برنامج تعليمي نشر في 2025-04-14 -
 تتوفر ميزات iOS 12 الجديدة لتحسين تجربة iPhone الخاصة بكiOS 12:iPhone操作系统最新版本带来的七大改进 我们六月首次获悉iPhone操作系统的最新版本iOS 12。本周,苹果公司的新更新将开始向兼容设备(包括iPhone 5C及之后发布的所有机型)推出。 除了性能提升外,该软件还带来了许多酷炫的新功能。为了帮助您充分利用这些扩展功能,我们对iO...برنامج تعليمي نشر في 2025-04-14
تتوفر ميزات iOS 12 الجديدة لتحسين تجربة iPhone الخاصة بكiOS 12:iPhone操作系统最新版本带来的七大改进 我们六月首次获悉iPhone操作系统的最新版本iOS 12。本周,苹果公司的新更新将开始向兼容设备(包括iPhone 5C及之后发布的所有机型)推出。 除了性能提升外,该软件还带来了许多酷炫的新功能。为了帮助您充分利用这些扩展功能,我们对iO...برنامج تعليمي نشر في 2025-04-14 -
 Bonfire الداخلي و 9 نصائح للإضاءة الذكية ، تجربة ديناميكيةفتح الإمكانات الكاملة للأضواء الذكية: 11 اختراق ذكي لمحاولة! لقد استثمرت في الأضواء الذكية - الآن دعنا نتجاوز عناصر التحكم في التشغيل/الإيقاف ال...برنامج تعليمي نشر في 2025-04-13
Bonfire الداخلي و 9 نصائح للإضاءة الذكية ، تجربة ديناميكيةفتح الإمكانات الكاملة للأضواء الذكية: 11 اختراق ذكي لمحاولة! لقد استثمرت في الأضواء الذكية - الآن دعنا نتجاوز عناصر التحكم في التشغيل/الإيقاف ال...برنامج تعليمي نشر في 2025-04-13 -
 طريقة فعالة لحل انهيار بدء تشغيل العوامل اللاأحيائيةأعتقد أنه يجب أن تكون قد لعبت عاملًا حيويًا إذا كنت من محبي اللعبة. هل سبق لك أن لم تتمكن من لعبها بسبب تحطم اللعبة؟ إذا كان لديك ولا تعرف كيفية إصلاح...برنامج تعليمي نشر في 2025-04-13
طريقة فعالة لحل انهيار بدء تشغيل العوامل اللاأحيائيةأعتقد أنه يجب أن تكون قد لعبت عاملًا حيويًا إذا كنت من محبي اللعبة. هل سبق لك أن لم تتمكن من لعبها بسبب تحطم اللعبة؟ إذا كان لديك ولا تعرف كيفية إصلاح...برنامج تعليمي نشر في 2025-04-13 -
 كيفية إزالة فيروس ياهو تماما على Mac؟هل يعيدك متصفح الويب الخاص بك على جهاز Mac الخاص بك إلى Yahoo ، بغض النظر عن متصفحك أو محرك البحث الذي اخترته؟ هذا يشير إلى عدوى خاطف المتصفح المحتم...برنامج تعليمي نشر في 2025-04-13
كيفية إزالة فيروس ياهو تماما على Mac؟هل يعيدك متصفح الويب الخاص بك على جهاز Mac الخاص بك إلى Yahoo ، بغض النظر عن متصفحك أو محرك البحث الذي اخترته؟ هذا يشير إلى عدوى خاطف المتصفح المحتم...برنامج تعليمي نشر في 2025-04-13 -
 Mac Big Sur ينظف مساحة القرص الصلب: كيفية حذف مساحة قابلة للشفاء؟ 【التخزين الداخلي والخارجي】دليل تنظيف Space Big Sur Big Sur: تحرير مساحة قابلة للتطبيق غير كافية للقرص من MacOS Big Sur هي مشكلة شائعة ، والتي يمكن أن تؤثر على أداء الجهاز ، ...برنامج تعليمي نشر في 2025-04-13
Mac Big Sur ينظف مساحة القرص الصلب: كيفية حذف مساحة قابلة للشفاء؟ 【التخزين الداخلي والخارجي】دليل تنظيف Space Big Sur Big Sur: تحرير مساحة قابلة للتطبيق غير كافية للقرص من MacOS Big Sur هي مشكلة شائعة ، والتي يمكن أن تؤثر على أداء الجهاز ، ...برنامج تعليمي نشر في 2025-04-13 -
 دليل تثبيت Windows 10 KB5050081Windows 10 KB5050081 قم بتحديث التفسير التفصيلي واستكشاف الأخطاء وإصلاحها تم إصدار تحديث Windows 10 KB5050081 رسميًا ، مما أدى إلى العديد من التحسي...برنامج تعليمي نشر في 2025-04-13
دليل تثبيت Windows 10 KB5050081Windows 10 KB5050081 قم بتحديث التفسير التفصيلي واستكشاف الأخطاء وإصلاحها تم إصدار تحديث Windows 10 KB5050081 رسميًا ، مما أدى إلى العديد من التحسي...برنامج تعليمي نشر في 2025-04-13
دراسة اللغة الصينية
- 1 كيف تقول "المشي" باللغة الصينية؟ 走路 نطق الصينية، 走路 تعلم اللغة الصينية
- 2 كيف تقول "استقل طائرة" بالصينية؟ 坐飞机 نطق الصينية، 坐飞机 تعلم اللغة الصينية
- 3 كيف تقول "استقل القطار" بالصينية؟ 坐火车 نطق الصينية، 坐火车 تعلم اللغة الصينية
- 4 كيف تقول "استقل الحافلة" باللغة الصينية؟ 坐车 نطق الصينية، 坐车 تعلم اللغة الصينية
- 5 كيف أقول القيادة باللغة الصينية؟ 开车 نطق الصينية، 开车 تعلم اللغة الصينية
- 6 كيف تقول السباحة باللغة الصينية؟ 游泳 نطق الصينية، 游泳 تعلم اللغة الصينية
- 7 كيف يمكنك أن تقول ركوب الدراجة باللغة الصينية؟ 骑自行车 نطق الصينية، 骑自行车 تعلم اللغة الصينية
- 8 كيف تقول مرحبا باللغة الصينية؟ # نطق اللغة الصينية، # تعلّم اللغة الصينية
- 9 كيف تقول شكرا باللغة الصينية؟ # نطق اللغة الصينية، # تعلّم اللغة الصينية
- 10 How to say goodbye in Chinese? 再见Chinese pronunciation, 再见Chinese learning

























