 الصفحة الأمامية > برنامج تعليمي > انسَ النسخ الاحتياطي المدمج لنظام التشغيل Windows: أستخدم هذا البرنامج المجاني والمشفر
الصفحة الأمامية > برنامج تعليمي > انسَ النسخ الاحتياطي المدمج لنظام التشغيل Windows: أستخدم هذا البرنامج المجاني والمشفر
انسَ النسخ الاحتياطي المدمج لنظام التشغيل Windows: أستخدم هذا البرنامج المجاني والمشفر
هل سئمت من فقدان الملفات باستخدام Windows Backup؟ اكتشف كيف يمكن لـ KopiaUI توفير راحة البال لعملية النسخ الاحتياطي لديك من خلال اللقطات الإضافية والتشفير وخيارات التخزين السحابي. هيا بنا نتعمق.
كابوس النسخ الاحتياطي لـ Windows
منذ بضع سنوات، واجهت كابوسًا مع Windows Backup. كنت أقوم بنسخ ملفاتي احتياطيًا بشكل منتظم باستخدام أداة النسخ الاحتياطي المضمنة في Windows، معتقدًا أن بياناتي آمنة. ومع ذلك، فشل محرك الأقراص الثابتة الخاص بي، وكانت كافة النسخ الاحتياطية الخاصة بي تالفة وغير قابلة للاستخدام. لقد فقدت صورًا ووثائق مهمة وسنوات من العمل. لقد كانت تجربة مروعة جعلتني أدرك أهمية وجود حل نسخ احتياطي موثوق.
بعد مشكلاتي مع Windows Backup، بحثت عن أداة نسخ احتياطي أكثر موثوقية وأمانًا لنظام Windows. وذلك عندما اكتشفت KopiaUI. يسمح لي KopiaUI بإنشاء نسخ احتياطية للقطات وإرسالها إلى مواقع متعددة، لذلك لا داعي للقلق أبدًا بشأن فشل محرك الأقراص الثابتة مرة أخرى.
ما هي KopiaUI ولماذا يجب عليك استخدامها؟
KopiaUI هي أداة نسخ احتياطي واستعادة سريعة وآمنة ومفتوحة المصدر. يقوم بإنشاء لقطات لنظام الملفات في مكان بعيد باستخدام تشفير مدمج من جانب العميل، مما يضمن أن ملفاتك آمنة.
لا يقتصر استخدام KopiaUI على النسخ الاحتياطية المحلية. يمكنك استخدام مزود تخزين سحابي مثل Backblaze أو Google Cloud Storage، والأدلة المحلية، ومشاركات الشبكة (Windows Shares أو Linux Server Shares)، وحتى Rclone Remote (مما يسمح لك باستخدام خدمات مثل Dropbox وOneDrive وما إلى ذلك). يمكنك أيضًا استضافة مستودع Kopia الخاص بك على Linux أو Windows Server للحصول على حل نسخ احتياطي أكثر بساطة على شبكة LAN.
لماذا يجب أن تهتم بـ KopiaUI؟ فهو يسمح لك بإنشاء لقطات تدريجية لملفاتك على نظام التشغيل Windows، والتي يمكنك الرجوع إليها في أي وقت. وهذا يجعل عمليات النسخ الاحتياطي فعالة، حيث يتم حفظ التغييرات فقط منذ آخر نسخة احتياطية. وأفضل ما في الأمر هو أن كل شيء مشفر ويمكن تخزينه خارج الموقع لحفظه. إنها أداة مذهلة ستساعدك على الحفاظ على أمان ملفاتك على نظام Windows.
KopiaUI مقابل Windows Backup
عندما يتعلق الأمر بالنسخ الاحتياطي لملفاتك على Windows، فإن الاختيار بين KopiaUI وWindows Backup يعتمد على احتياجاتك وأولوياتك. تتفوق KopiaUI في اللقطات المتزايدة، ولا تحفظ التغييرات إلا منذ آخر نسخة احتياطية. تعمل هذه الكفاءة على تقليل مساحة التخزين بشكل كبير مقارنةً بـ Windows Backup، الذي يوفر نسخًا احتياطية كاملة ومتزايدة ولكنه يفتقر إلى التخصيص.
يتألق تنوع KopiaUI مع مجموعة واسعة من وجهات النسخ الاحتياطي بما في ذلك الدلائل المحلية ومشاركات الشبكة وموفري الخدمات السحابية المتنوعين مثل Backblaze وGoogle Cloud Storage. وهذا يتناقض مع خيارات Windows Backup المحدودة، والتي تركز بشكل أساسي على النسخ الاحتياطية المحلية والشبكة. علاوة على ذلك، يضمن توافق KopiaUI عبر الأنظمة الأساسية الوصول إلى النسخ الاحتياطية الخاصة بك على أنظمة التشغيل Windows وmacOS وLinux.
تعد الموثوقية أمرًا بالغ الأهمية بالنسبة للنسخ الاحتياطية، وتفتخر KopiaUI بالنسخ الاحتياطية المستندة إلى اللقطات، مما يقلل من مخاطر الفساد مقارنة بـ Windows Backup، الذي له تاريخ من الفشل العرضي. على الرغم من أن Windows Backup يظل خيارًا شائعًا نظرًا لتكامله وسهولة استخدامه، إلا أنه يفتقر إلى الميزات المتقدمة التي قد يبحث عنها المستخدمون المتميزون.يعد الأمان أمرًا بالغ الأهمية، وتعطي KopiaUI الأولوية لذلك من خلال التشفير من جانب العميل لجميع بيانات النسخ الاحتياطي قبل أن تترك جهازك. كما يقدم مجموعة متنوعة من خوارزميات التشفير لتعزيز المرونة. فيما يتعلق بواجهة المستخدم، تعد واجهة KopiaUI عملية وموثقة جيدًا ولكنها قد تتطلب بعض التعود عليها. من ناحية أخرى، يتكامل Windows Backup بسلاسة مع إعدادات النظام، وسيكون سهل الاستخدام للغاية لأي شخص يستخدم Windows بانتظام.
يعد KopiaUI بديلاً مقنعًا لبرنامج Windows Backup، خاصة للمستخدمين الذين يمنحون الأولوية للنسخ الاحتياطي المتزايد، وخيارات التخزين المتنوعة، والأمان القوي، والميزات المتقدمة. على الرغم من أن واجهته قد لا تكون بديهية مثل Windows Backup، إلا أن موثوقيته وميزاته الشاملة تجعله منافسًا قويًا لحماية بياناتك القيمة.
البدء مع KopiaUI
لاستخدام KopiaUI، ستحتاج إلى تنزيله وتثبيته على نظام التشغيل Windows. توجه إلى صفحة إصدارات KopiaUI GitHub، واحصل على أحدث إصدار لنظام التشغيل Windows.
بعد تنزيل EXE على جهاز الكمبيوتر الخاص بك، افتح Windows Explorer، وقم بتشغيل برنامج الإعداد EXE. بمجرد إطلاقه، اتبع تعليمات التثبيت لتثبيت البرنامج على جهاز الكمبيوتر الخاص بك. بعد انتهاء تثبيت KopiaUI، قم بتشغيله. عند تشغيل البرنامج، ستحتاج إلى تحديد المكان الذي تريد حفظ النسخ الاحتياطية فيه. اختر حل التخزين للنسخ الاحتياطي الذي يناسبك بشكل أفضل.
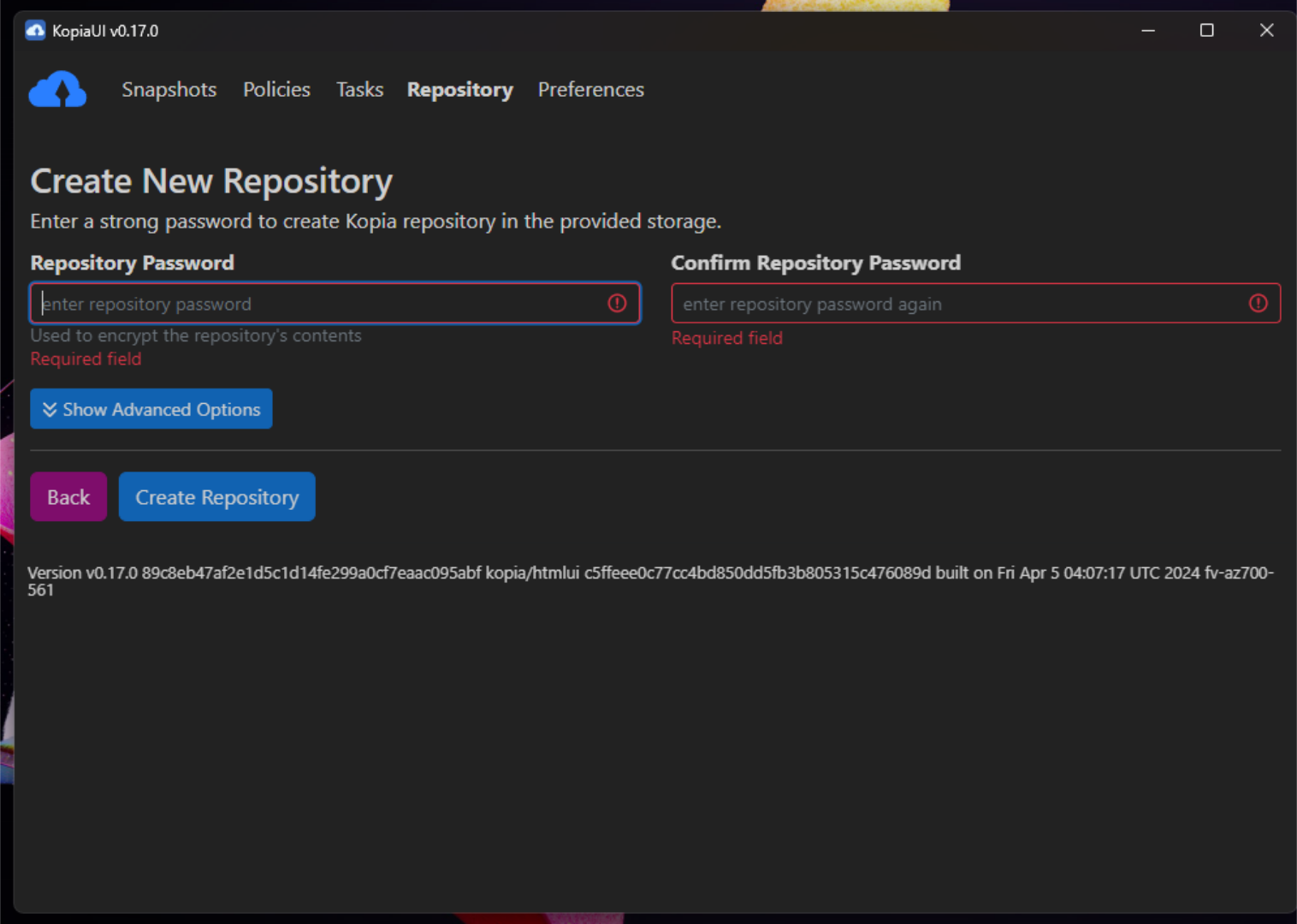 بعد اختيار حل التخزين الخاص بك، سيُطلب منك إنهاء إنشاء مستودع KopiaUI الخاص بك عن طريق إدخال كلمة مرور. قم بذلك، ثم انقر فوق "إنشاء مستودع" للإنهاء.
بعد اختيار حل التخزين الخاص بك، سيُطلب منك إنهاء إنشاء مستودع KopiaUI الخاص بك عن طريق إدخال كلمة مرور. قم بذلك، ثم انقر فوق "إنشاء مستودع" للإنهاء. استخدام KopiaUI مع التخزين السحابي
يدعم KopiaUI مجموعة واسعة من خيارات التخزين السحابي، مثل Dropbox وOneDrive وGoogle Drive وما إلى ذلك. ومع ذلك، فهو يتطلب قدرًا صغيرًا من الإعداد حتى يعمل. . لحسن الحظ، ليس من الصعب إعداده (نسبيًا).
للبدء، افتح PowerShell، وقم بتشغيل الأمر التالي. سيقوم هذا الأمر بإعداد Chocolatey، وهي أداة تثبيت سهلة الاستخدام لنظام التشغيل Windows.
تجاوز سياسة التنفيذ - عملية النطاق - القوة؛ [System.Net.ServicePointManager]::SecurityProtocol = [System.Net.ServicePointManager]::SecurityProtocol -bor 3072; iex ((New-Object System.Net.WebClient).DownloadString('https://community.chocolatey.org/install.ps1'))
Set-ExecutionPolicy Bypass -Scope Process -Force; [System.Net.ServicePointManager]::SecurityProtocol = [System.Net.ServicePointManager]::SecurityProtocol -bor 3072; iex ((New-Object System.Net.WebClient).DownloadString('https://community.chocolatey.org/install.ps1')) يمكنك بعد ذلك تثبيت Rclone باستخدام: choco install rclone
choco install rcloneمن هنا، اتصل بالخدمة السحابية المفضلة لديك:
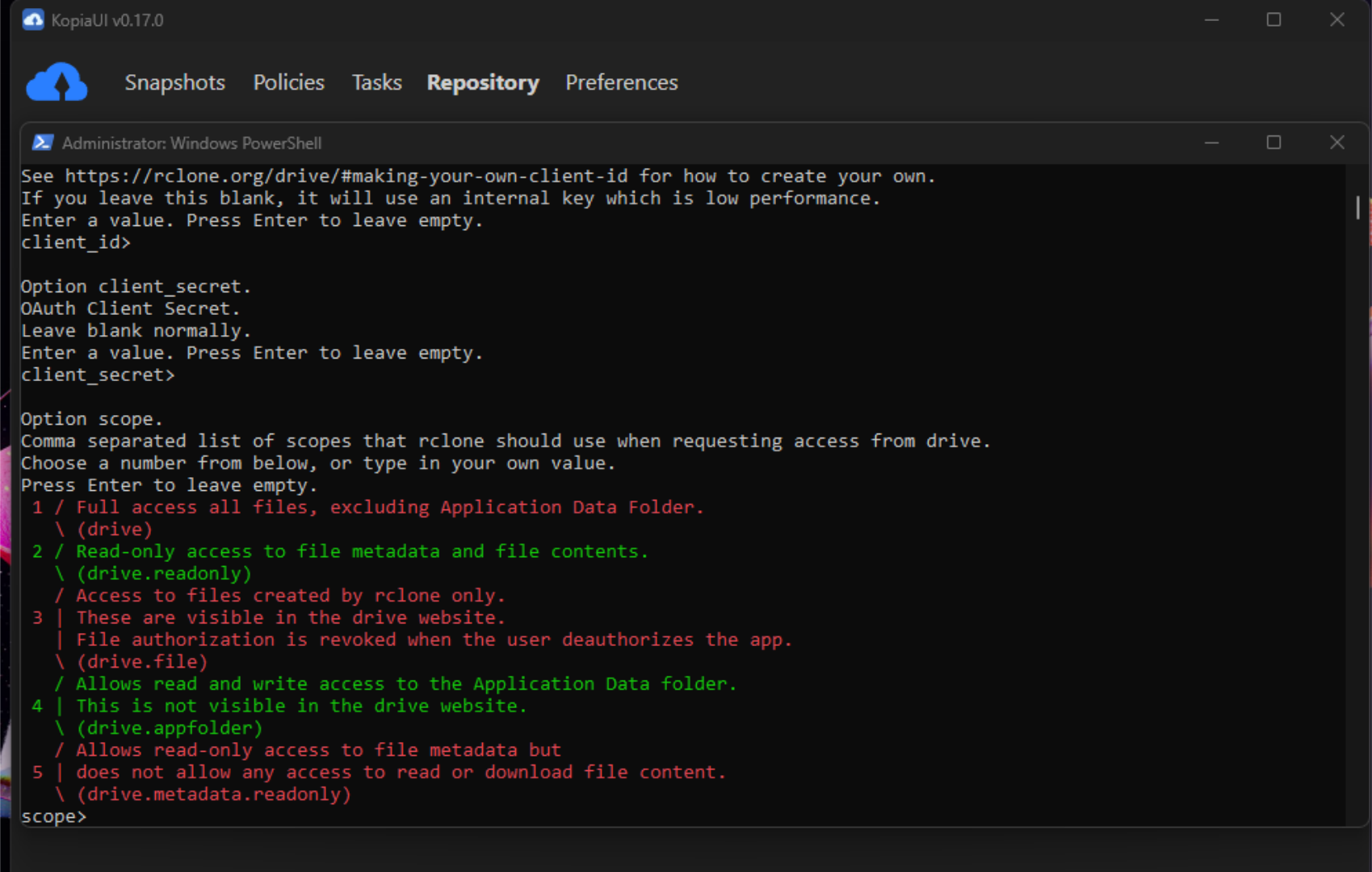
rclone config
Set-ExecutionPolicy Bypass -Scope Process -Force; [System.Net.ServicePointManager]::SecurityProtocol = [System.Net.ServicePointManager]::SecurityProtocol -bor 3072; iex ((New-Object System.Net.WebClient).DownloadString('https://community.chocolatey.org/install.ps1')) تكوين Google Drive اكتب n لجهاز التحكم عن بعد الجديد. أدخل اسمًا (مثل GoogleDrive). اختر "17" لجوجل درايف. اترك معرف العميل والسر فارغين. اختر مستوى الوصول المطلوب. اتبع التعليمات للمصادقة.
في Kopia، أدخل "C:programdatachocolateybinrclone.exe" كمسار إلى Rclone.
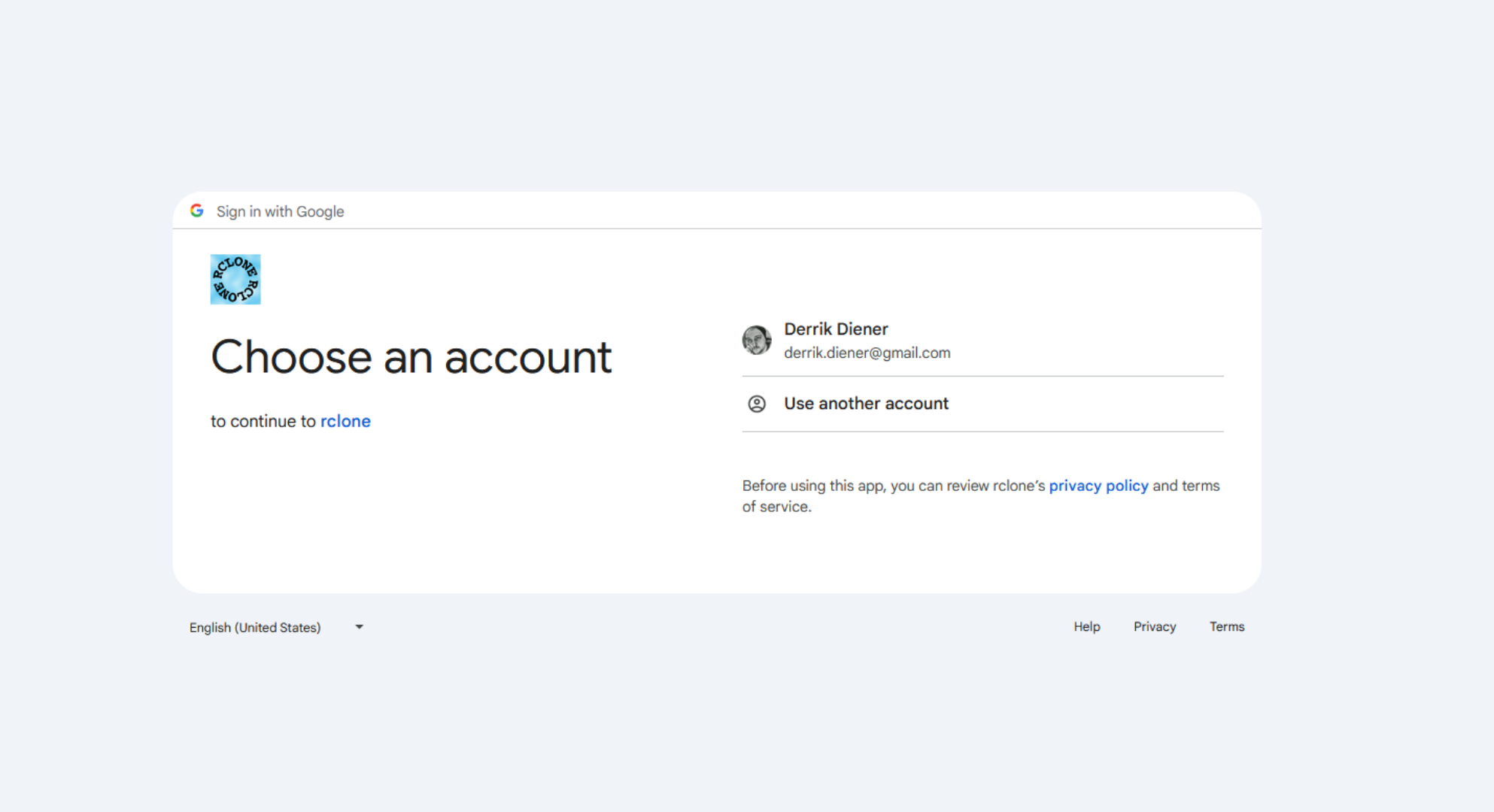
تكوين Dropbox
اكتب n لجهاز التحكم عن بعد الجديد. أدخل اسمًا (على سبيل المثال، Dropbox). اختر 12 لـ Dropbox. اترك معرف العميل والسر فارغين. اكتب n للمصادقة الافتراضية. اتبع التعليمات للمصادقة.
تأكد من إدخال "c:programdatachocolateybinrclone.exe" كمسار إلى Rclone في Kopia.
تكوين OneDrive
اكتب n لجهاز التحكم عن بعد الجديد. أدخل اسمًا (على سبيل المثال، OneDrive). اختر 33 لـ OneDrive. اتبع التعليمات للمصادقة.
تأكد من إدخال "c:programdatachocolateybinrclone.exe" كمسار إلى Rclone في Kopia.
التحقق من الإعداد
قبل أن تذهب إلى أبعد من ذلك، تحتاج إلى التأكد من أن جهاز التحكم عن بعد الخاص بك يعمل. للتحقق من الإعداد، قم بتشغيل الأمر أدناه، باستخدام الاسم البعيد الذي اخترته. إذا كان كل شيء جاهزًا للعمل، فسيُظهر الأمر جهاز التحكم عن بُعد الخاص بـ Rclone بشكل صحيح، بالإضافة إلى الملفات والمجلدات التي يمكنه الوصول إليها.
rclone ls
rclone lsافتح KopiaUI، ثم انتقل إلى إعداد المستودع. اختر "Rclone Remote" كنوع التخزين. أدخل الاسم البعيد ومسار المجلد، وستكون جاهزًا لإجراء نسخ احتياطي إلى الخدمة السحابية المفضلة لديك.:
بعد الاتصال بخدمة سحابية، سيُطلب منك الانتهاء من إنشاء مستودع KopiaUI الخاص بك عن طريق إدخال كلمة مرور. قم بذلك، ثم انقر فوق "إنشاء مستودع" للإنهاء.
إنشاء أول نسخة احتياطية لك
عندما تقوم بتوصيل KopiaUI بحل التخزين الذي تختاره، سيكون مستودع KopiaUI الجديد جاهزًا للاستخدام. لإنشاء النسخة الاحتياطية الأولى، ابحث عن قسم اللقطات في KopiaUI، ثم حدد الزر "لقطة جديدة". بعد تحديد زر "لقطة جديدة"، سيُطلب منك "إدخال مسار اللقطة". استعرض بحثًا عن المجلد الذي ترغب في عمل نسخة احتياطية منه إلى KopiaUI. بعد تحديده، ابحث عن الزر "Snapshot Now" وحدده.
بعد تحديد زر "لقطة الآن"، يمكنك تخصيص إعدادات النسخة الاحتياطية في KopiaUI. ومع ذلك، هذا غير مطلوب. يمكنك بسهولة ترك كل شيء افتراضيًا. عند الانتهاء من البحث في الإعدادات، انقر فوق "Snapshot Now" مرة أخرى لبدء عملية النسخ الاحتياطي.
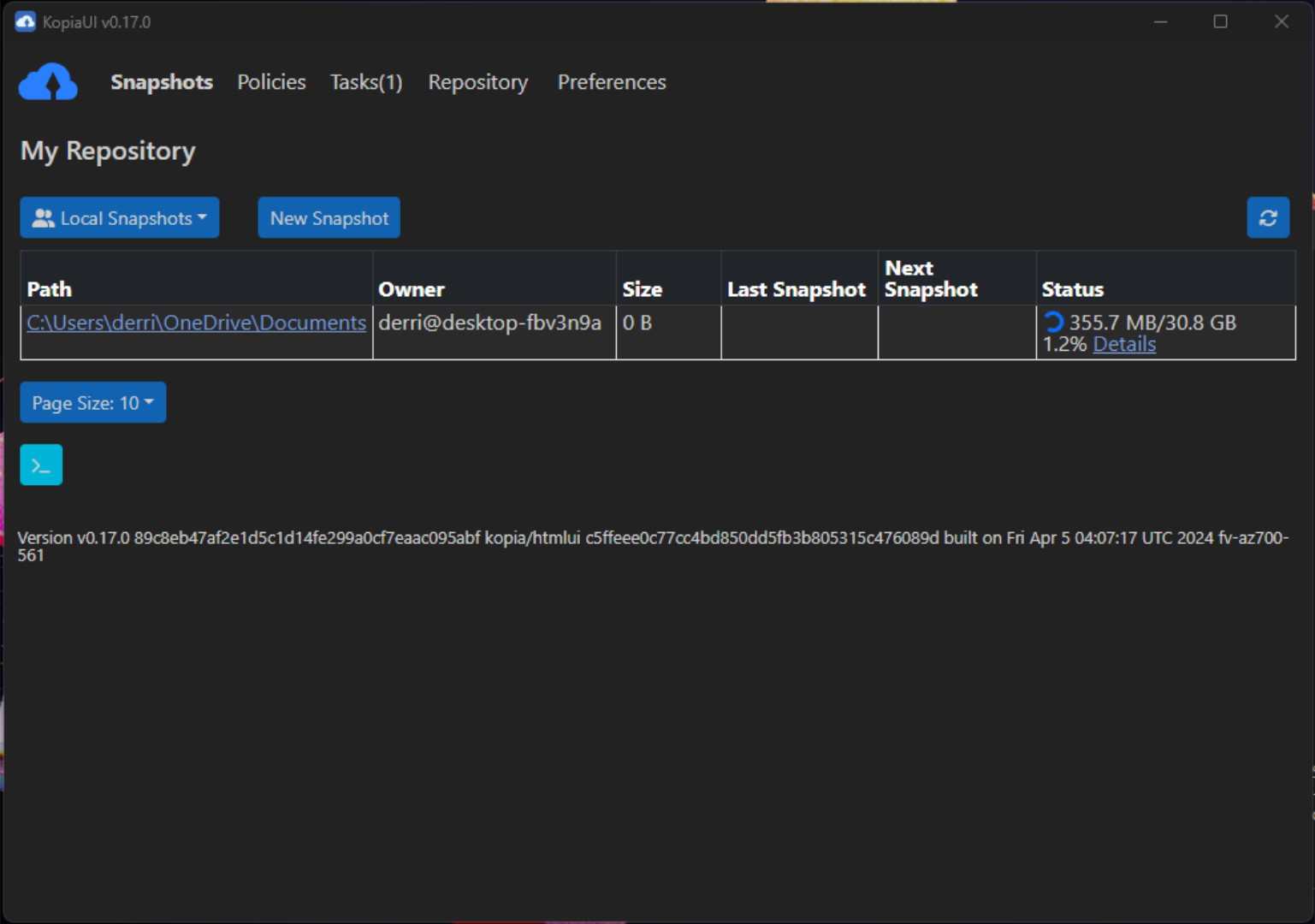
عند اكتمال اللقطة، ستقوم KopiaUI بإدراج هذه النسخة الاحتياطية في واجهة المستخدم. حدد النسخة الاحتياطية لعرض المحتويات. إذا كنت تريد استعادة نسخة احتياطية باستخدام KopiaUI، فحدد اللقطة، ثم حدد "استعادة الملفات والدلائل" لاستعادتها إلى مواقعها الأصلية، أو الموقع الذي تختاره. يمكنك أيضًا تحميل النسخ الاحتياطية مباشرةً كنظام ملفات عن طريق تحديد خيار "تحميل كنظام ملفات محلي".
راحة البال مع KopiaUI
على الرغم من أن KopiaUI قد تبدو معقدة بعض الشيء في البداية، إلا أنها تستحق التعلم من أجل راحة البال التي توفرها. باستخدام KopiaUI، يمكنك التأكد من أن ملفاتك يتم نسخها احتياطيًا دائمًا وآمنة على جهاز الكمبيوتر الذي يعمل بنظام Windows. استمر في استخدام KopiaUI، ولن تقلق أبدًا بشأن فقدان ملفاتك المهمة مرة أخرى.
-
 كيفية حذف بياناتك من موقع بحث الشخصتم تحديث هذا المقال آخر مرة في 24 فبراير 2025. لا يدرك الكثير من الناس أن هناك قدرًا كبيرًا من بياناتهم الشخصية يمكن الوصول إليها بسهولة عبر ا...برنامج تعليمي نشر في 2025-04-21
كيفية حذف بياناتك من موقع بحث الشخصتم تحديث هذا المقال آخر مرة في 24 فبراير 2025. لا يدرك الكثير من الناس أن هناك قدرًا كبيرًا من بياناتهم الشخصية يمكن الوصول إليها بسهولة عبر ا...برنامج تعليمي نشر في 2025-04-21 -
 كيفية إخفاء جهاز iPad ككمبيوتر محموليستكشف هذه المقالة المحدثة (المنشورة أصلاً في 31 أكتوبر 2019) كيفية تحويل جهاز iPad الخاص بك إلى بديل كمبيوتر محمول باستخدام ميزات Beta iPados 16. ت...برنامج تعليمي نشر في 2025-04-21
كيفية إخفاء جهاز iPad ككمبيوتر محموليستكشف هذه المقالة المحدثة (المنشورة أصلاً في 31 أكتوبر 2019) كيفية تحويل جهاز iPad الخاص بك إلى بديل كمبيوتر محمول باستخدام ميزات Beta iPados 16. ت...برنامج تعليمي نشر في 2025-04-21 -
 كيفية تنظيف ذاكرة التخزين المؤقت لصندوق البريد MAC؟ كيف تحذفه على Mac؟يشرح هذا الدليل كيفية مسح ذاكرة التخزين المؤقت للبريد على جهاز Mac ، معالجة المشكلات الشائعة مثل الأداء البطيء ومشاكل تحميل البريد الإلكتروني. تطبيق...برنامج تعليمي نشر في 2025-04-21
كيفية تنظيف ذاكرة التخزين المؤقت لصندوق البريد MAC؟ كيف تحذفه على Mac؟يشرح هذا الدليل كيفية مسح ذاكرة التخزين المؤقت للبريد على جهاز Mac ، معالجة المشكلات الشائعة مثل الأداء البطيء ومشاكل تحميل البريد الإلكتروني. تطبيق...برنامج تعليمي نشر في 2025-04-21 -
 كيفية إعطاء الأولوية لتخصيص WiFi للأجهزة الأكثر حاجة إليهاعادةً ما تحتوي المنازل الحديثة على أجهزة متعددة متصلة بشبكات الوصول إلى شبكة Wi-Fi في وقت واحد ، والتي تؤدي غالبًا إلى ضيق النطاق الترددي ، خاصة ع...برنامج تعليمي نشر في 2025-04-19
كيفية إعطاء الأولوية لتخصيص WiFi للأجهزة الأكثر حاجة إليهاعادةً ما تحتوي المنازل الحديثة على أجهزة متعددة متصلة بشبكات الوصول إلى شبكة Wi-Fi في وقت واحد ، والتي تؤدي غالبًا إلى ضيق النطاق الترددي ، خاصة ع...برنامج تعليمي نشر في 2025-04-19 -
 McAfee Antivirus Software Review: هل يكفي؟ 【الوظيفة ، السعر】McAfee: مكافحة الفيروسات المخضرمة ، ولكن هل هو الأفضل ل Macs؟ يقدم McAfee ، وهو اسم طويل الأمد وذات سمعة طيبة في مجال الأمن السيبراني ، جناحًا قويً...برنامج تعليمي نشر في 2025-04-19
McAfee Antivirus Software Review: هل يكفي؟ 【الوظيفة ، السعر】McAfee: مكافحة الفيروسات المخضرمة ، ولكن هل هو الأفضل ل Macs؟ يقدم McAfee ، وهو اسم طويل الأمد وذات سمعة طيبة في مجال الأمن السيبراني ، جناحًا قويً...برنامج تعليمي نشر في 2025-04-19 -
 تم تأجيل OnePlus Watch 3 إلى أبريل بسبب مشاكل مضحكةبعد إصدار ساعة OnePlus 3 التي طال انتظارها ، قد تتطلب خطة الشراء تعديلًا بسيطًا. لقد أجبرت مشكلة الإنتاج المضحكة OnePlus على تأجيل شحن معظم الساعا...برنامج تعليمي نشر في 2025-04-19
تم تأجيل OnePlus Watch 3 إلى أبريل بسبب مشاكل مضحكةبعد إصدار ساعة OnePlus 3 التي طال انتظارها ، قد تتطلب خطة الشراء تعديلًا بسيطًا. لقد أجبرت مشكلة الإنتاج المضحكة OnePlus على تأجيل شحن معظم الساعا...برنامج تعليمي نشر في 2025-04-19 -
 نصائح لتحقيق أقصى استفادة من وظيفة الصنبور على ظهر جهاز iPhone الخاص بكعلى مر السنين ، طورت Apple عددًا كبيرًا من الأدوات لجعل استخدام أجهزة iPhone أكثر ملاءمة. على الرغم من أن ميزة "TAP Back" مملة ، إلا أنه...برنامج تعليمي نشر في 2025-04-18
نصائح لتحقيق أقصى استفادة من وظيفة الصنبور على ظهر جهاز iPhone الخاص بكعلى مر السنين ، طورت Apple عددًا كبيرًا من الأدوات لجعل استخدام أجهزة iPhone أكثر ملاءمة. على الرغم من أن ميزة "TAP Back" مملة ، إلا أنه...برنامج تعليمي نشر في 2025-04-18 -
 احصل بسرعة على تحديثات Windows 11 24H2 ، تخطي قائمة انتظار الانتظارفي الدليل الشامل ، سوف يسير Minitool عبر كيفية تجاوز خط انتظار Windows 11 24H2 باستخدام سياسة المجموعة والسجل. اتخذ الإجراء إذا كنت ترغب في إجبار تثب...برنامج تعليمي نشر في 2025-04-18
احصل بسرعة على تحديثات Windows 11 24H2 ، تخطي قائمة انتظار الانتظارفي الدليل الشامل ، سوف يسير Minitool عبر كيفية تجاوز خط انتظار Windows 11 24H2 باستخدام سياسة المجموعة والسجل. اتخذ الإجراء إذا كنت ترغب في إجبار تثب...برنامج تعليمي نشر في 2025-04-18 -
 نصائح لاستخدام النقاط الساخنة للهاتف المحمول: كيفية تجنب الزيادة في حركة البياناتاستخدام هاتفك كنقطة ساخنة لجهاز الكمبيوتر المحمول أثناء التنقل مريح ، لكن أجهزة الكمبيوتر المحمولة هي خنازير البيانات. على عكس الهواتف ، التي تعطي ال...برنامج تعليمي نشر في 2025-04-18
نصائح لاستخدام النقاط الساخنة للهاتف المحمول: كيفية تجنب الزيادة في حركة البياناتاستخدام هاتفك كنقطة ساخنة لجهاز الكمبيوتر المحمول أثناء التنقل مريح ، لكن أجهزة الكمبيوتر المحمولة هي خنازير البيانات. على عكس الهواتف ، التي تعطي ال...برنامج تعليمي نشر في 2025-04-18 -
 أيهما أفضل مقارنة بـ iPhone و Android؟الاختيار بين iOS و Android: مقارنة مفصلة يهيمن اثنان من اللاعبين الرئيسيين على سوق الهاتف المحمول: iOS و Android. يتفوق كلاهما على ملايين المستخدم...برنامج تعليمي نشر في 2025-04-17
أيهما أفضل مقارنة بـ iPhone و Android؟الاختيار بين iOS و Android: مقارنة مفصلة يهيمن اثنان من اللاعبين الرئيسيين على سوق الهاتف المحمول: iOS و Android. يتفوق كلاهما على ملايين المستخدم...برنامج تعليمي نشر في 2025-04-17 -
 Safari يتباطأ على ماك؟ سر تسريع Safari!متصفح Safari يعمل ببطء؟ دليل لا بد منه للتسارع لمستخدمي Mac! Safari هي واحدة من أسرع المتصفحات على جهاز Mac ، ولكنها أيضًا ليست محصنة تمامًا من انخ...برنامج تعليمي نشر في 2025-04-17
Safari يتباطأ على ماك؟ سر تسريع Safari!متصفح Safari يعمل ببطء؟ دليل لا بد منه للتسارع لمستخدمي Mac! Safari هي واحدة من أسرع المتصفحات على جهاز Mac ، ولكنها أيضًا ليست محصنة تمامًا من انخ...برنامج تعليمي نشر في 2025-04-17 -
 اعتقدت أنني لن أحتاج أبدًا إلى محفظة حتى حدث هذاأنت في مطعم جميل مع حبيبك ؛ ربما يستمتع كلاكما بشريحة لحم جميلة. بعد فترة من الوقت ، ترفع يدك وتطلب من النادل الفاتورة. ماذا يمكن أن يحدث خطأ ، أليس ...برنامج تعليمي نشر في 2025-04-17
اعتقدت أنني لن أحتاج أبدًا إلى محفظة حتى حدث هذاأنت في مطعم جميل مع حبيبك ؛ ربما يستمتع كلاكما بشريحة لحم جميلة. بعد فترة من الوقت ، ترفع يدك وتطلب من النادل الفاتورة. ماذا يمكن أن يحدث خطأ ، أليس ...برنامج تعليمي نشر في 2025-04-17 -
 مقارنة بين McAfee و Mackeeper: أيهما أفضل؟ كيف تختار برنامج مكافحة الفيروسات؟يمكن أن يكون اختيار حل الأمن السيبراني الصحيح لنظام Mac الخاص بك أمرًا صعبًا. تساعدك هذه المقارنة لـ McAfee و Mackeeper على اتخاذ القرار بين مجموعة ...برنامج تعليمي نشر في 2025-04-17
مقارنة بين McAfee و Mackeeper: أيهما أفضل؟ كيف تختار برنامج مكافحة الفيروسات؟يمكن أن يكون اختيار حل الأمن السيبراني الصحيح لنظام Mac الخاص بك أمرًا صعبًا. تساعدك هذه المقارنة لـ McAfee و Mackeeper على اتخاذ القرار بين مجموعة ...برنامج تعليمي نشر في 2025-04-17 -
 7 تطبيقات الاتصالات الأمنية يجب أن تستخدمهاغالبًا ما يتلخص اختيار تطبيق المراسلة إلى ما تستخدمه جهات الاتصال الخاصة بك ، ويطل على عامل حاسم: الأمان. نشارك المعلومات الحساسة بشكل لا يصدق يوميً...برنامج تعليمي نشر في 2025-04-17
7 تطبيقات الاتصالات الأمنية يجب أن تستخدمهاغالبًا ما يتلخص اختيار تطبيق المراسلة إلى ما تستخدمه جهات الاتصال الخاصة بك ، ويطل على عامل حاسم: الأمان. نشارك المعلومات الحساسة بشكل لا يصدق يوميً...برنامج تعليمي نشر في 2025-04-17 -
 الدليل النهائي لكيفية تسمية أي موقع ويبما وراء الثابت: شرح صفحات الويب مع سهولة لا ينبغي أن تكون الويب تجربة ثابتة. باستخدام الأدوات الصحيحة ، يمكنك التعامل بنشاط مع مواقع الويب عن طريق...برنامج تعليمي نشر في 2025-04-17
الدليل النهائي لكيفية تسمية أي موقع ويبما وراء الثابت: شرح صفحات الويب مع سهولة لا ينبغي أن تكون الويب تجربة ثابتة. باستخدام الأدوات الصحيحة ، يمكنك التعامل بنشاط مع مواقع الويب عن طريق...برنامج تعليمي نشر في 2025-04-17
دراسة اللغة الصينية
- 1 كيف تقول "المشي" باللغة الصينية؟ 走路 نطق الصينية، 走路 تعلم اللغة الصينية
- 2 كيف تقول "استقل طائرة" بالصينية؟ 坐飞机 نطق الصينية، 坐飞机 تعلم اللغة الصينية
- 3 كيف تقول "استقل القطار" بالصينية؟ 坐火车 نطق الصينية، 坐火车 تعلم اللغة الصينية
- 4 كيف تقول "استقل الحافلة" باللغة الصينية؟ 坐车 نطق الصينية، 坐车 تعلم اللغة الصينية
- 5 كيف أقول القيادة باللغة الصينية؟ 开车 نطق الصينية، 开车 تعلم اللغة الصينية
- 6 كيف تقول السباحة باللغة الصينية؟ 游泳 نطق الصينية، 游泳 تعلم اللغة الصينية
- 7 كيف يمكنك أن تقول ركوب الدراجة باللغة الصينية؟ 骑自行车 نطق الصينية، 骑自行车 تعلم اللغة الصينية
- 8 كيف تقول مرحبا باللغة الصينية؟ # نطق اللغة الصينية، # تعلّم اللغة الصينية
- 9 كيف تقول شكرا باللغة الصينية؟ # نطق اللغة الصينية، # تعلّم اللغة الصينية
- 10 How to say goodbye in Chinese? 再见Chinese pronunciation, 再见Chinese learning
























