كيفية تمكين أو تعطيل تسجيل الدخول الآمن لنظام التشغيل Windows 10
Windows هو نظام التشغيل الأكثر استهدافًا على هذا الكوكب. وهذا يعني أنه يجب عليك تعزيز دفاعات جهاز الكمبيوتر الخاص بك لتظل آمنًا سواء أثناء الاتصال بالإنترنت أو عند عدم الاتصال بالإنترنت. يوضح لك هذا الدليل كيفية تمكين تسجيل الدخول الآمن أو تعطيله لنظامي التشغيل Windows 10 وWindows 11.
ما هو تسجيل الدخول الآمن؟
يعد تسجيل الدخول الآمن مكونًا إضافيًا على شاشة تسجيل الدخول إلى Windows 10. ولا يمنع أي شخص من الوصول إلى جهاز الكمبيوتر الخاص بك إذا كان لديه بيانات الاعتماد الخاصة بك. بدلاً من ذلك، يقوم Windows 10 بإزالة حقول تسجيل الدخول حتى تقوم بكتابة سلسلة من المفاتيح. بعد ذلك، أدخل كلمة المرور أو رقم التعريف الشخصي (PIN) كالمعتاد.
تهدف هذه الميزة إلى إحباط البرامج الضارة. يمكن أن تتواجد تعليمات برمجية ضارة في الخلفية وتزييف شاشة تسجيل الدخول إلى Windows 10 أو Windows 11 لالتقاط بيانات الاعتماد الخاصة بك. نظرًا لأن التطبيقات والبرامج لا يمكنها عادةً الوصول إلى أمر Ctrl At Del، فيمكنك تجاوز شاشة تسجيل الدخول المزيفة باستخدام تسجيل الدخول الآمن الذي يتم تنشيطه عن طريق كتابة هذا الأمر المكون من ثلاثة مفاتيح.
تمكين أو تعطيل تسجيل الدخول الآمن باستخدام أمر Netplwiz
للبدء، قم بتشغيل أمر التشغيل بالضغط على مفتاحي "Windows" و"R" في الوقت نفسه (Windows R). ستظهر نافذة منبثقة صغيرة. اكتب netplwiz في حقل النص ثم انقر فوق الزر "موافق" (أو اضغط على مفتاح Enter) للمتابعة.
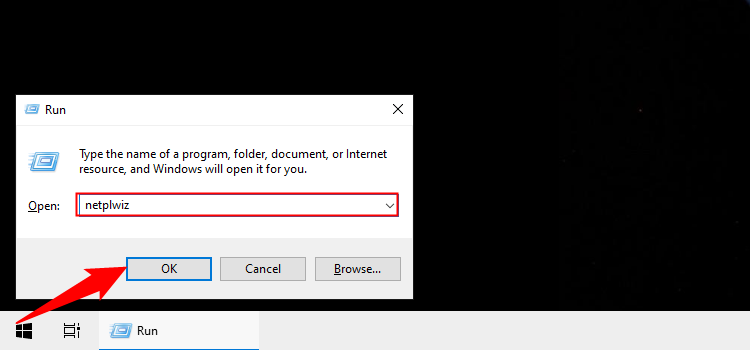
بدلاً من ذلك، يمكنك الوصول إلى لوحة حسابات المستخدمين عن طريق كتابة netplwiz في حقل البحث بشريط المهام وتحديد أمر التشغيل الناتج.
ستظهر لوحة حسابات المستخدمين على الشاشة. انقر فوق علامة التبويب "خيارات متقدمة" (إذا لم يتم تحميلها افتراضيًا). حدد موقع الخيار "مطالبة المستخدمين بالضغط على Ctrl Alt حذف" المدرج ضمن "تسجيل الدخول الآمن". حدد للتمكين أو قم بإلغاء التحديد للتعطيل.
انقر فوق الزر "تطبيق" ثم الزر "موافق" للإنهاء.
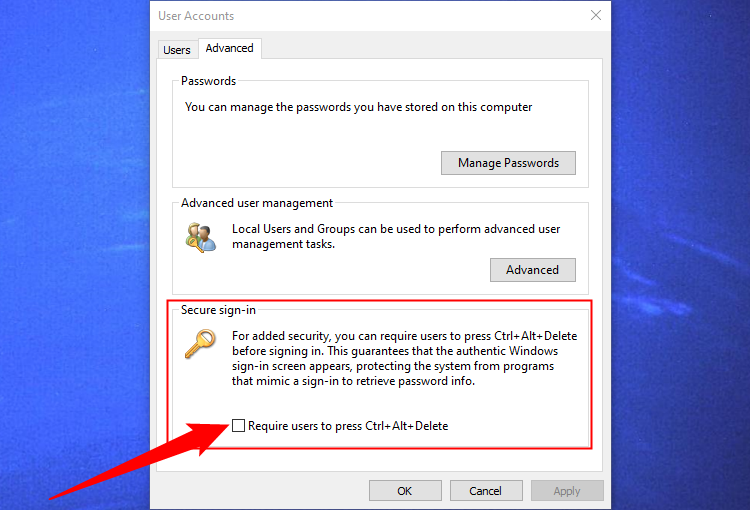
تمكين أو تعطيل تسجيل الدخول الآمن باستخدام السجل
إذا كنت تريد اتباع الطريق الصعب، فلماذا لا تقوم بتحرير السجل؟ تذكر، تعامل بحذر: أي تغييرات تجريها قد تؤدي إلى عدم استقرار النظام. هذا الخيار مخصص للأفراد ذوي الخبرة الذين يستمتعون بالتعمق في Windows.
قم بتشغيل أمر التشغيل بالضغط على مفتاحي "Windows" و"R" في وقت واحد (Windows R). ستظهر نافذة منبثقة صغيرة. اكتب regedit (بدون علامتي الاقتباس) في حقل النص ثم انقر فوق الزر "موافق" (أو اضغط على مفتاح Enter) للمتابعة.
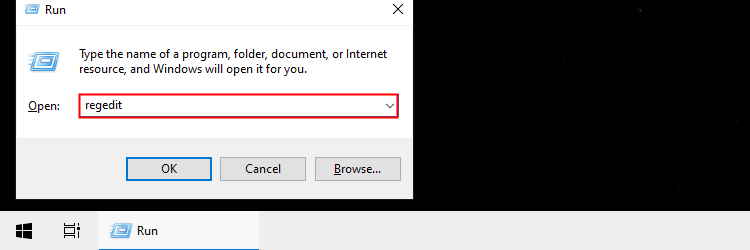
يمكنك أيضًا الوصول إلى محرر التسجيل عن طريق كتابة regedit في حقل البحث بشريط المهام وتحديد تطبيق سطح المكتب الناتج.
اكتب أو الصق المسار التالي في شريط عناوين محرر التسجيل:
ComputerHKEY_LOCAL_MACHINESOFTWAREMicrosoftWindows NTCurrentVersionWinlogon
ComputerHKEY_LOCAL_MACHINESOFTWAREMicrosoftWindows NTCurrentVersionWinlogonانقر نقرًا مزدوجًا إدخال "DisableCad" لتحرير قيمه.
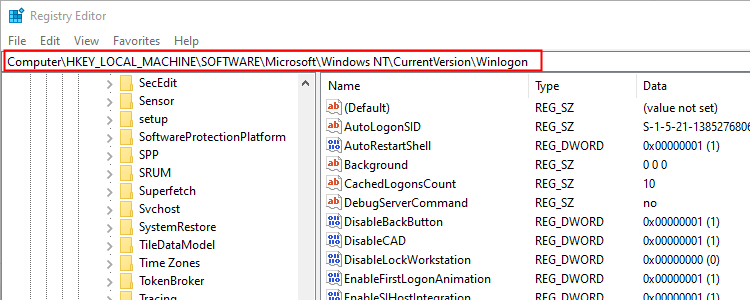
في المربع المنبثق "تحرير قيمة DWORD (32 بت)"، قم بتغيير بيانات القيمة باستخدام إحدى هذه القيم:
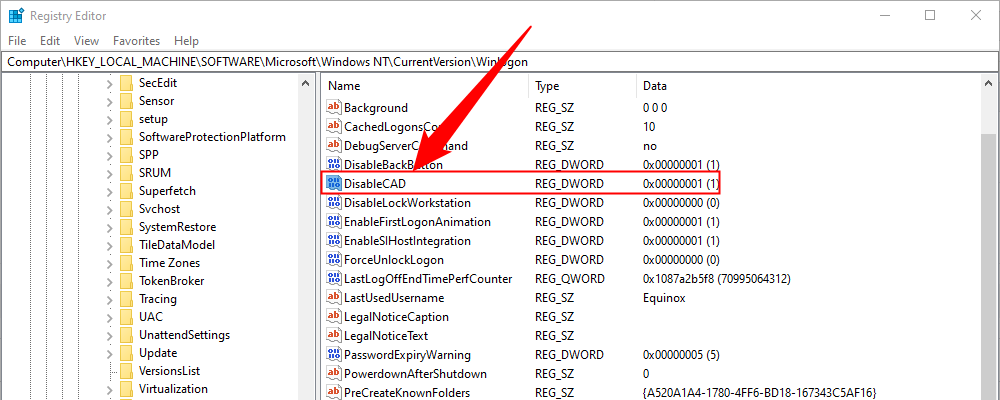
Enable = 0
- ]
- تعطيل = 1 انقر فوق الزر "موافق" للإنهاء. أعد تشغيل جهاز الكمبيوتر الخاص بك لحفظ الإعدادات.
إذا كنت لا ترى إدخال "DisableCad" في إعدادات "Winlogon"، فانقر بزر الماوس الأيمن على "Winlogon"، وحدد "New" في القائمة المنبثقة، ثم انقر فوق " قيمة DWORD (32 بت)" في القائمة التالية. قم بتسمية DWORD DisableCAD الجديد وقم بتغيير قيمته.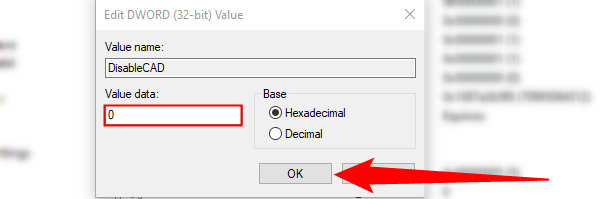
تمكين أو تعطيل استخدام سياسة الأمان المحلية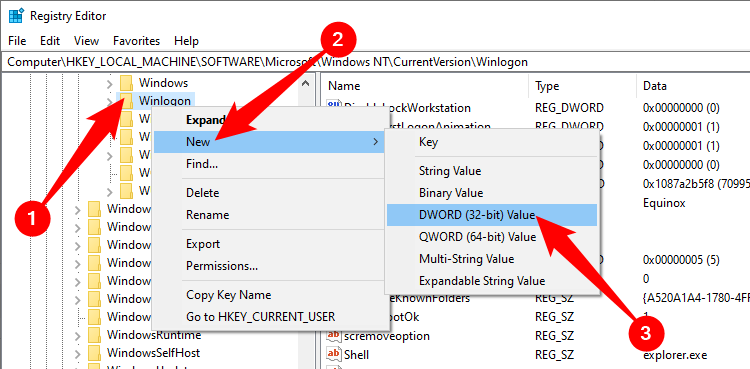
إليك طريقة أخرى أكثر انشغالًا إلى حد ما من اتباع تعليمات حسابات المستخدمين، استخدم هذه الطريقة إذا كنت تريد اتباع المسار الخلاب ولكن تجنب تسجيل Windows
لا يتوفر هذا الخيار في الإصدارات المنزلية من Windows 10 أو Windows 11، فقط Pro أو. أعلى
قم بتشغيل أمر التشغيل بالضغط على مفتاحي "Windows" و"R" في وقت واحد (Windows R). تظهر نافذة منبثقة صغيرة، اكتب secpol.msc في حقل النص، ثم انقر فوق ". "زر موافق" (أو اضغط على مفتاح Enter) للمتابعة
كما كان من قبل، يمكنك أيضًا الوصول إلى لوحة سياسة الأمان المحلية عن طريق كتابة secpol.msc في حقل البحث بشريط المهام وتحديد تطبيق سطح المكتب الناتج. .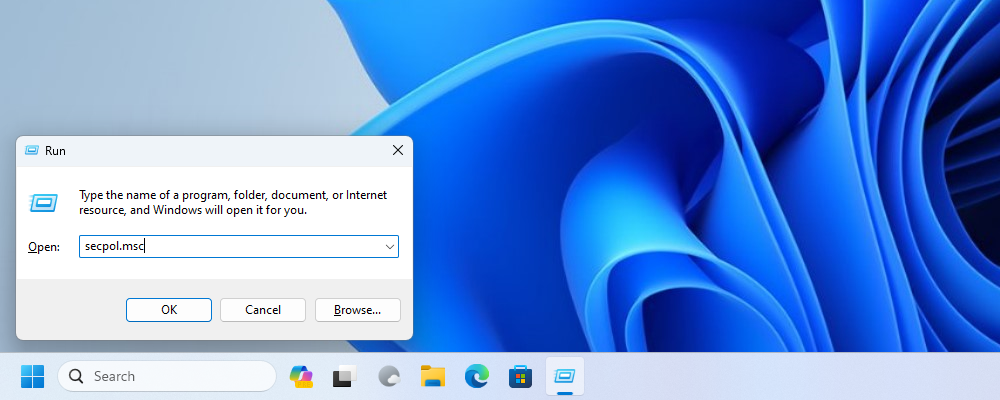
في نافذة السياسة المحلية، قم بتوسيع "السياسات المحلية" المدرجة على اليسار وحدد المجلد الفرعي "خيارات الأمان" الموجود أسفله. بعد ذلك، قم بالتمرير لأسفل على اليمين وانقر نقرًا مزدوجًا فوق إدخال "تسجيل الدخول التفاعلي: لا يتطلب CTRL ALT DEL".
تظهر لوحة خصائص الإدخال على الشاشة مع عرض علامة التبويب "إعدادات الأمان المحلية" افتراضيًا. انقر فوق زر الاختيار لتمكين هذه الميزة أو تعطيلها. أنهِ الأمر بالنقر فوق الزر "تطبيق" ثم الزر "موافق".
لن يؤدي تمكين تسجيل الدخول الآمن إلى جعل جهاز الكمبيوتر الخاص بك محصنًا ضد المهاجمين، ولكنه تغيير بسيط يمكنك إجراؤه وقد يساعد في بعض الظروف. يجب عليك دائمًا إبقاء المخاوف الأمنية في ذهنك هذه الأيام، حيث يتم تخزين الكثير من المعلومات الحساسة أو الوصول إليها عبر أجهزة الكمبيوتر الخاصة بنا. تأكد من تحديث Windows باستمرار وأنك تستخدم أحد أنواع برامج مكافحة الفيروسات.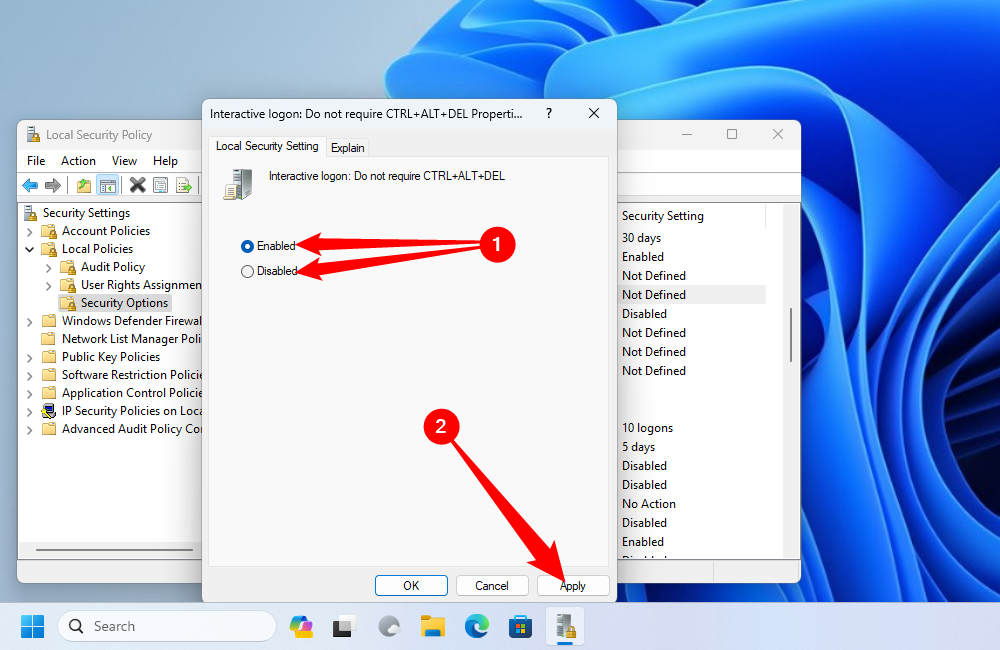
-
 كيفية حذف بياناتك من موقع بحث الشخصتم تحديث هذا المقال آخر مرة في 24 فبراير 2025. لا يدرك الكثير من الناس أن هناك قدرًا كبيرًا من بياناتهم الشخصية يمكن الوصول إليها بسهولة عبر ا...برنامج تعليمي نشر في 2025-04-21
كيفية حذف بياناتك من موقع بحث الشخصتم تحديث هذا المقال آخر مرة في 24 فبراير 2025. لا يدرك الكثير من الناس أن هناك قدرًا كبيرًا من بياناتهم الشخصية يمكن الوصول إليها بسهولة عبر ا...برنامج تعليمي نشر في 2025-04-21 -
 كيفية إخفاء جهاز iPad ككمبيوتر محموليستكشف هذه المقالة المحدثة (المنشورة أصلاً في 31 أكتوبر 2019) كيفية تحويل جهاز iPad الخاص بك إلى بديل كمبيوتر محمول باستخدام ميزات Beta iPados 16. ت...برنامج تعليمي نشر في 2025-04-21
كيفية إخفاء جهاز iPad ككمبيوتر محموليستكشف هذه المقالة المحدثة (المنشورة أصلاً في 31 أكتوبر 2019) كيفية تحويل جهاز iPad الخاص بك إلى بديل كمبيوتر محمول باستخدام ميزات Beta iPados 16. ت...برنامج تعليمي نشر في 2025-04-21 -
 كيفية تنظيف ذاكرة التخزين المؤقت لصندوق البريد MAC؟ كيف تحذفه على Mac؟يشرح هذا الدليل كيفية مسح ذاكرة التخزين المؤقت للبريد على جهاز Mac ، معالجة المشكلات الشائعة مثل الأداء البطيء ومشاكل تحميل البريد الإلكتروني. تطبيق...برنامج تعليمي نشر في 2025-04-21
كيفية تنظيف ذاكرة التخزين المؤقت لصندوق البريد MAC؟ كيف تحذفه على Mac؟يشرح هذا الدليل كيفية مسح ذاكرة التخزين المؤقت للبريد على جهاز Mac ، معالجة المشكلات الشائعة مثل الأداء البطيء ومشاكل تحميل البريد الإلكتروني. تطبيق...برنامج تعليمي نشر في 2025-04-21 -
 كيفية إعطاء الأولوية لتخصيص WiFi للأجهزة الأكثر حاجة إليهاعادةً ما تحتوي المنازل الحديثة على أجهزة متعددة متصلة بشبكات الوصول إلى شبكة Wi-Fi في وقت واحد ، والتي تؤدي غالبًا إلى ضيق النطاق الترددي ، خاصة ع...برنامج تعليمي نشر في 2025-04-19
كيفية إعطاء الأولوية لتخصيص WiFi للأجهزة الأكثر حاجة إليهاعادةً ما تحتوي المنازل الحديثة على أجهزة متعددة متصلة بشبكات الوصول إلى شبكة Wi-Fi في وقت واحد ، والتي تؤدي غالبًا إلى ضيق النطاق الترددي ، خاصة ع...برنامج تعليمي نشر في 2025-04-19 -
 McAfee Antivirus Software Review: هل يكفي؟ 【الوظيفة ، السعر】McAfee: مكافحة الفيروسات المخضرمة ، ولكن هل هو الأفضل ل Macs؟ يقدم McAfee ، وهو اسم طويل الأمد وذات سمعة طيبة في مجال الأمن السيبراني ، جناحًا قويً...برنامج تعليمي نشر في 2025-04-19
McAfee Antivirus Software Review: هل يكفي؟ 【الوظيفة ، السعر】McAfee: مكافحة الفيروسات المخضرمة ، ولكن هل هو الأفضل ل Macs؟ يقدم McAfee ، وهو اسم طويل الأمد وذات سمعة طيبة في مجال الأمن السيبراني ، جناحًا قويً...برنامج تعليمي نشر في 2025-04-19 -
 تم تأجيل OnePlus Watch 3 إلى أبريل بسبب مشاكل مضحكةبعد إصدار ساعة OnePlus 3 التي طال انتظارها ، قد تتطلب خطة الشراء تعديلًا بسيطًا. لقد أجبرت مشكلة الإنتاج المضحكة OnePlus على تأجيل شحن معظم الساعا...برنامج تعليمي نشر في 2025-04-19
تم تأجيل OnePlus Watch 3 إلى أبريل بسبب مشاكل مضحكةبعد إصدار ساعة OnePlus 3 التي طال انتظارها ، قد تتطلب خطة الشراء تعديلًا بسيطًا. لقد أجبرت مشكلة الإنتاج المضحكة OnePlus على تأجيل شحن معظم الساعا...برنامج تعليمي نشر في 2025-04-19 -
 نصائح لتحقيق أقصى استفادة من وظيفة الصنبور على ظهر جهاز iPhone الخاص بكعلى مر السنين ، طورت Apple عددًا كبيرًا من الأدوات لجعل استخدام أجهزة iPhone أكثر ملاءمة. على الرغم من أن ميزة "TAP Back" مملة ، إلا أنه...برنامج تعليمي نشر في 2025-04-18
نصائح لتحقيق أقصى استفادة من وظيفة الصنبور على ظهر جهاز iPhone الخاص بكعلى مر السنين ، طورت Apple عددًا كبيرًا من الأدوات لجعل استخدام أجهزة iPhone أكثر ملاءمة. على الرغم من أن ميزة "TAP Back" مملة ، إلا أنه...برنامج تعليمي نشر في 2025-04-18 -
 احصل بسرعة على تحديثات Windows 11 24H2 ، تخطي قائمة انتظار الانتظارفي الدليل الشامل ، سوف يسير Minitool عبر كيفية تجاوز خط انتظار Windows 11 24H2 باستخدام سياسة المجموعة والسجل. اتخذ الإجراء إذا كنت ترغب في إجبار تثب...برنامج تعليمي نشر في 2025-04-18
احصل بسرعة على تحديثات Windows 11 24H2 ، تخطي قائمة انتظار الانتظارفي الدليل الشامل ، سوف يسير Minitool عبر كيفية تجاوز خط انتظار Windows 11 24H2 باستخدام سياسة المجموعة والسجل. اتخذ الإجراء إذا كنت ترغب في إجبار تثب...برنامج تعليمي نشر في 2025-04-18 -
 نصائح لاستخدام النقاط الساخنة للهاتف المحمول: كيفية تجنب الزيادة في حركة البياناتاستخدام هاتفك كنقطة ساخنة لجهاز الكمبيوتر المحمول أثناء التنقل مريح ، لكن أجهزة الكمبيوتر المحمولة هي خنازير البيانات. على عكس الهواتف ، التي تعطي ال...برنامج تعليمي نشر في 2025-04-18
نصائح لاستخدام النقاط الساخنة للهاتف المحمول: كيفية تجنب الزيادة في حركة البياناتاستخدام هاتفك كنقطة ساخنة لجهاز الكمبيوتر المحمول أثناء التنقل مريح ، لكن أجهزة الكمبيوتر المحمولة هي خنازير البيانات. على عكس الهواتف ، التي تعطي ال...برنامج تعليمي نشر في 2025-04-18 -
 أيهما أفضل مقارنة بـ iPhone و Android؟الاختيار بين iOS و Android: مقارنة مفصلة يهيمن اثنان من اللاعبين الرئيسيين على سوق الهاتف المحمول: iOS و Android. يتفوق كلاهما على ملايين المستخدم...برنامج تعليمي نشر في 2025-04-17
أيهما أفضل مقارنة بـ iPhone و Android؟الاختيار بين iOS و Android: مقارنة مفصلة يهيمن اثنان من اللاعبين الرئيسيين على سوق الهاتف المحمول: iOS و Android. يتفوق كلاهما على ملايين المستخدم...برنامج تعليمي نشر في 2025-04-17 -
 Safari يتباطأ على ماك؟ سر تسريع Safari!متصفح Safari يعمل ببطء؟ دليل لا بد منه للتسارع لمستخدمي Mac! Safari هي واحدة من أسرع المتصفحات على جهاز Mac ، ولكنها أيضًا ليست محصنة تمامًا من انخ...برنامج تعليمي نشر في 2025-04-17
Safari يتباطأ على ماك؟ سر تسريع Safari!متصفح Safari يعمل ببطء؟ دليل لا بد منه للتسارع لمستخدمي Mac! Safari هي واحدة من أسرع المتصفحات على جهاز Mac ، ولكنها أيضًا ليست محصنة تمامًا من انخ...برنامج تعليمي نشر في 2025-04-17 -
 اعتقدت أنني لن أحتاج أبدًا إلى محفظة حتى حدث هذاأنت في مطعم جميل مع حبيبك ؛ ربما يستمتع كلاكما بشريحة لحم جميلة. بعد فترة من الوقت ، ترفع يدك وتطلب من النادل الفاتورة. ماذا يمكن أن يحدث خطأ ، أليس ...برنامج تعليمي نشر في 2025-04-17
اعتقدت أنني لن أحتاج أبدًا إلى محفظة حتى حدث هذاأنت في مطعم جميل مع حبيبك ؛ ربما يستمتع كلاكما بشريحة لحم جميلة. بعد فترة من الوقت ، ترفع يدك وتطلب من النادل الفاتورة. ماذا يمكن أن يحدث خطأ ، أليس ...برنامج تعليمي نشر في 2025-04-17 -
 مقارنة بين McAfee و Mackeeper: أيهما أفضل؟ كيف تختار برنامج مكافحة الفيروسات؟يمكن أن يكون اختيار حل الأمن السيبراني الصحيح لنظام Mac الخاص بك أمرًا صعبًا. تساعدك هذه المقارنة لـ McAfee و Mackeeper على اتخاذ القرار بين مجموعة ...برنامج تعليمي نشر في 2025-04-17
مقارنة بين McAfee و Mackeeper: أيهما أفضل؟ كيف تختار برنامج مكافحة الفيروسات؟يمكن أن يكون اختيار حل الأمن السيبراني الصحيح لنظام Mac الخاص بك أمرًا صعبًا. تساعدك هذه المقارنة لـ McAfee و Mackeeper على اتخاذ القرار بين مجموعة ...برنامج تعليمي نشر في 2025-04-17 -
 7 تطبيقات الاتصالات الأمنية يجب أن تستخدمهاغالبًا ما يتلخص اختيار تطبيق المراسلة إلى ما تستخدمه جهات الاتصال الخاصة بك ، ويطل على عامل حاسم: الأمان. نشارك المعلومات الحساسة بشكل لا يصدق يوميً...برنامج تعليمي نشر في 2025-04-17
7 تطبيقات الاتصالات الأمنية يجب أن تستخدمهاغالبًا ما يتلخص اختيار تطبيق المراسلة إلى ما تستخدمه جهات الاتصال الخاصة بك ، ويطل على عامل حاسم: الأمان. نشارك المعلومات الحساسة بشكل لا يصدق يوميً...برنامج تعليمي نشر في 2025-04-17 -
 الدليل النهائي لكيفية تسمية أي موقع ويبما وراء الثابت: شرح صفحات الويب مع سهولة لا ينبغي أن تكون الويب تجربة ثابتة. باستخدام الأدوات الصحيحة ، يمكنك التعامل بنشاط مع مواقع الويب عن طريق...برنامج تعليمي نشر في 2025-04-17
الدليل النهائي لكيفية تسمية أي موقع ويبما وراء الثابت: شرح صفحات الويب مع سهولة لا ينبغي أن تكون الويب تجربة ثابتة. باستخدام الأدوات الصحيحة ، يمكنك التعامل بنشاط مع مواقع الويب عن طريق...برنامج تعليمي نشر في 2025-04-17
دراسة اللغة الصينية
- 1 كيف تقول "المشي" باللغة الصينية؟ 走路 نطق الصينية، 走路 تعلم اللغة الصينية
- 2 كيف تقول "استقل طائرة" بالصينية؟ 坐飞机 نطق الصينية، 坐飞机 تعلم اللغة الصينية
- 3 كيف تقول "استقل القطار" بالصينية؟ 坐火车 نطق الصينية، 坐火车 تعلم اللغة الصينية
- 4 كيف تقول "استقل الحافلة" باللغة الصينية؟ 坐车 نطق الصينية، 坐车 تعلم اللغة الصينية
- 5 كيف أقول القيادة باللغة الصينية؟ 开车 نطق الصينية، 开车 تعلم اللغة الصينية
- 6 كيف تقول السباحة باللغة الصينية؟ 游泳 نطق الصينية، 游泳 تعلم اللغة الصينية
- 7 كيف يمكنك أن تقول ركوب الدراجة باللغة الصينية؟ 骑自行车 نطق الصينية، 骑自行车 تعلم اللغة الصينية
- 8 كيف تقول مرحبا باللغة الصينية؟ # نطق اللغة الصينية، # تعلّم اللغة الصينية
- 9 كيف تقول شكرا باللغة الصينية؟ # نطق اللغة الصينية، # تعلّم اللغة الصينية
- 10 How to say goodbye in Chinese? 再见Chinese pronunciation, 再见Chinese learning

























