 الصفحة الأمامية > برنامج تعليمي > كيفية تمكين وتنشيط Microsoft Print to PDF على نظام التشغيل Windows 10
الصفحة الأمامية > برنامج تعليمي > كيفية تمكين وتنشيط Microsoft Print to PDF على نظام التشغيل Windows 10
كيفية تمكين وتنشيط Microsoft Print to PDF على نظام التشغيل Windows 10
قدم Windows طريقة مضمنة لطباعة مستند إلى ملف PDF، وتتيح لك هذه الميزة في Windows 10 طباعة أي مستند إلى ملف pdf. لسبب ما، إذا كان خيار Microsoft Print to PDF مفقودًا من قائمة الطابعات، فيمكنك تمكين Microsoft Print to PDF Printer لجميع المستخدمين في Windows 10 باستخدام الطرق التالية.
- الخيار 1: تمكين Microsoft Print to PDF على ميزات Windows
- الخيار 2: تمكين Microsoft Print to PDF على الأجهزة والطابعات
- الخيار 3: تمكين Microsoft Print to PDF في الإعدادات
كيفية تمكين Microsoft Print to PDF على ميزات Windows
الخطوة 1: اضغط على مفاتيح Win X ، انقر فوق لوحة التحكم في قائمة الوصول السريع، ثم انقر فوق البرنامج.
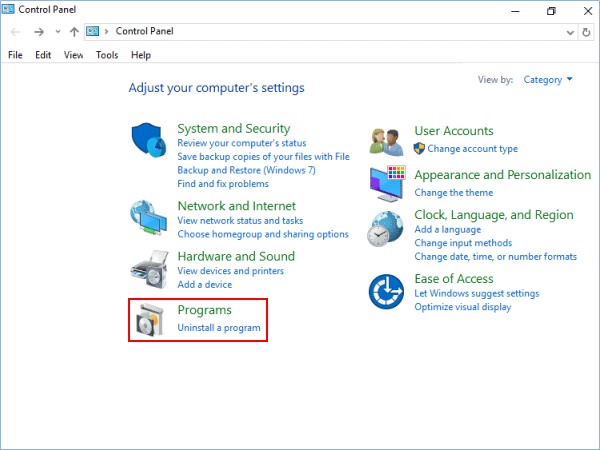
الخطوة 2: انقر على تشغيل ميزات Windows أو إيقاف تشغيلها.
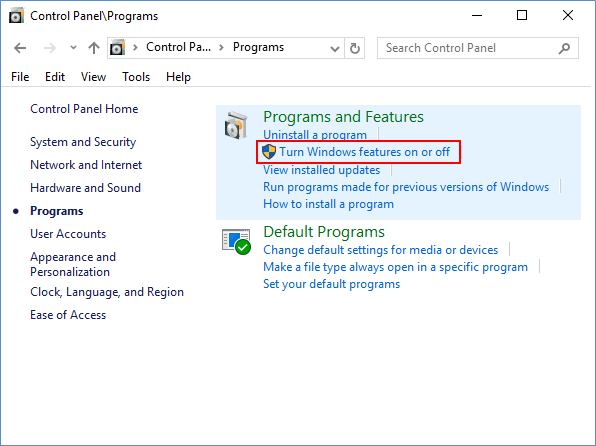
الخطوة 3: حدد Microsoft Print to PDF لمعرفة ما تريد القيام به، ثم انقر على موافق.
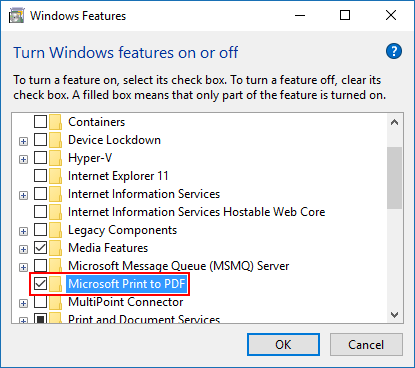
عند انتهاء Windows من تطبيق التغييرات، يمكنك إعادة تشغيل جهاز الكمبيوتر الخاص بك.
كيفية إضافة Microsoft Print إلى PDF على الأجهزة والطابعات
الخطوة 1: افتح لوحة التحكم، انقر فوق الأجهزة والأجهزة ثم انقر فوق الأجهزة والطابعات.
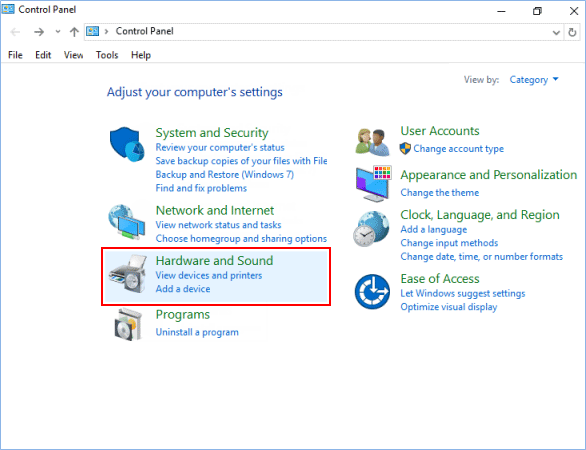
الخطوة 2: انقر على إضافة طابعة في شريط أدوات الأجهزة والطابعات.
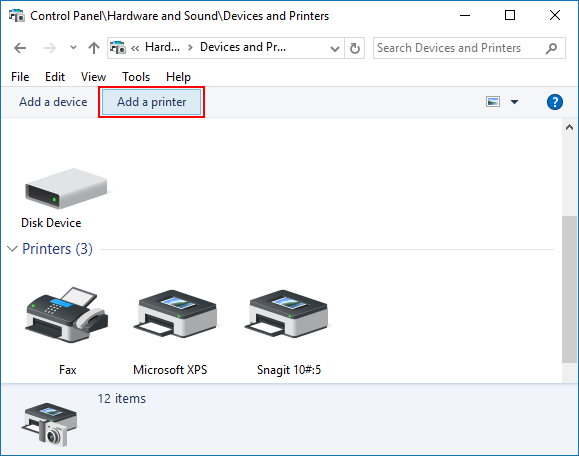
الخطوة 3: انقر على رابط الطابعة التي أريدها غير مدرجة ، وانتقل إلى الخطوة 4 أدناه.
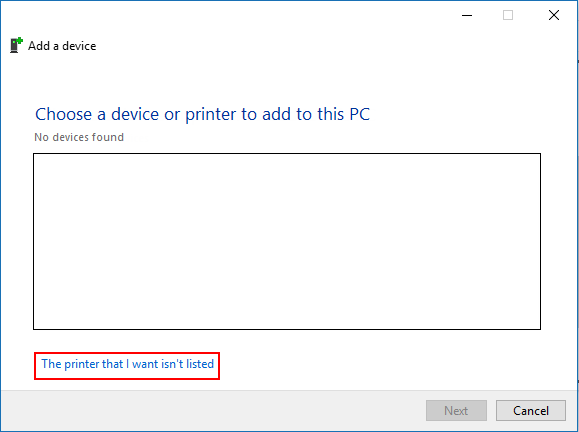
كيفية تفعيل خيار Microsoft Print to PDF في الإعدادات
الخطوة 1: افتح تطبيق الإعدادات، وانقر على أيقونة الجهاز.
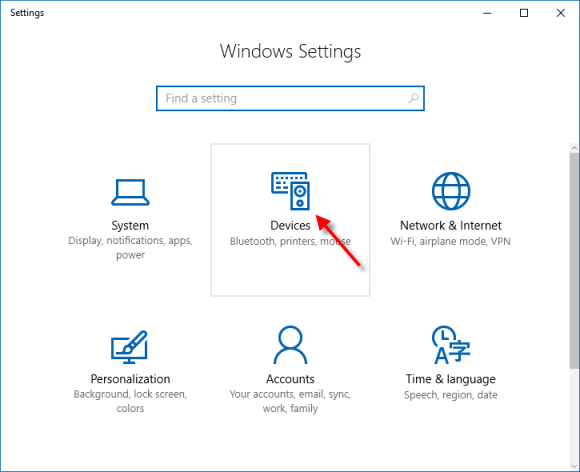
الخطوة 2: على يسار علامة التبويب الطابعات والماسحات الضوئية، انقر على إضافة طابعة أو ماسح ضوئي ضمن الطابعات والماسحات الضوئية.
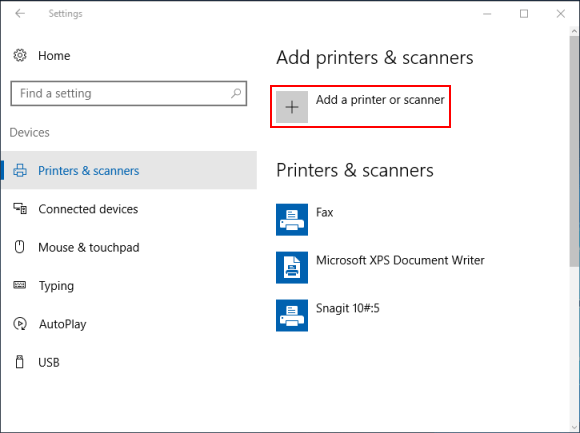
الخطوة 3: انقر على رابط الطابعة التي أريدها غير مدرجة الرابط.
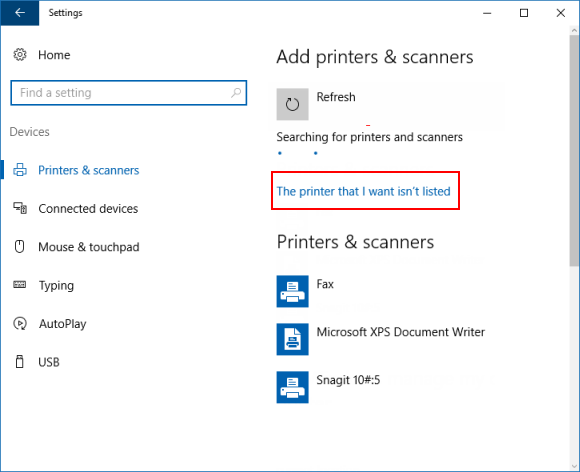
الخطوة 4: حدد إضافة طابعة محلية أو طابعة شبكة باستخدام الإعدادات اليدوية وانقر على التالي.
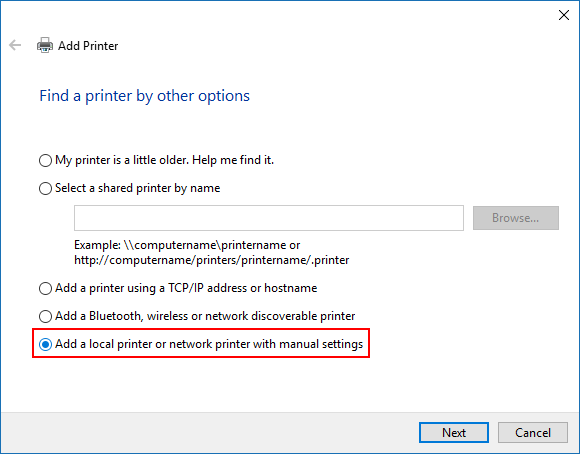
الخطوة 5: حدد استخدام منفذ موجود، وحدد ملف: (طباعة إلى ملف) من القائمة المنسدلة، وانقر على التالي.
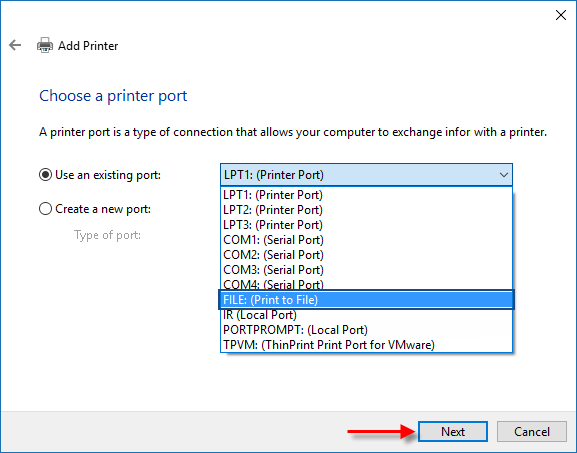
الخطوة 6: حدد Microsoft في الجزء الأيمن، وحدد Microsoft Print to PDF في الجزء الأيسر وانقر على التالي.
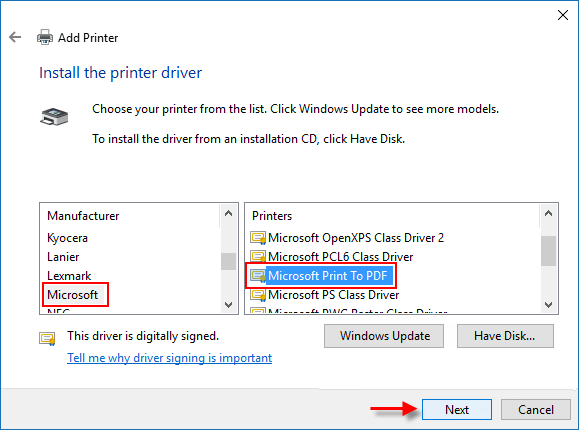
الخطوة 7: حدد استخدم برنامج التشغيل المثبت حاليًا وانقر على التالي.
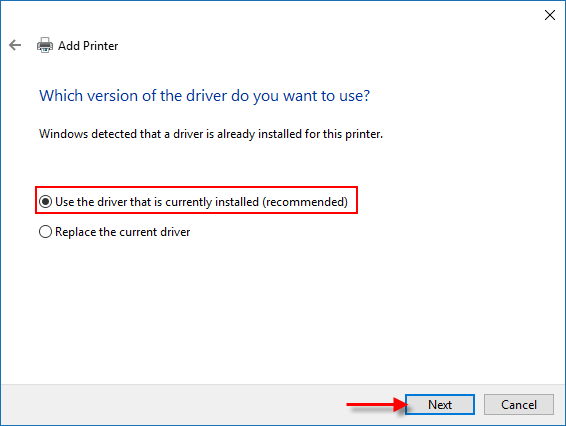
الخطوة 8: ثم انقر فوق التالي، ثم انقر فوق إنهاء.
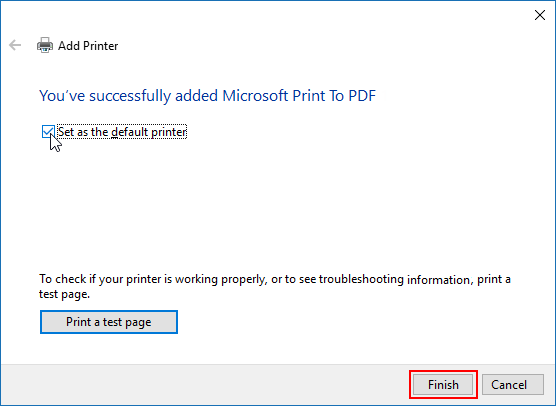
-
 أستخدم مجموعة الأدوات المخفية هذه لتكون أكثر إنتاجية في نظام التشغيل Windows 11تقدم Microsoft العديد من التطبيقات والأدوات المساعدة لتعزيز إنتاجيتك على Windows 11، بما في ذلك تطبيقات Task Manager وRun وEdge وOffice. ومع ذلك، قد ...برنامج تعليمي تم النشر بتاريخ 2024-11-08
أستخدم مجموعة الأدوات المخفية هذه لتكون أكثر إنتاجية في نظام التشغيل Windows 11تقدم Microsoft العديد من التطبيقات والأدوات المساعدة لتعزيز إنتاجيتك على Windows 11، بما في ذلك تطبيقات Task Manager وRun وEdge وOffice. ومع ذلك، قد ...برنامج تعليمي تم النشر بتاريخ 2024-11-08 -
 الحصول على الرسائل النصية والمكالمات على وضع عدم الإزعاج على iPhone؟ هنا 8 إصلاحات محتملةومع ذلك، إذا كنت لا تزال تتلقى الرسائل النصية والمكالمات على ميزة عدم الإزعاج، فهذا يتعارض إلى حد كبير مع الغرض من هذه الميزة. لذلك، دعونا نلقي نظرة ...برنامج تعليمي تم النشر بتاريخ 2024-11-08
الحصول على الرسائل النصية والمكالمات على وضع عدم الإزعاج على iPhone؟ هنا 8 إصلاحات محتملةومع ذلك، إذا كنت لا تزال تتلقى الرسائل النصية والمكالمات على ميزة عدم الإزعاج، فهذا يتعارض إلى حد كبير مع الغرض من هذه الميزة. لذلك، دعونا نلقي نظرة ...برنامج تعليمي تم النشر بتاريخ 2024-11-08 -
 3 طرق لتشغيل ملفات MP3 المحلية على iPhoneالطريقة الأولى: استخدام تطبيق الملفات يوفر تطبيق الملفات الأصلي على جهاز iPhone الخاص بك طريقة سهلة لتشغيل ملفات MP3 المحلية. ومع ذلك، يمكنك تشغيل أ...برنامج تعليمي تم النشر بتاريخ 2024-11-08
3 طرق لتشغيل ملفات MP3 المحلية على iPhoneالطريقة الأولى: استخدام تطبيق الملفات يوفر تطبيق الملفات الأصلي على جهاز iPhone الخاص بك طريقة سهلة لتشغيل ملفات MP3 المحلية. ومع ذلك، يمكنك تشغيل أ...برنامج تعليمي تم النشر بتاريخ 2024-11-08 -
 كيفية تمكين أو تعطيل صوت النقر بالماوس على نظام التشغيل Windows 11تمكين صوت النقر بالماوس على نظام التشغيل Windows 11 إذا سئمت من صوت النقر الافتراضي بالماوس أو لوحة التتبع، فإن تعيين صوت مخصص سيؤدي إلى تحسين تجربة ...برنامج تعليمي تم النشر بتاريخ 2024-11-08
كيفية تمكين أو تعطيل صوت النقر بالماوس على نظام التشغيل Windows 11تمكين صوت النقر بالماوس على نظام التشغيل Windows 11 إذا سئمت من صوت النقر الافتراضي بالماوس أو لوحة التتبع، فإن تعيين صوت مخصص سيؤدي إلى تحسين تجربة ...برنامج تعليمي تم النشر بتاريخ 2024-11-08 -
 تطرح Google الإصدار التجريبي الثاني من Android 15 مع ميزات جديدة – الأجهزة المدعومة والمزيدAndroid 15 Beta 2: أهم الميزات طرحت Google التحديث الثاني لنظام التشغيل Android 15 beta للمطورين، والذي يسمى Android 15 Beta 2. هذا التحديث مليء بال...برنامج تعليمي تم النشر بتاريخ 2024-11-08
تطرح Google الإصدار التجريبي الثاني من Android 15 مع ميزات جديدة – الأجهزة المدعومة والمزيدAndroid 15 Beta 2: أهم الميزات طرحت Google التحديث الثاني لنظام التشغيل Android 15 beta للمطورين، والذي يسمى Android 15 Beta 2. هذا التحديث مليء بال...برنامج تعليمي تم النشر بتاريخ 2024-11-08 -
 7 طرق لإصلاح خطأ Java Virtual Machine Launcher على نظام التشغيل WindowsJava Virtual Machine (JVM) هو برنامج يضمن إمكانية تشغيل تطبيقات Java على أي جهاز. ومع ذلك، قد تكون هناك أحيانًا مشكلات في JVM مما يحبط المطورين ويزعج ...برنامج تعليمي تم النشر بتاريخ 2024-11-08
7 طرق لإصلاح خطأ Java Virtual Machine Launcher على نظام التشغيل WindowsJava Virtual Machine (JVM) هو برنامج يضمن إمكانية تشغيل تطبيقات Java على أي جهاز. ومع ذلك، قد تكون هناك أحيانًا مشكلات في JVM مما يحبط المطورين ويزعج ...برنامج تعليمي تم النشر بتاريخ 2024-11-08 -
 الطرق المثبتة لإصلاح رمز خطأ Roblox 272 على نظام التشغيل Windows 10إذا كنت من عشاق الألعاب، فيجب أن تكون على دراية بـRoblox. إنها منصة ألعاب شعبية على الإنترنت. على الرغم من أنه يتم صيانته رسميًا دائمًا، إلا أنه في بع...برنامج تعليمي تم النشر بتاريخ 2024-11-08
الطرق المثبتة لإصلاح رمز خطأ Roblox 272 على نظام التشغيل Windows 10إذا كنت من عشاق الألعاب، فيجب أن تكون على دراية بـRoblox. إنها منصة ألعاب شعبية على الإنترنت. على الرغم من أنه يتم صيانته رسميًا دائمًا، إلا أنه في بع...برنامج تعليمي تم النشر بتاريخ 2024-11-08 -
 لماذا يتم تكبير شاشتي على نظام التشغيل Windows وكيفية إصلاحهالماذا تم تكبير شاشة Windows لديك فجأة أحد الأسباب الشائعة لظهور شاشتك مكبرة على نظام التشغيل Windows 10 أو 11 هو إذا قمت بتمرير عجلة الماوس عن طريق ا...برنامج تعليمي تم النشر بتاريخ 2024-11-08
لماذا يتم تكبير شاشتي على نظام التشغيل Windows وكيفية إصلاحهالماذا تم تكبير شاشة Windows لديك فجأة أحد الأسباب الشائعة لظهور شاشتك مكبرة على نظام التشغيل Windows 10 أو 11 هو إذا قمت بتمرير عجلة الماوس عن طريق ا...برنامج تعليمي تم النشر بتاريخ 2024-11-08 -
 تضيف خرائط جوجل نقطة التوقف المفقودة: كيفية إصلاحهاإذا كان خيار إضافة توقف لا يزال غير متاح، فقم بالتبديل بين الأوضاع (مثل القيادة أو ركوب الدراجات) للتحقق من ظهور الخيار. إذا لم يحل هذا المشكلة، فانت...برنامج تعليمي تم النشر بتاريخ 2024-11-08
تضيف خرائط جوجل نقطة التوقف المفقودة: كيفية إصلاحهاإذا كان خيار إضافة توقف لا يزال غير متاح، فقم بالتبديل بين الأوضاع (مثل القيادة أو ركوب الدراجات) للتحقق من ظهور الخيار. إذا لم يحل هذا المشكلة، فانت...برنامج تعليمي تم النشر بتاريخ 2024-11-08 -
 تتطلب بعض سماعات الرأس والمحولات Lightning تقنية Bluetooth، وإليك السببإذا كنت مسافرًا إلى الخارج واشتريت زوجًا من سماعات الرأس السلكية الرخيصة لجهاز iPhone الخاص بك، فقد تواجه موقفًا غريبًا حيث تحتاج إلى تشغيل Blueto...برنامج تعليمي تم النشر بتاريخ 2024-11-08
تتطلب بعض سماعات الرأس والمحولات Lightning تقنية Bluetooth، وإليك السببإذا كنت مسافرًا إلى الخارج واشتريت زوجًا من سماعات الرأس السلكية الرخيصة لجهاز iPhone الخاص بك، فقد تواجه موقفًا غريبًا حيث تحتاج إلى تشغيل Blueto...برنامج تعليمي تم النشر بتاريخ 2024-11-08 -
 أفضل 7 طرق لإصلاح عدم تسجيل Samsung Galaxy Watch للنومتشكيلة Galaxy Watch من سامسونج مليئة بالميزات مع وظائف مفيدة لتتبع الصحة. إحدى هذه الوظائف الإضافية هي تتبع النوم، والذي يُظهر تقسيمًا تفصيليًا للنوم...برنامج تعليمي تم النشر بتاريخ 2024-11-08
أفضل 7 طرق لإصلاح عدم تسجيل Samsung Galaxy Watch للنومتشكيلة Galaxy Watch من سامسونج مليئة بالميزات مع وظائف مفيدة لتتبع الصحة. إحدى هذه الوظائف الإضافية هي تتبع النوم، والذي يُظهر تقسيمًا تفصيليًا للنوم...برنامج تعليمي تم النشر بتاريخ 2024-11-08 -
 ما هي أجهزة الكمبيوتر ذات الذكاء الاصطناعي، وما الذي يجعلها مختلفة؟تم إعداد أجهزة الكمبيوتر التي تعمل بتقنية الذكاء الاصطناعي لإحداث ثورة في مجال الحوسبة من خلال قدراتها وكفاءتها المحسنة. ولكن ما الذي يجعل الكمبيوتر ...برنامج تعليمي تم النشر بتاريخ 2024-11-08
ما هي أجهزة الكمبيوتر ذات الذكاء الاصطناعي، وما الذي يجعلها مختلفة؟تم إعداد أجهزة الكمبيوتر التي تعمل بتقنية الذكاء الاصطناعي لإحداث ثورة في مجال الحوسبة من خلال قدراتها وكفاءتها المحسنة. ولكن ما الذي يجعل الكمبيوتر ...برنامج تعليمي تم النشر بتاريخ 2024-11-08 -
 اقرأ هذا قبل شراء مساحة تخزين iCloudمن المحتمل أن تنفد مساحة تخزين جهاز iPhone أو iPad في النهاية. ولمواجهة ذلك، يتيح لك iCloud إجراء نسخ احتياطي للبيانات المهمة وتخزينها باستخدام السحا...برنامج تعليمي تم النشر بتاريخ 2024-11-08
اقرأ هذا قبل شراء مساحة تخزين iCloudمن المحتمل أن تنفد مساحة تخزين جهاز iPhone أو iPad في النهاية. ولمواجهة ذلك، يتيح لك iCloud إجراء نسخ احتياطي للبيانات المهمة وتخزينها باستخدام السحا...برنامج تعليمي تم النشر بتاريخ 2024-11-08 -
 خطأ God of War Ragnarok غير كافٍ في VRAM/DirectX12: تم الإصلاحهل تعاني من الخطأ "VRAM غير كافية في God of War Ragnarok أو أن ميزات D3D12 المطلوبة غير مدعومة "؟ الآن يوفر لك هذا المنشور على MiniTool بعض ...برنامج تعليمي تم النشر بتاريخ 2024-11-08
خطأ God of War Ragnarok غير كافٍ في VRAM/DirectX12: تم الإصلاحهل تعاني من الخطأ "VRAM غير كافية في God of War Ragnarok أو أن ميزات D3D12 المطلوبة غير مدعومة "؟ الآن يوفر لك هذا المنشور على MiniTool بعض ...برنامج تعليمي تم النشر بتاريخ 2024-11-08 -
 لقد جربت الجوزاء في رسائل Google: وإليك كيفية عملهأنا حقًا لست من محبي الذكاء الاصطناعي. حسنًا، انتظر! قد يكون هذا أكثر من اللازم. إن وضع الذكاء الاصطناعي في كل مكان هو ما يزعجني. ولسبب ما، فقد وصل إ...برنامج تعليمي تم النشر بتاريخ 2024-11-08
لقد جربت الجوزاء في رسائل Google: وإليك كيفية عملهأنا حقًا لست من محبي الذكاء الاصطناعي. حسنًا، انتظر! قد يكون هذا أكثر من اللازم. إن وضع الذكاء الاصطناعي في كل مكان هو ما يزعجني. ولسبب ما، فقد وصل إ...برنامج تعليمي تم النشر بتاريخ 2024-11-08
دراسة اللغة الصينية
- 1 كيف تقول "المشي" باللغة الصينية؟ 走路 نطق الصينية، 走路 تعلم اللغة الصينية
- 2 كيف تقول "استقل طائرة" بالصينية؟ 坐飞机 نطق الصينية، 坐飞机 تعلم اللغة الصينية
- 3 كيف تقول "استقل القطار" بالصينية؟ 坐火车 نطق الصينية، 坐火车 تعلم اللغة الصينية
- 4 كيف تقول "استقل الحافلة" باللغة الصينية؟ 坐车 نطق الصينية، 坐车 تعلم اللغة الصينية
- 5 كيف أقول القيادة باللغة الصينية؟ 开车 نطق الصينية، 开车 تعلم اللغة الصينية
- 6 كيف تقول السباحة باللغة الصينية؟ 游泳 نطق الصينية، 游泳 تعلم اللغة الصينية
- 7 كيف يمكنك أن تقول ركوب الدراجة باللغة الصينية؟ 骑自行车 نطق الصينية، 骑自行车 تعلم اللغة الصينية
- 8 كيف تقول مرحبا باللغة الصينية؟ # نطق اللغة الصينية، # تعلّم اللغة الصينية
- 9 كيف تقول شكرا باللغة الصينية؟ # نطق اللغة الصينية، # تعلّم اللغة الصينية
- 10 How to say goodbye in Chinese? 再见Chinese pronunciation, 再见Chinese learning
























