كيفية نقل جميع بياناتك بسهولة إلى جهاز Android جديد
إن نقل جميع بياناتك إلى هاتف Android جديد لم يعد بالصعوبة التي كان عليها من قبل. تعمل الحلول المدمجة وتطبيقات الطرف الثالث على تسهيل العملية سواء كنت تقوم بالتبديل من جهاز Android أو iPhone آخر. هنا، سوف نستكشف جميع الخيارات المتاحة أمامك.
1. نقل الصور ومقاطع الفيديو باستخدام صور Google
يمكنك استخدام العديد من التطبيقات لنقل الصور ومقاطع الفيديو من جهاز إلى آخر. ومع ذلك، فإن الطريقة الأسهل والأكثر بساطة هي استخدام صور Google، خاصة لمقاطع الفيديو والصور الملتقطة بكاميرا هاتفك.
بمجرد تشغيل صور Google لأول مرة، تأكد من عمل نسخة احتياطية لجميع ألبوماتك. قد يكون لديك مجلدات متعددة على الأجهزة مثل WhatsApp وInstagram وTwitter وما إلى ذلك، لذلك تحتاج إلى تشغيل النسخ الاحتياطي يدويًا لكل مجلد تريد محتوياته على هاتفك الجديد. عادةً ما يتم نسخ مجلد الكاميرا احتياطيًا بشكل افتراضي، لذلك لا يتعين عليك اتباع هذه الخطوة إذا لم تكن بحاجة إلى مجلدات أخرى.
لعمل نسخة احتياطية من مجلد، افتح صور Google، وانقر على أيقونة الملف الشخصي في الزاوية العلوية اليمنى، وانتقل إلى إعدادات الصور > النسخ الاحتياطي > النسخ الاحتياطي لمجلدات الجهاز. الآن، قم بالتبديل على المجلدات التي تريدها على جهاز Android الجديد الخاص بك. ارجع إلى الصفحة السابقة وتأكد من تمكين النسخ الاحتياطي.
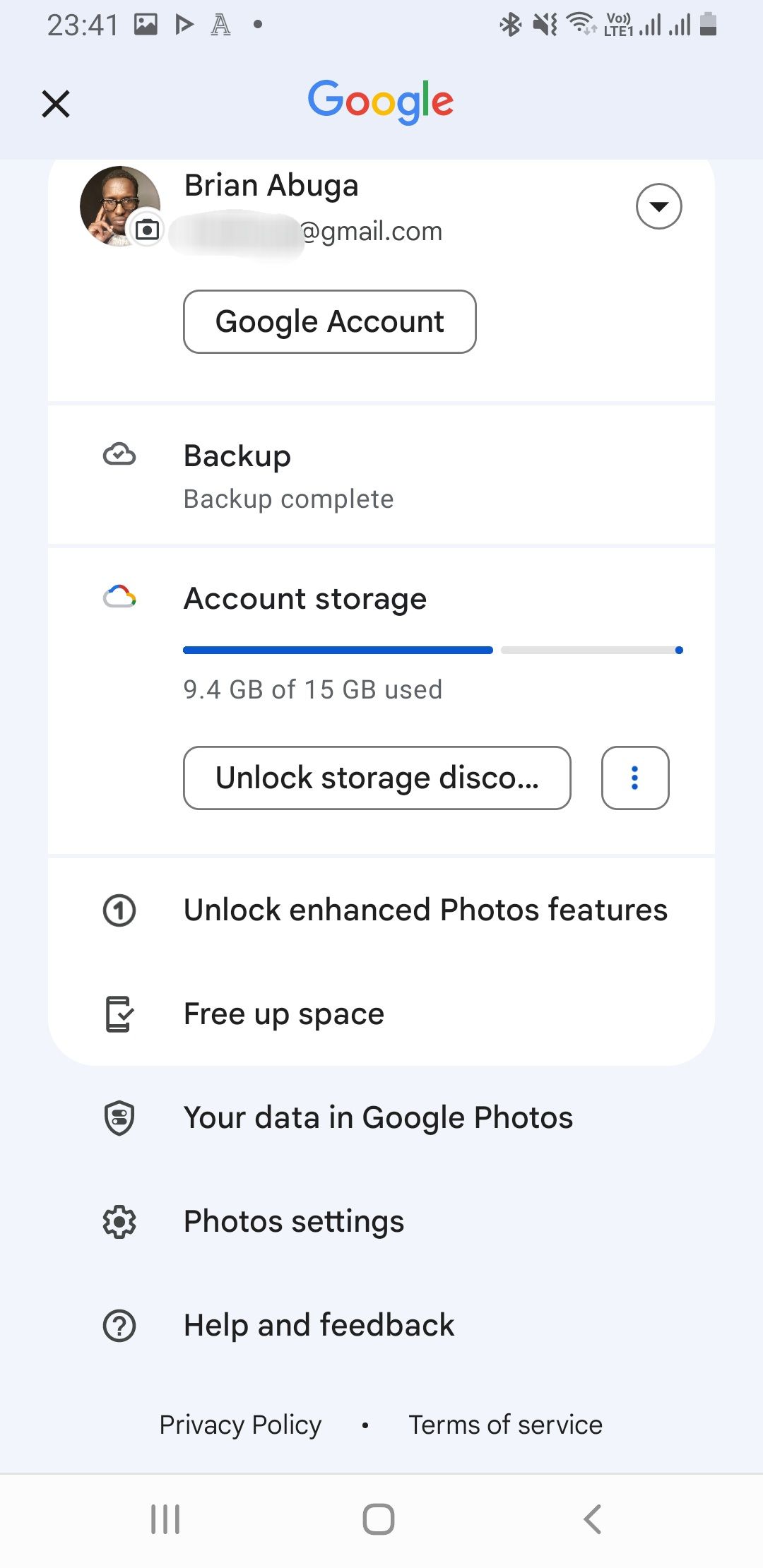
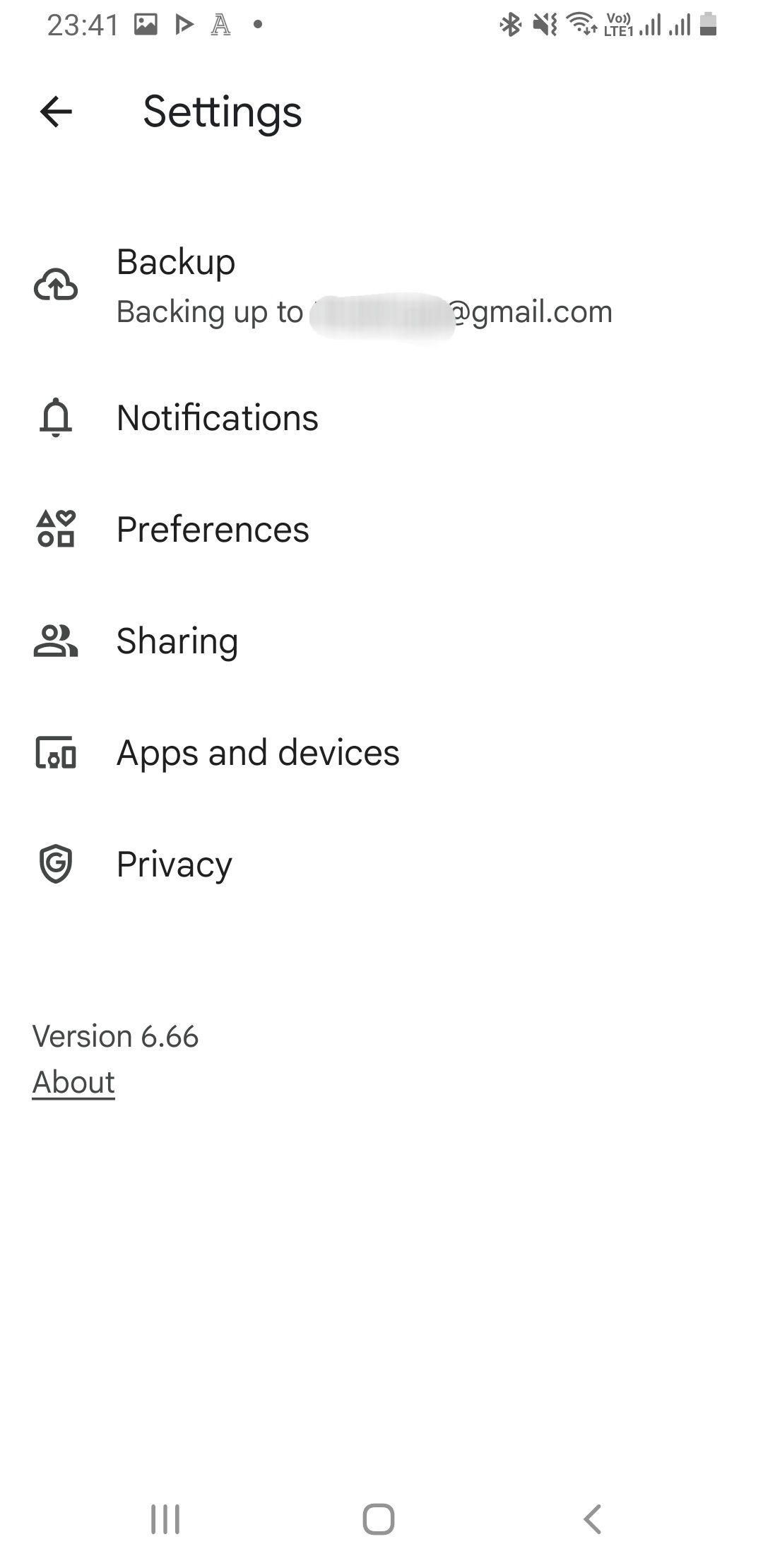
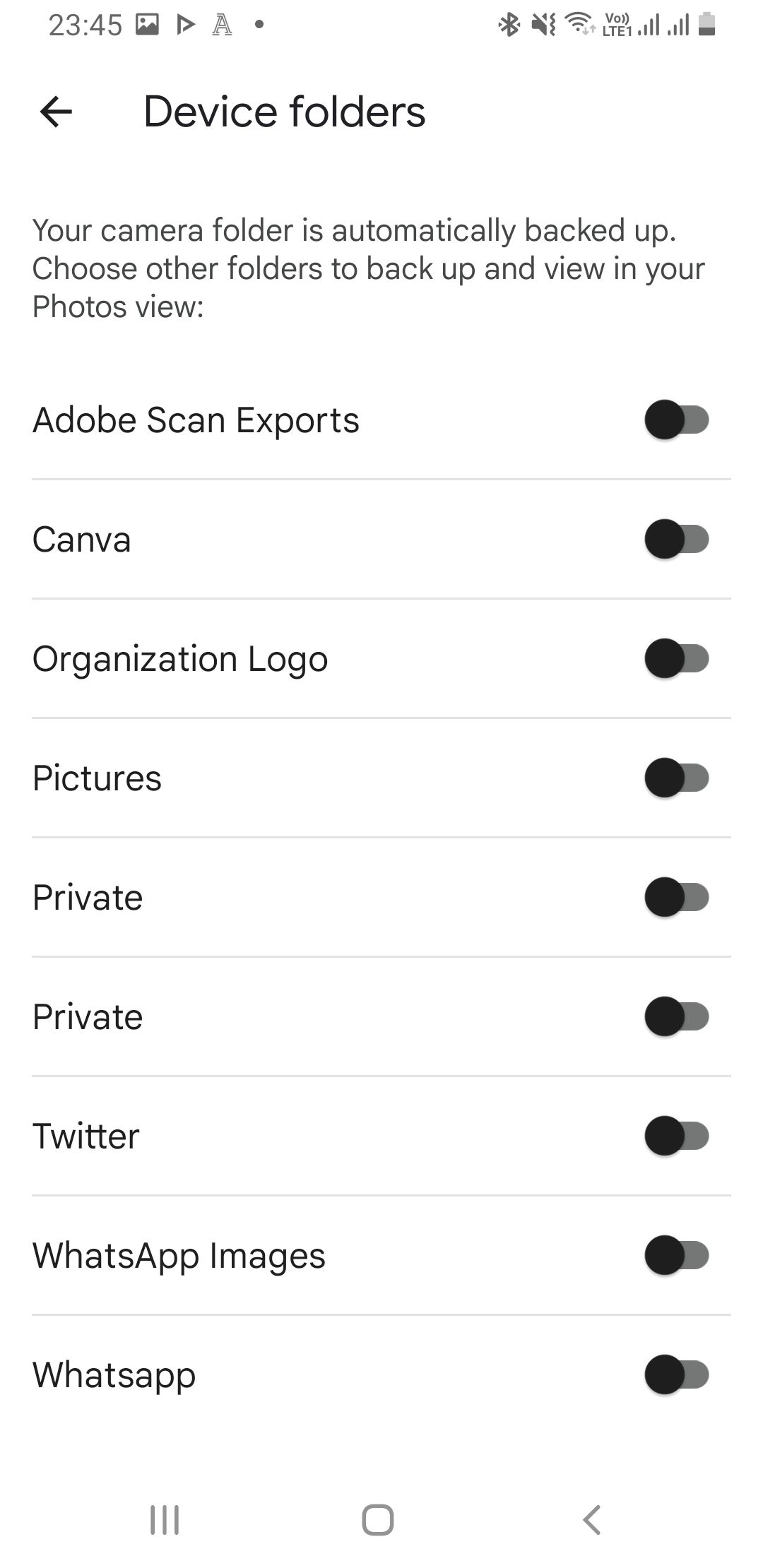
قم بتنزيل صور Google على هاتفك الجديد - إذا لم يكن مثبتًا مسبقًا - وقم بتسجيل الدخول باستخدام حساب Google الخاص بك. يجب أن تكون جميع الوسائط التي قمت بنسخها احتياطيًا قابلة للعرض على الفور على صور Google وقابلة للتنزيل في معرض هاتفك.
تحميل : Google Photos للاندرويد | iOS (مجاني، الاشتراك متاح)
2. استعادة إعدادات وبيانات جهاز Android الخاص بك باستخدام Google One
يتيح لك Google One استعادة إعدادات جهازك، وسجلات المكالمات، وجهات الاتصال، والرسائل، وبيانات التطبيق مثل كلمات المرور. قم بتثبيت تطبيق Google One وفتحه على جهازك القديم وتسجيل الدخول باستخدام حساب Google الخاص بك. الآن، اضغط على أيقونة قائمة الهامبرغر وانتقل إلى الإعدادات > إدارة إعدادات النسخ الاحتياطي. قم بتبديل بيانات الجهاز وأي خيار آخر قد تحتاجه، ثم انقر فوق النسخ الاحتياطي الآن.
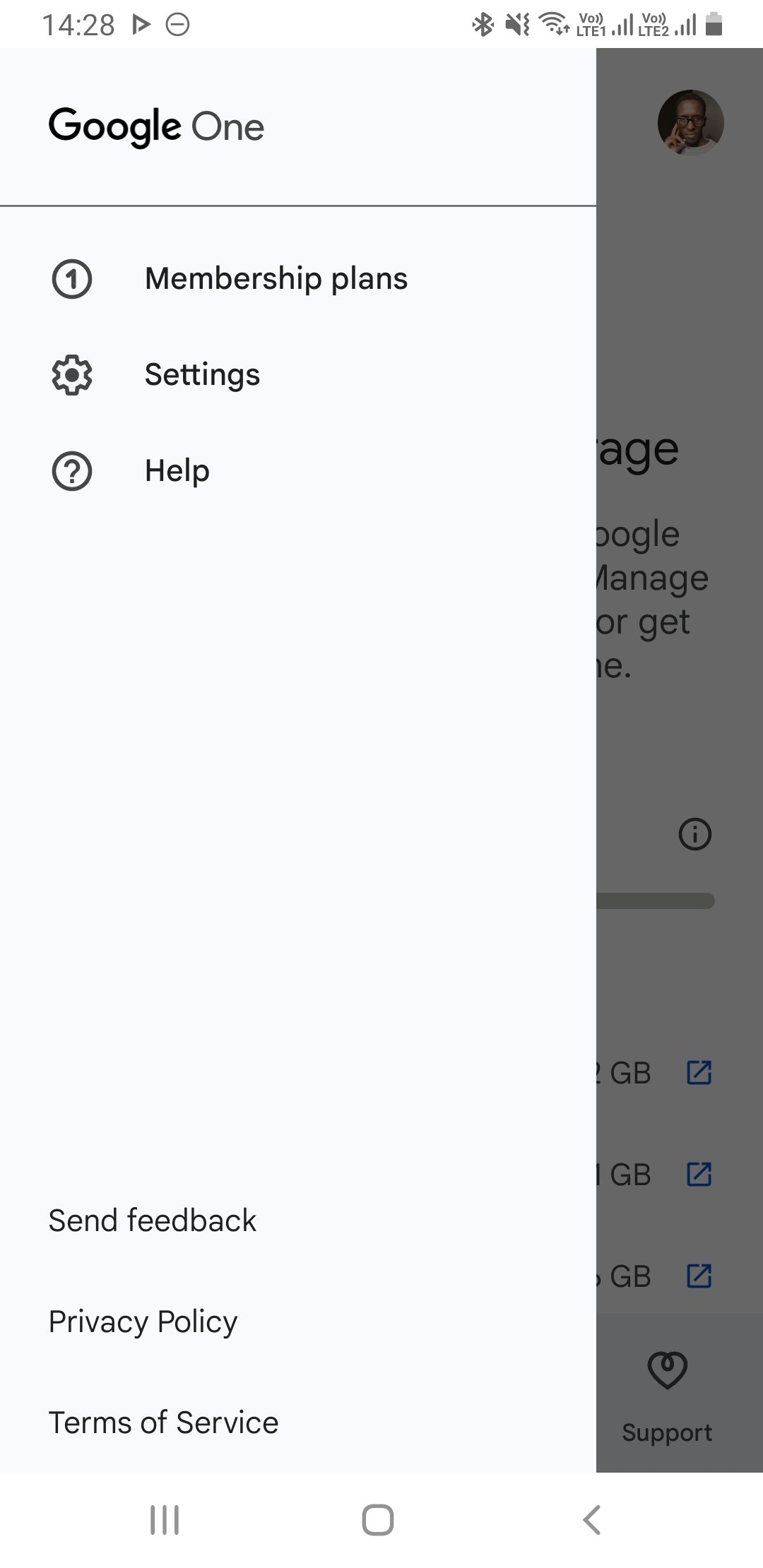
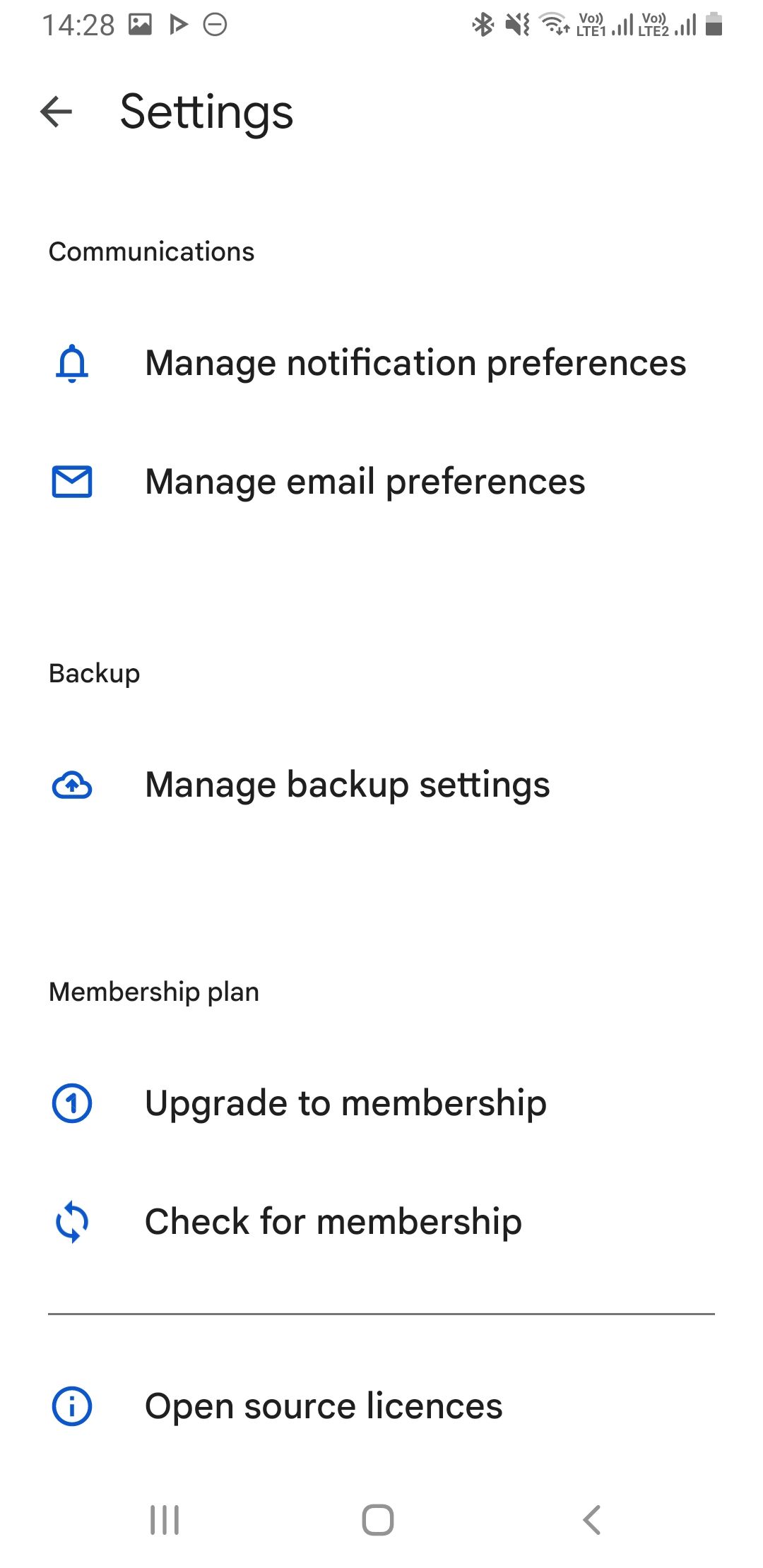
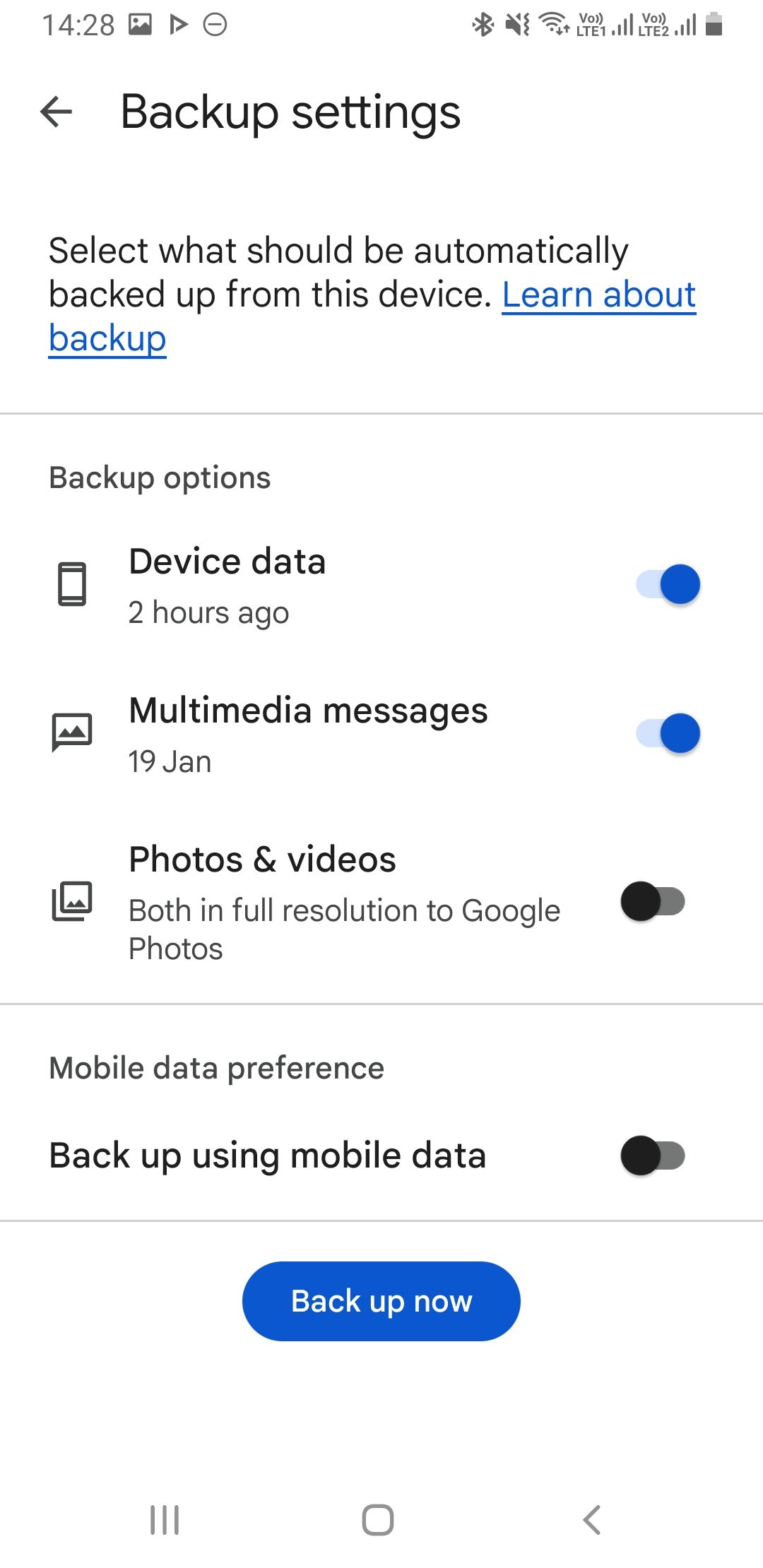
عند تشغيل هاتف Android الجديد الخاص بك لأول مرة، سيطالبك بإدخال بيانات اعتماد حساب Google الخاص بك. إذا تعرف الهاتف على نسخة احتياطية على خوادم Google، فسوف يسألك عما إذا كنت تريد استخدامها. اضغط على نعم. من المفترض أن تتم مزامنة إعداداتك ويجب أن يبدأ تنزيل التطبيقات التي كانت لديك على جهازك القديم تلقائيًا على هاتف Android الجديد.
بالطبع، يقوم Google One أيضًا بعمل نسخة احتياطية من الصور ومقاطع الفيديو، لكنه لا يمنحك قدرًا كبيرًا من التحكم كما يفعل تطبيق صور Google.
تحميل: جوجل ون للاندرويد | iOS (مجاني، الاشتراك متاح)
3. نقل الملفات الكبيرة لاسلكيًا باستخدام Wi-Fi Direct
يعد هذا الخيار رائعًا إذا كنت تريد نقل الملفات الكبيرة مثل مقاطع الفيديو أو الأفلام من جهاز يعمل بنظام Android إلى جهاز آخر. آخر. يأتي Wi-Fi Direct كبروتوكول يحمل في ثناياه عوامل على هواتف Android. إنه يعمل عن طريق جعل أحد هواتفك نقطة وصول والجهاز الآخر عميلاً.
قد تختلف الخطوات التي يتعين عليك اتباعها لاستخدام Wi-Fi Direct باختلاف الأجهزة، ولكن الإجراء متشابه في الغالب. افتح الإعدادات وانتقل إلى الإعدادات > Wi-Fi > Wi-Fi Direct. للقيام بنفس الشيء على هواتف Samsung Galaxy، انتقل إلى الإعدادات > الاتصالات > Wi-Fi، وانقر فوق رمز القائمة ذات الثلاث نقاط، ثم حدد Wi-Fi Direct.
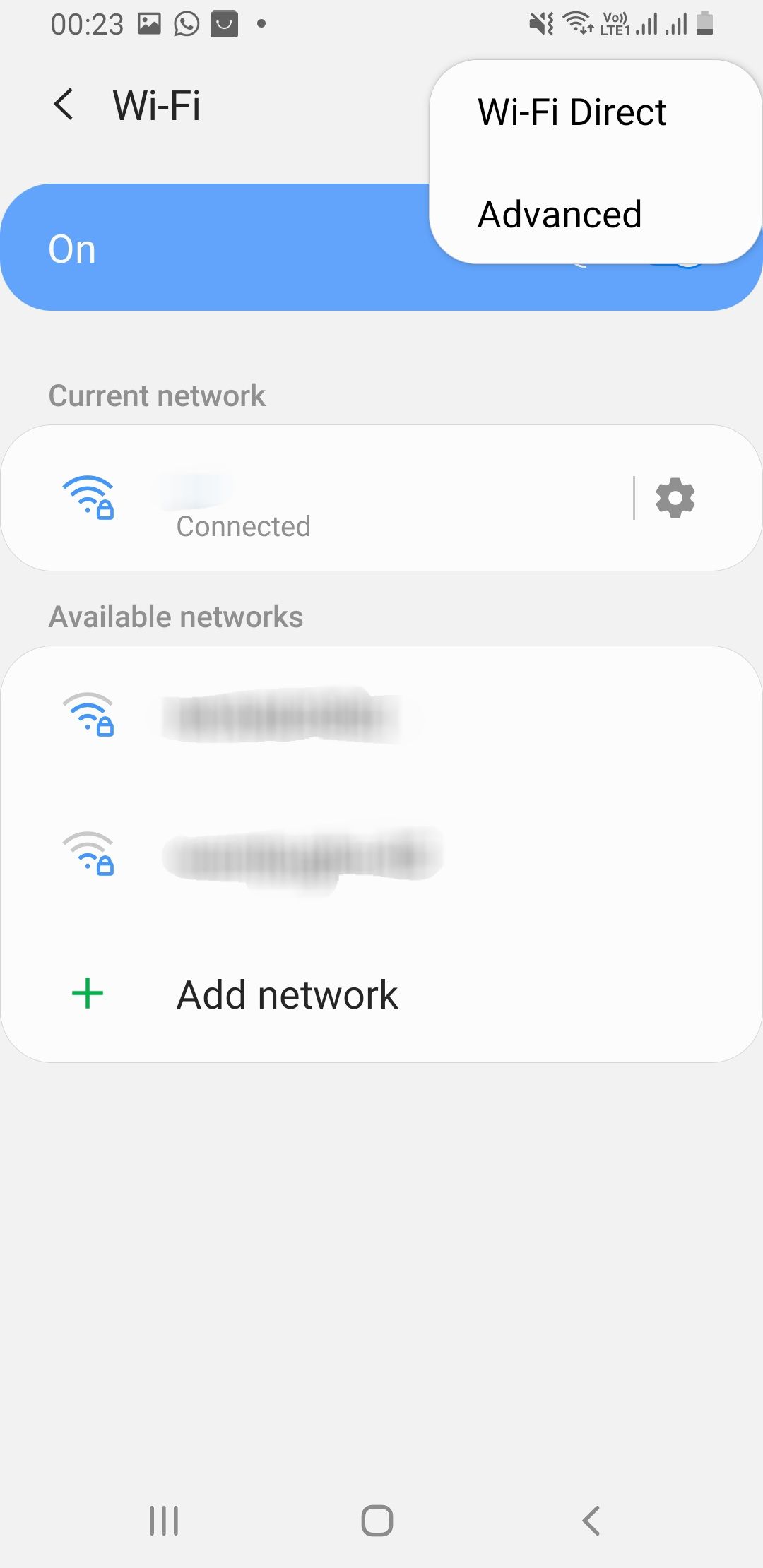
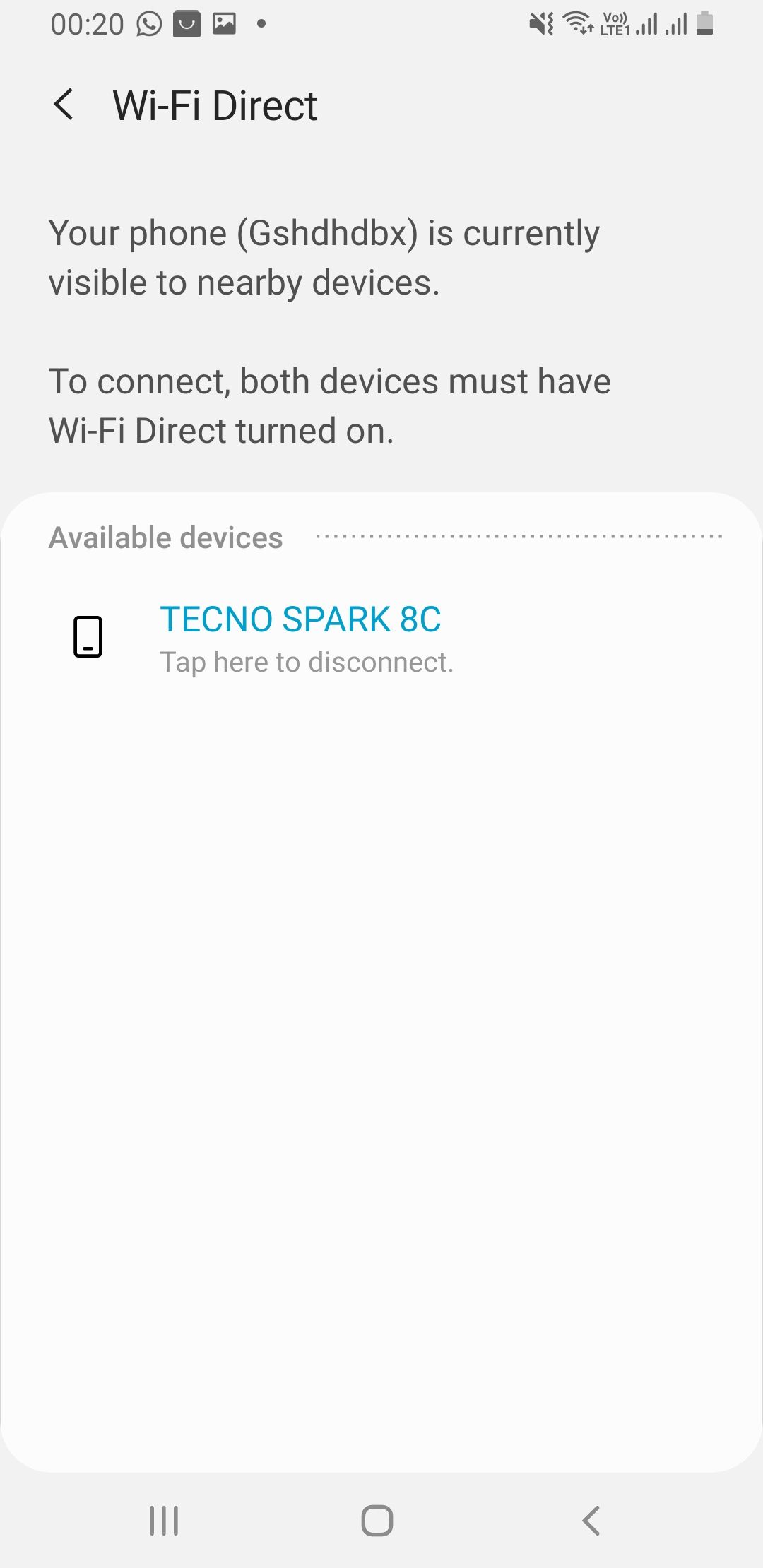
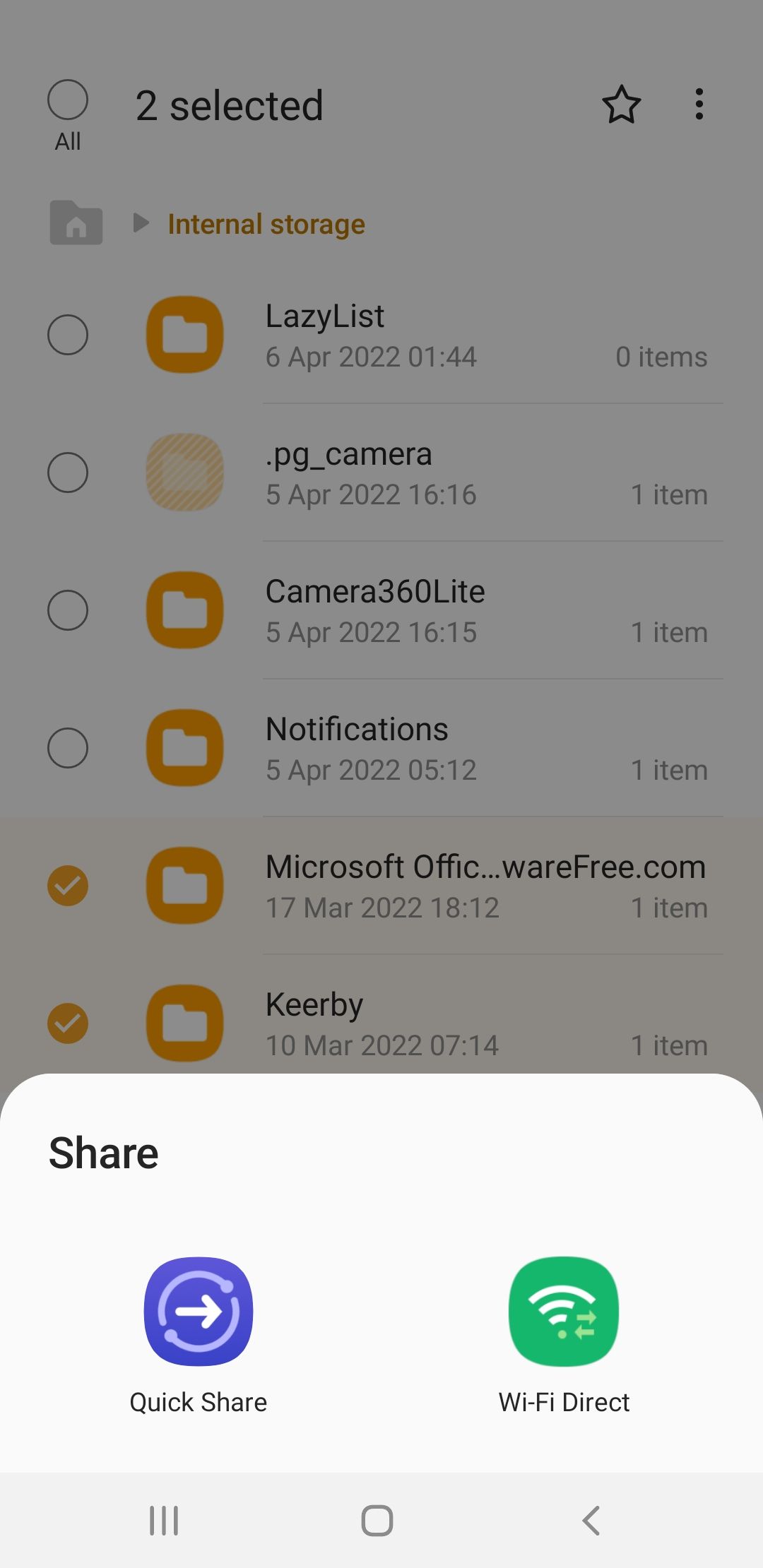
قم بذلك على كلا الجهازين وقم بإقرانهما من خلال النقر على أحد أسماء الهاتف. الآن، انتقل إلى تطبيق مدير الملفات، وحدد الملف/المجلد (المجلدات) الذي تريد نقله، واختر Wi-Fi Direct من خيارات المشاركة. على الرغم من أن سرعة النقل سريعة، إلا أن نقل غيغابايت من البيانات قد يستغرق بضع دقائق.
ومع ذلك، قد تفشل تقنية Wi-Fi Direct أحيانًا في شكلها الأولي عند المشاركة عبر أجهزة من شركات مصنعة مختلفة. في هذه الحالة، فكر في تثبيت أحد أفضل تطبيقات نقل الملفات التابعة لجهات خارجية والتي تستخدم بروتوكول Wi-Fi Direct.
4. نقل بياناتك إلى جهاز Samsung Galaxy
يمكن لمستخدمي Samsung الوصول إلى تطبيق خاص يسمى Smart Switch. على هاتف سامسونج الجديد الخاص بك، سيقوم التطبيق بالبحث عن جهازك القديم ويوفر واجهة لنقل بياناتك. يتيح لك نقل الوسائط وحسابات المستخدمين وجهات الاتصال وسجلات المكالمات والبيانات القيمة الأخرى.
يتوفر تطبيق Smart Switch للأجهزة غير التابعة لشركة Samsung التي تعمل بنظام Android وApple لبدء نقل البيانات. يعد استخدام Smart Switch لنقل الملفات إلى هاتف Galaxy الجديد أمرًا سهلاً؛ يمكنك القيام بذلك لاسلكيًا أو عبر USB.
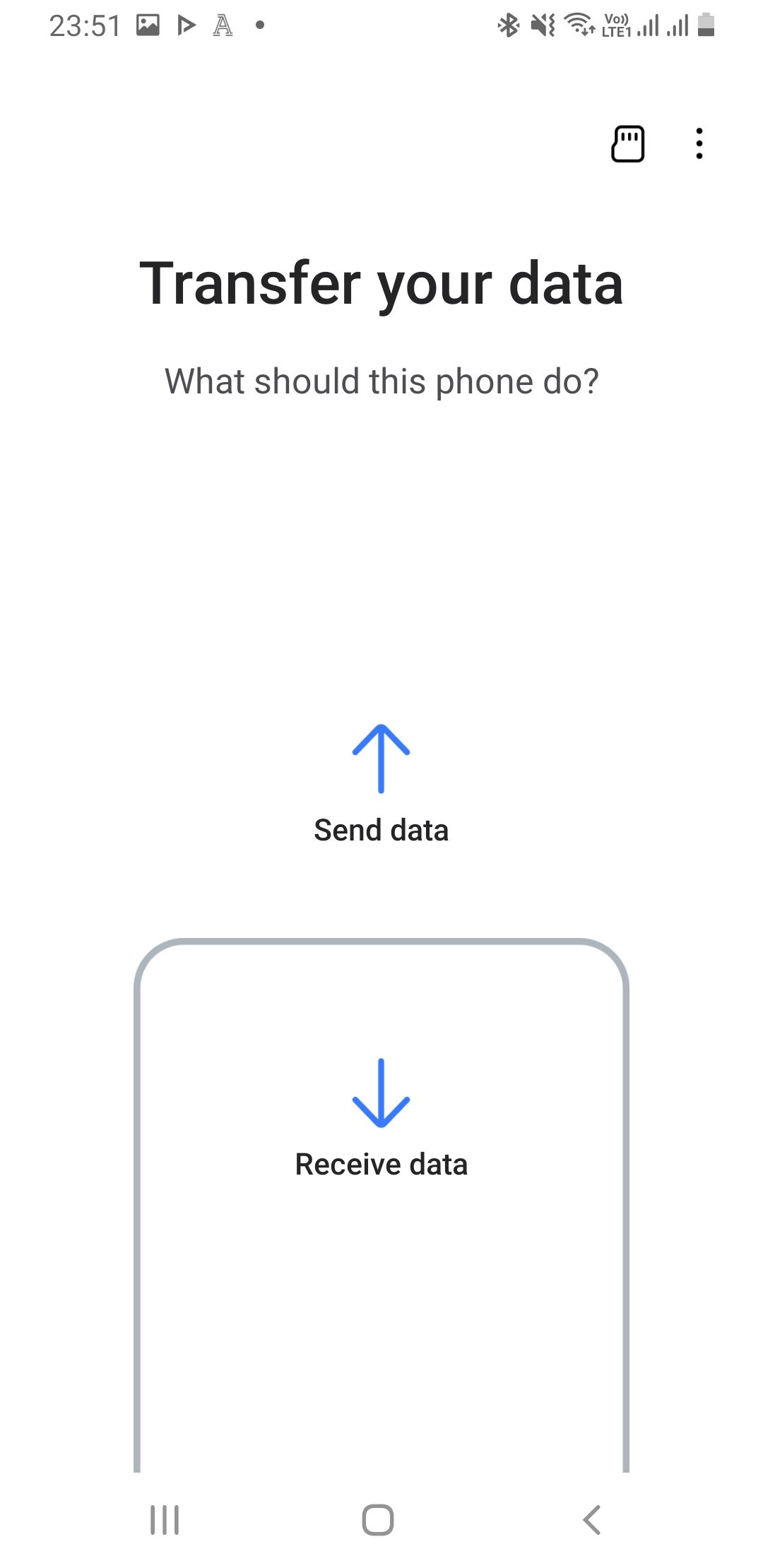
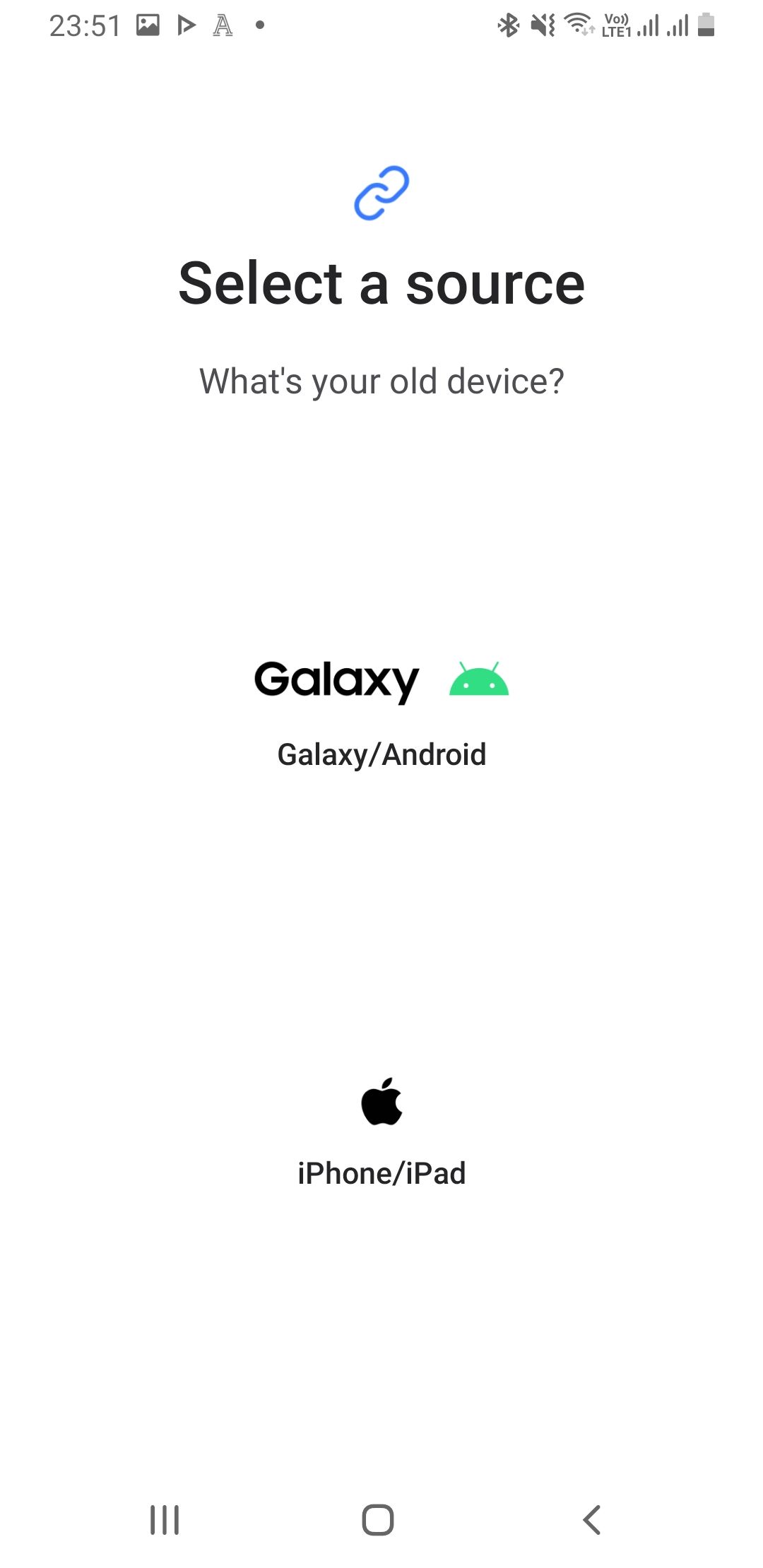
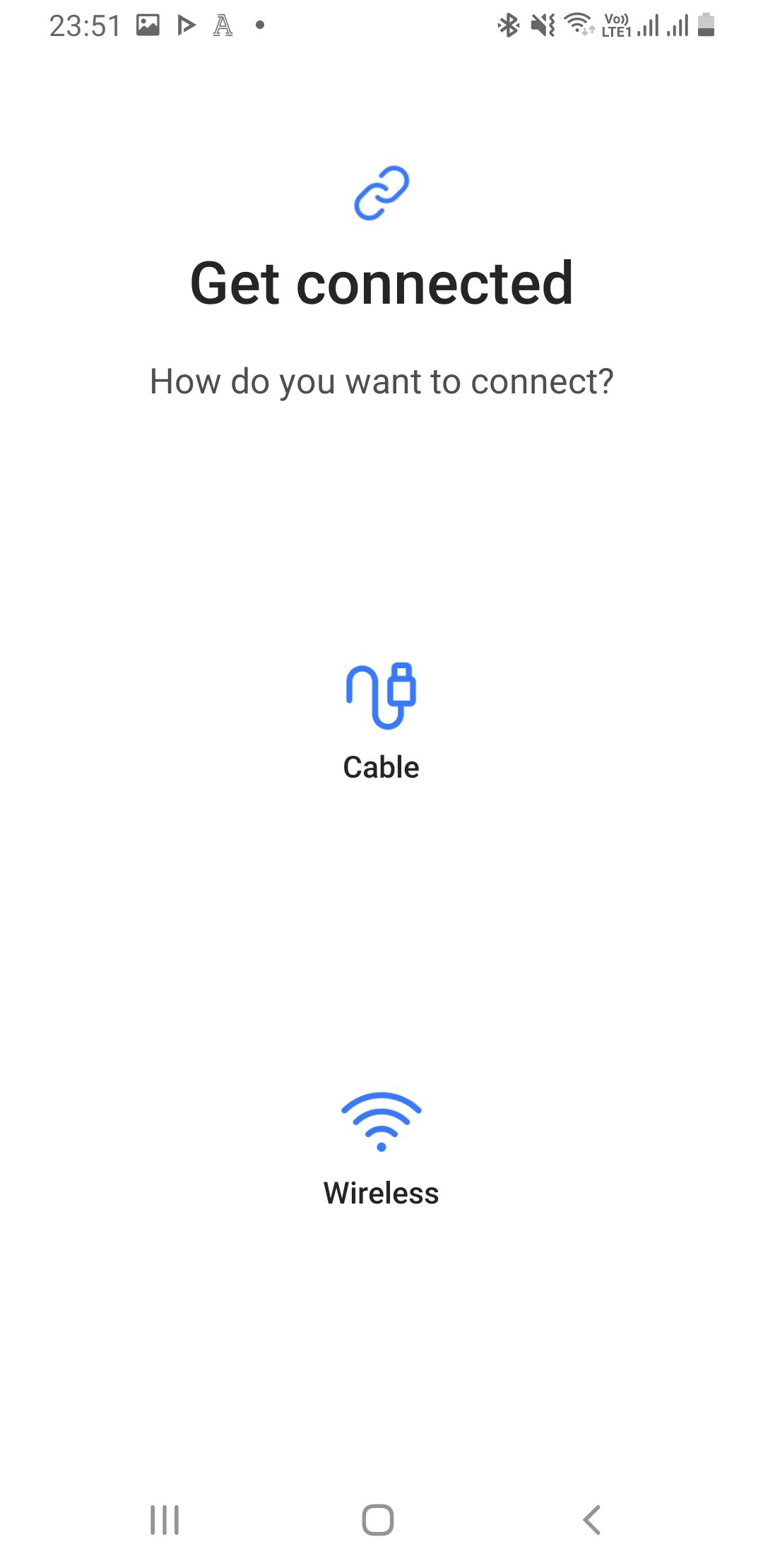
تنزيل: Samsung Smart Switch لنظام Android | iOS (مجاني)
5. نقل بيانات iPhone إلى جهاز Android جديد
يمكن أن يكون التبديل من iPhone إلى Android أمرًا مرهقًا، ولكن تطبيق Google Switch To Android يجعل نقل بياناتك أسهل بكثير. كل ما عليك فعله هو الانتقال إلى متجر التطبيقات، وتثبيت التطبيق، وإنشاء حساب Google الخاص بك أو تسجيل الدخول إليه، واتباع بعض المطالبات التي تظهر على الشاشة.
سيرشدك Switch To Android إلى ما عليك القيام به لنقل جهات الاتصال والصور ومقاطع الفيديو ومعلومات التقويم وبعض إعدادات الجهاز. كما يسمح لك بنقل محادثات WhatsApp الخاصة بك ويطالبك بإيقاف تشغيل iMessage لبدء تلقي النصوص من مستخدمي iPhone.
يرجى ملاحظة أن Switch To Android ينقل فقط التطبيقات المجانية المتوفرة أيضًا على متجر Play. قد تضطر إلى إعادة شراء التطبيقات المدفوعة إذا كانت متوفرة لأجهزة Android.
التنزيل: التبديل إلى Android لنظام iOS (مجاني)
6. نقل الملفات الكبيرة يدويًا
يمكنك نقل أي بيانات على هاتفك يدويًا لا تقع في واحدة من الفئات المقررة. على سبيل المثال، إذا كان لديك ملف صوتي أو ملفات بودكاست قديمة أو مستندات مهمة محفوظة في مجلدات عشوائية على جهازك، فسيكون النقل اليدوي أفضل.
أولاً، استخدم أحد أفضل مستكشفات الملفات لنظام Android للتحقق من المجلدات الموجودة على هاتفك. إذا كان هناك محتوى تريد إنقاذه، فلديك خياران:
- كابل USB: يمكنك استخدام كابل USB لنقل البيانات من هاتفك إلى جهاز الكمبيوتر الخاص بك ثم من جهاز الكمبيوتر الخاص بك إلى نفس المجلد على جهازك الجديد. إذا كان جهاز الكمبيوتر الخاص بك يحتوي على منافذ USB-C، فيمكنك استخدام كابل Lightning إلى USB-C أو كابل USB-C إلى USB-C، اعتمادًا على الهاتف لديك.
- بطاقة SD: إذا كان هاتفك الجديد يحتوي على فتحة لبطاقة SD، فيمكنك شراء بطاقة SanDisk Extreme microSDXC، ونقل بياناتك إليها، ثم إدخال البطاقة في هاتفك الجديد.
-
 كيفية حذف بياناتك من موقع بحث الشخصتم تحديث هذا المقال آخر مرة في 24 فبراير 2025. لا يدرك الكثير من الناس أن هناك قدرًا كبيرًا من بياناتهم الشخصية يمكن الوصول إليها بسهولة عبر ا...برنامج تعليمي نشر في 2025-04-21
كيفية حذف بياناتك من موقع بحث الشخصتم تحديث هذا المقال آخر مرة في 24 فبراير 2025. لا يدرك الكثير من الناس أن هناك قدرًا كبيرًا من بياناتهم الشخصية يمكن الوصول إليها بسهولة عبر ا...برنامج تعليمي نشر في 2025-04-21 -
 كيفية إخفاء جهاز iPad ككمبيوتر محموليستكشف هذه المقالة المحدثة (المنشورة أصلاً في 31 أكتوبر 2019) كيفية تحويل جهاز iPad الخاص بك إلى بديل كمبيوتر محمول باستخدام ميزات Beta iPados 16. ت...برنامج تعليمي نشر في 2025-04-21
كيفية إخفاء جهاز iPad ككمبيوتر محموليستكشف هذه المقالة المحدثة (المنشورة أصلاً في 31 أكتوبر 2019) كيفية تحويل جهاز iPad الخاص بك إلى بديل كمبيوتر محمول باستخدام ميزات Beta iPados 16. ت...برنامج تعليمي نشر في 2025-04-21 -
 كيفية تنظيف ذاكرة التخزين المؤقت لصندوق البريد MAC؟ كيف تحذفه على Mac؟يشرح هذا الدليل كيفية مسح ذاكرة التخزين المؤقت للبريد على جهاز Mac ، معالجة المشكلات الشائعة مثل الأداء البطيء ومشاكل تحميل البريد الإلكتروني. تطبيق...برنامج تعليمي نشر في 2025-04-21
كيفية تنظيف ذاكرة التخزين المؤقت لصندوق البريد MAC؟ كيف تحذفه على Mac؟يشرح هذا الدليل كيفية مسح ذاكرة التخزين المؤقت للبريد على جهاز Mac ، معالجة المشكلات الشائعة مثل الأداء البطيء ومشاكل تحميل البريد الإلكتروني. تطبيق...برنامج تعليمي نشر في 2025-04-21 -
 كيفية إعطاء الأولوية لتخصيص WiFi للأجهزة الأكثر حاجة إليهاعادةً ما تحتوي المنازل الحديثة على أجهزة متعددة متصلة بشبكات الوصول إلى شبكة Wi-Fi في وقت واحد ، والتي تؤدي غالبًا إلى ضيق النطاق الترددي ، خاصة ع...برنامج تعليمي نشر في 2025-04-19
كيفية إعطاء الأولوية لتخصيص WiFi للأجهزة الأكثر حاجة إليهاعادةً ما تحتوي المنازل الحديثة على أجهزة متعددة متصلة بشبكات الوصول إلى شبكة Wi-Fi في وقت واحد ، والتي تؤدي غالبًا إلى ضيق النطاق الترددي ، خاصة ع...برنامج تعليمي نشر في 2025-04-19 -
 McAfee Antivirus Software Review: هل يكفي؟ 【الوظيفة ، السعر】McAfee: مكافحة الفيروسات المخضرمة ، ولكن هل هو الأفضل ل Macs؟ يقدم McAfee ، وهو اسم طويل الأمد وذات سمعة طيبة في مجال الأمن السيبراني ، جناحًا قويً...برنامج تعليمي نشر في 2025-04-19
McAfee Antivirus Software Review: هل يكفي؟ 【الوظيفة ، السعر】McAfee: مكافحة الفيروسات المخضرمة ، ولكن هل هو الأفضل ل Macs؟ يقدم McAfee ، وهو اسم طويل الأمد وذات سمعة طيبة في مجال الأمن السيبراني ، جناحًا قويً...برنامج تعليمي نشر في 2025-04-19 -
 تم تأجيل OnePlus Watch 3 إلى أبريل بسبب مشاكل مضحكةبعد إصدار ساعة OnePlus 3 التي طال انتظارها ، قد تتطلب خطة الشراء تعديلًا بسيطًا. لقد أجبرت مشكلة الإنتاج المضحكة OnePlus على تأجيل شحن معظم الساعا...برنامج تعليمي نشر في 2025-04-19
تم تأجيل OnePlus Watch 3 إلى أبريل بسبب مشاكل مضحكةبعد إصدار ساعة OnePlus 3 التي طال انتظارها ، قد تتطلب خطة الشراء تعديلًا بسيطًا. لقد أجبرت مشكلة الإنتاج المضحكة OnePlus على تأجيل شحن معظم الساعا...برنامج تعليمي نشر في 2025-04-19 -
 نصائح لتحقيق أقصى استفادة من وظيفة الصنبور على ظهر جهاز iPhone الخاص بكعلى مر السنين ، طورت Apple عددًا كبيرًا من الأدوات لجعل استخدام أجهزة iPhone أكثر ملاءمة. على الرغم من أن ميزة "TAP Back" مملة ، إلا أنه...برنامج تعليمي نشر في 2025-04-18
نصائح لتحقيق أقصى استفادة من وظيفة الصنبور على ظهر جهاز iPhone الخاص بكعلى مر السنين ، طورت Apple عددًا كبيرًا من الأدوات لجعل استخدام أجهزة iPhone أكثر ملاءمة. على الرغم من أن ميزة "TAP Back" مملة ، إلا أنه...برنامج تعليمي نشر في 2025-04-18 -
 احصل بسرعة على تحديثات Windows 11 24H2 ، تخطي قائمة انتظار الانتظارفي الدليل الشامل ، سوف يسير Minitool عبر كيفية تجاوز خط انتظار Windows 11 24H2 باستخدام سياسة المجموعة والسجل. اتخذ الإجراء إذا كنت ترغب في إجبار تثب...برنامج تعليمي نشر في 2025-04-18
احصل بسرعة على تحديثات Windows 11 24H2 ، تخطي قائمة انتظار الانتظارفي الدليل الشامل ، سوف يسير Minitool عبر كيفية تجاوز خط انتظار Windows 11 24H2 باستخدام سياسة المجموعة والسجل. اتخذ الإجراء إذا كنت ترغب في إجبار تثب...برنامج تعليمي نشر في 2025-04-18 -
 نصائح لاستخدام النقاط الساخنة للهاتف المحمول: كيفية تجنب الزيادة في حركة البياناتاستخدام هاتفك كنقطة ساخنة لجهاز الكمبيوتر المحمول أثناء التنقل مريح ، لكن أجهزة الكمبيوتر المحمولة هي خنازير البيانات. على عكس الهواتف ، التي تعطي ال...برنامج تعليمي نشر في 2025-04-18
نصائح لاستخدام النقاط الساخنة للهاتف المحمول: كيفية تجنب الزيادة في حركة البياناتاستخدام هاتفك كنقطة ساخنة لجهاز الكمبيوتر المحمول أثناء التنقل مريح ، لكن أجهزة الكمبيوتر المحمولة هي خنازير البيانات. على عكس الهواتف ، التي تعطي ال...برنامج تعليمي نشر في 2025-04-18 -
 أيهما أفضل مقارنة بـ iPhone و Android؟الاختيار بين iOS و Android: مقارنة مفصلة يهيمن اثنان من اللاعبين الرئيسيين على سوق الهاتف المحمول: iOS و Android. يتفوق كلاهما على ملايين المستخدم...برنامج تعليمي نشر في 2025-04-17
أيهما أفضل مقارنة بـ iPhone و Android؟الاختيار بين iOS و Android: مقارنة مفصلة يهيمن اثنان من اللاعبين الرئيسيين على سوق الهاتف المحمول: iOS و Android. يتفوق كلاهما على ملايين المستخدم...برنامج تعليمي نشر في 2025-04-17 -
 Safari يتباطأ على ماك؟ سر تسريع Safari!متصفح Safari يعمل ببطء؟ دليل لا بد منه للتسارع لمستخدمي Mac! Safari هي واحدة من أسرع المتصفحات على جهاز Mac ، ولكنها أيضًا ليست محصنة تمامًا من انخ...برنامج تعليمي نشر في 2025-04-17
Safari يتباطأ على ماك؟ سر تسريع Safari!متصفح Safari يعمل ببطء؟ دليل لا بد منه للتسارع لمستخدمي Mac! Safari هي واحدة من أسرع المتصفحات على جهاز Mac ، ولكنها أيضًا ليست محصنة تمامًا من انخ...برنامج تعليمي نشر في 2025-04-17 -
 اعتقدت أنني لن أحتاج أبدًا إلى محفظة حتى حدث هذاأنت في مطعم جميل مع حبيبك ؛ ربما يستمتع كلاكما بشريحة لحم جميلة. بعد فترة من الوقت ، ترفع يدك وتطلب من النادل الفاتورة. ماذا يمكن أن يحدث خطأ ، أليس ...برنامج تعليمي نشر في 2025-04-17
اعتقدت أنني لن أحتاج أبدًا إلى محفظة حتى حدث هذاأنت في مطعم جميل مع حبيبك ؛ ربما يستمتع كلاكما بشريحة لحم جميلة. بعد فترة من الوقت ، ترفع يدك وتطلب من النادل الفاتورة. ماذا يمكن أن يحدث خطأ ، أليس ...برنامج تعليمي نشر في 2025-04-17 -
 مقارنة بين McAfee و Mackeeper: أيهما أفضل؟ كيف تختار برنامج مكافحة الفيروسات؟يمكن أن يكون اختيار حل الأمن السيبراني الصحيح لنظام Mac الخاص بك أمرًا صعبًا. تساعدك هذه المقارنة لـ McAfee و Mackeeper على اتخاذ القرار بين مجموعة ...برنامج تعليمي نشر في 2025-04-17
مقارنة بين McAfee و Mackeeper: أيهما أفضل؟ كيف تختار برنامج مكافحة الفيروسات؟يمكن أن يكون اختيار حل الأمن السيبراني الصحيح لنظام Mac الخاص بك أمرًا صعبًا. تساعدك هذه المقارنة لـ McAfee و Mackeeper على اتخاذ القرار بين مجموعة ...برنامج تعليمي نشر في 2025-04-17 -
 7 تطبيقات الاتصالات الأمنية يجب أن تستخدمهاغالبًا ما يتلخص اختيار تطبيق المراسلة إلى ما تستخدمه جهات الاتصال الخاصة بك ، ويطل على عامل حاسم: الأمان. نشارك المعلومات الحساسة بشكل لا يصدق يوميً...برنامج تعليمي نشر في 2025-04-17
7 تطبيقات الاتصالات الأمنية يجب أن تستخدمهاغالبًا ما يتلخص اختيار تطبيق المراسلة إلى ما تستخدمه جهات الاتصال الخاصة بك ، ويطل على عامل حاسم: الأمان. نشارك المعلومات الحساسة بشكل لا يصدق يوميً...برنامج تعليمي نشر في 2025-04-17 -
 الدليل النهائي لكيفية تسمية أي موقع ويبما وراء الثابت: شرح صفحات الويب مع سهولة لا ينبغي أن تكون الويب تجربة ثابتة. باستخدام الأدوات الصحيحة ، يمكنك التعامل بنشاط مع مواقع الويب عن طريق...برنامج تعليمي نشر في 2025-04-17
الدليل النهائي لكيفية تسمية أي موقع ويبما وراء الثابت: شرح صفحات الويب مع سهولة لا ينبغي أن تكون الويب تجربة ثابتة. باستخدام الأدوات الصحيحة ، يمكنك التعامل بنشاط مع مواقع الويب عن طريق...برنامج تعليمي نشر في 2025-04-17
دراسة اللغة الصينية
- 1 كيف تقول "المشي" باللغة الصينية؟ 走路 نطق الصينية، 走路 تعلم اللغة الصينية
- 2 كيف تقول "استقل طائرة" بالصينية؟ 坐飞机 نطق الصينية، 坐飞机 تعلم اللغة الصينية
- 3 كيف تقول "استقل القطار" بالصينية؟ 坐火车 نطق الصينية، 坐火车 تعلم اللغة الصينية
- 4 كيف تقول "استقل الحافلة" باللغة الصينية؟ 坐车 نطق الصينية، 坐车 تعلم اللغة الصينية
- 5 كيف أقول القيادة باللغة الصينية؟ 开车 نطق الصينية، 开车 تعلم اللغة الصينية
- 6 كيف تقول السباحة باللغة الصينية؟ 游泳 نطق الصينية، 游泳 تعلم اللغة الصينية
- 7 كيف يمكنك أن تقول ركوب الدراجة باللغة الصينية؟ 骑自行车 نطق الصينية، 骑自行车 تعلم اللغة الصينية
- 8 كيف تقول مرحبا باللغة الصينية؟ # نطق اللغة الصينية، # تعلّم اللغة الصينية
- 9 كيف تقول شكرا باللغة الصينية؟ # نطق اللغة الصينية، # تعلّم اللغة الصينية
- 10 How to say goodbye in Chinese? 再见Chinese pronunciation, 再见Chinese learning

























