 الصفحة الأمامية > برنامج تعليمي > استخدم CMD لإنشاء مستخدم جديد يتمتع بامتيازات المسؤول في Windows 11 Home
الصفحة الأمامية > برنامج تعليمي > استخدم CMD لإنشاء مستخدم جديد يتمتع بامتيازات المسؤول في Windows 11 Home
استخدم CMD لإنشاء مستخدم جديد يتمتع بامتيازات المسؤول في Windows 11 Home
عادةً، نقوم بإنشاء مستخدم جديد باستخدام امتيازات المسؤول من خلال خيار المستخدمين المحليين والمجموعات المحلية إدارة الكمبيوتر. ومع ذلك، فهو غير متوفر في قائمة أدوات النظام. وبصرف النظر عن هذا العام هل هناك طريقة أخرى لإضافة حساب مسؤول جديد؟ محور هذه المقالة هو أظهر لك طريقة جديدة لاستخدام CMD لإنشاء حساب جديد بامتيازات المسؤول فيه ويندوز 11 هوم.

- الجزء الأول: استخدم CMD لإنشاء حساب مسؤول
- الجزء الثاني: تسجيل الدخول إلى الحساب الجديد بامتيازات المسؤول
الجزء الأول: استخدم CMD لإنشاء حساب مسؤول
الخطوة 1: اكتب "cmd" في شريط البحث واختر تشغيل كمسؤول من الخيارات.
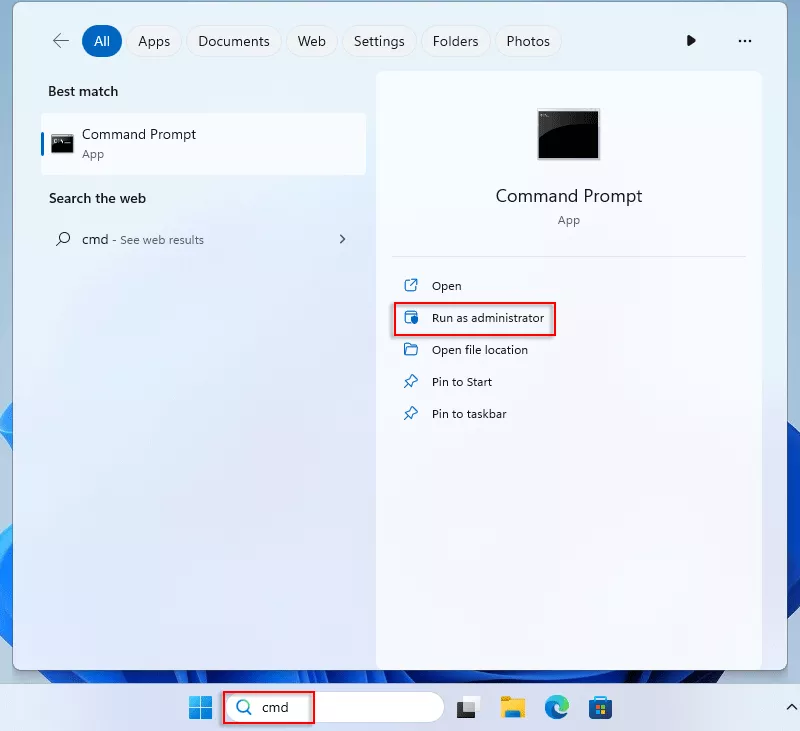
الخطوة 2: انقر على نعم للسماح لهذا التطبيق بإجراء تغييرات على جهازك.
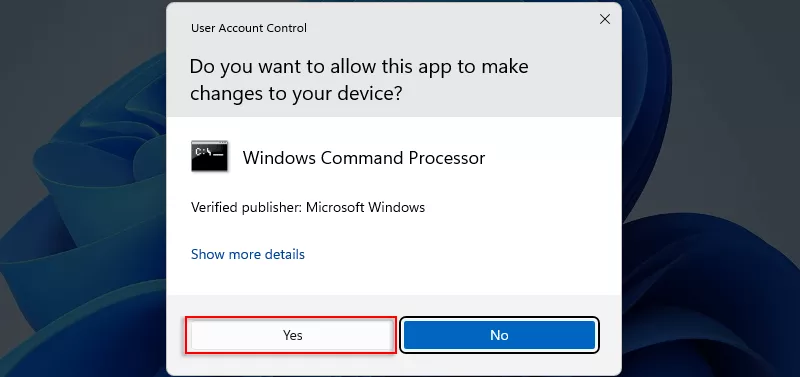
الخطوة 3: اكتب "مستخدم الشبكة /؟" واضغط على مفتاح Enter لعرض جميع أوامر NET USER.
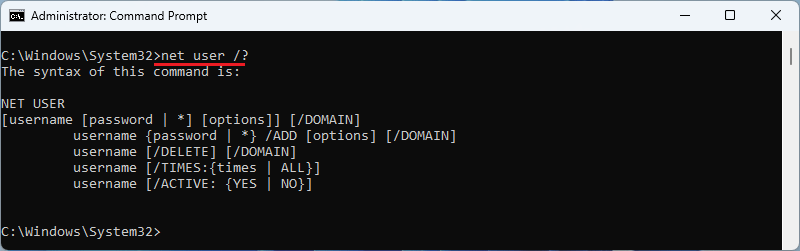
الخطوة 4: أدخل "net user" ثم اضغط على Enter للحصول على جميع معلومات المستخدم.
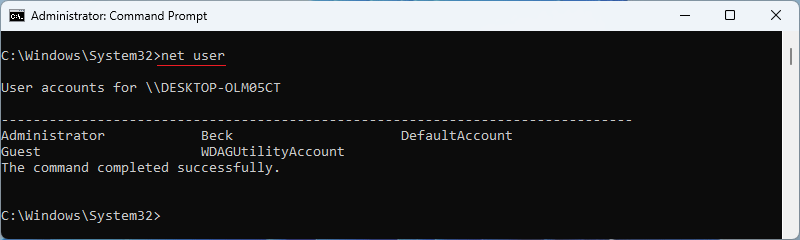
الخطوة 5: أدخل الأمر "net user testname 123456 /add" ثم اضغط على Enter، مما سيؤدي إلى إنشاء جديد حساب باسم "testname" بكلمة مرور "123456".
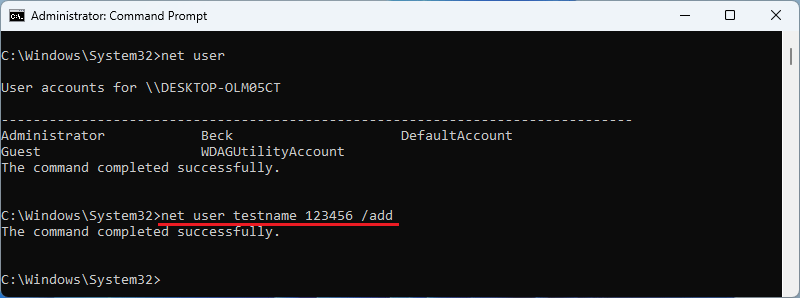
الخطوة 6: اكتب "net user" ثم أدخل أدخل لعرض جميع معلومات المستخدم مرة أخرى، وسيظهر حساب "اسم الاختبار" سيكون معروضة في القائمة.
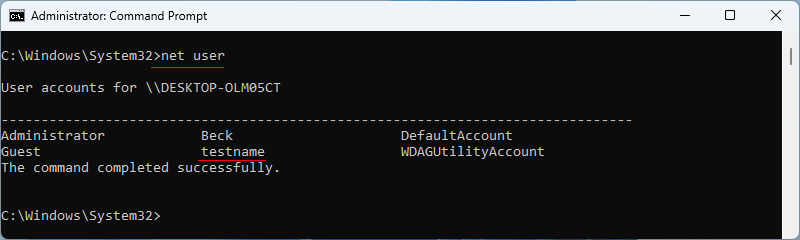
الخطوة 7: أدخل "اسم اختبار مستخدم الشبكة" ثم اضغط على أدخل لمزيد من المعلومات حول "اسم الاختبار". سترى أن حساب "testname" لديه الإذن: المستخدمون.
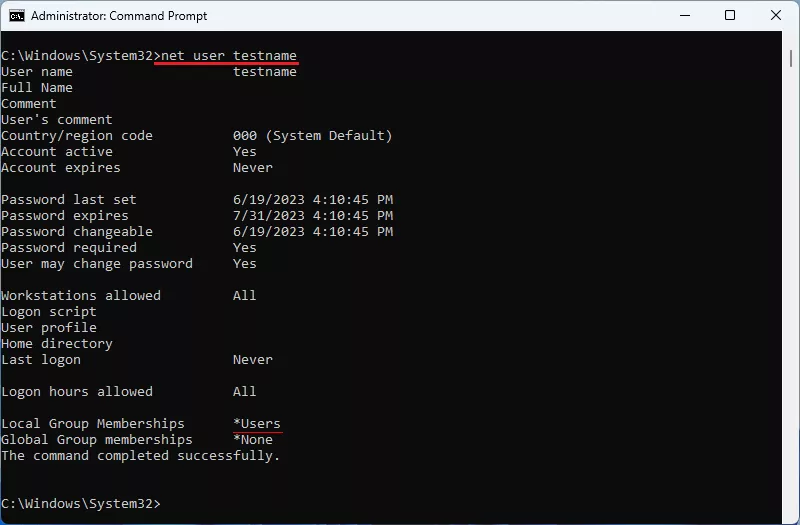
الخطوة 8: اكتب الأمر "net localgroup Administrator testname /add" لتعيين المسؤول امتيازات "اسم الاختبار" للمستخدم.
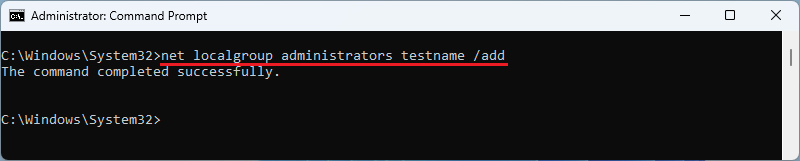
الخطوة 9: اكتب "net user testname" ثم اضغط على أدخل، وسترى أنك انتهيت إضافة امتيازات المسؤول لحساب "testname".
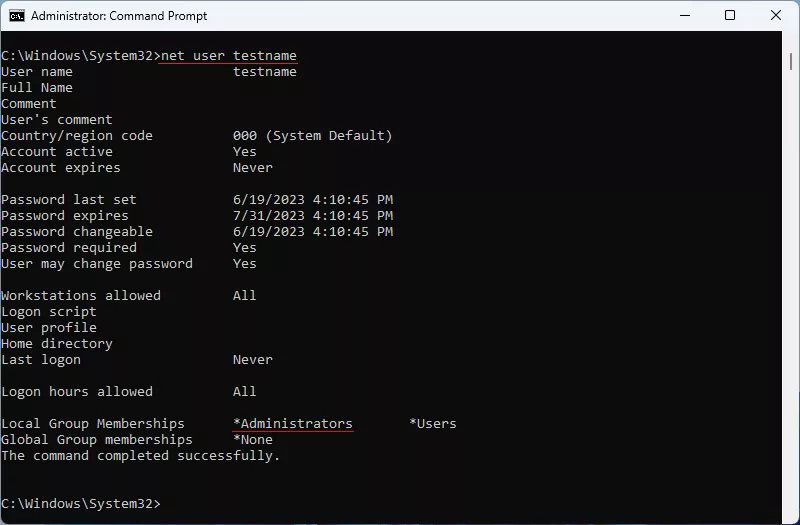
الجزء الثاني: تسجيل الدخول إلى الحساب الجديد بامتيازات المسؤول
الخطوة 1: انقر على أيقونة ابدأ، ثم اختر "اسم الاختبار" من خيار المستخدم.
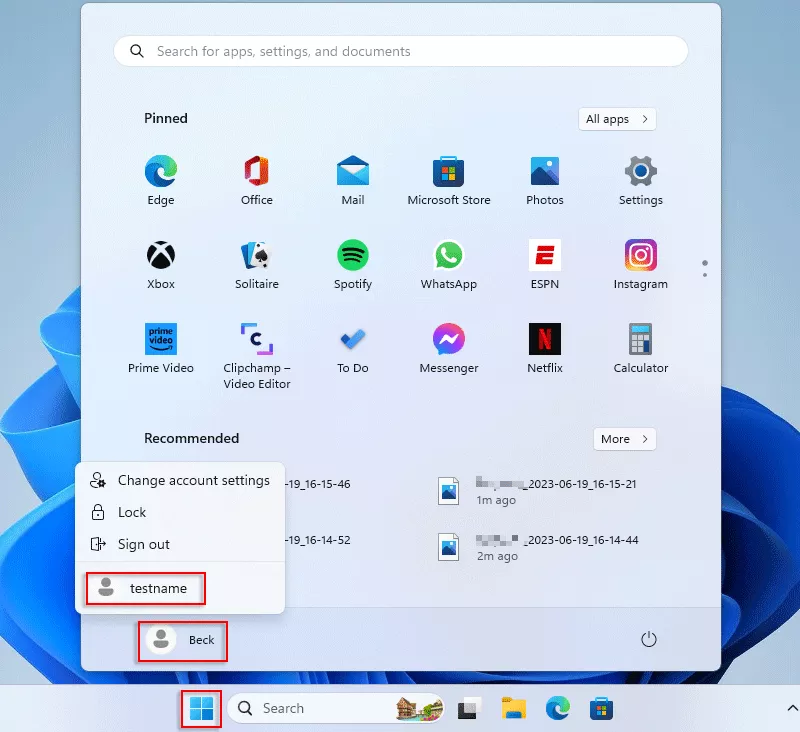
الخطوة الثانية: قم بتسجيل الدخول باستخدام كلمة المرور "123456".
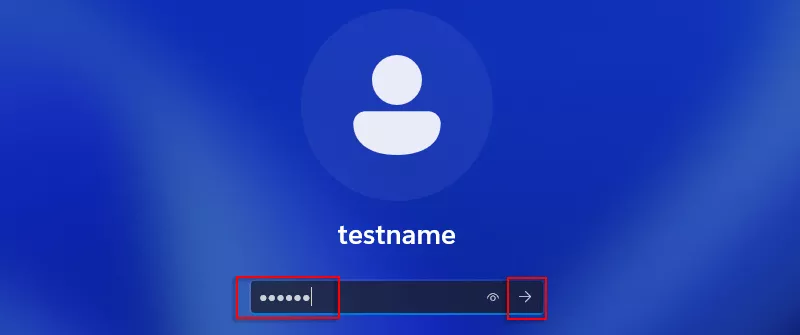
الخطوة 3: سيُطلب منك الانتظار لبضع دقائق وعدم إيقاف تشغيل جهاز الكمبيوتر الخاص بك.
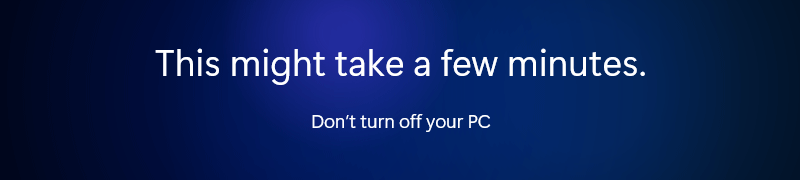
الخطوة 4: اسحب شريط التمرير لأسفل وحدد قبول للمتابعة.
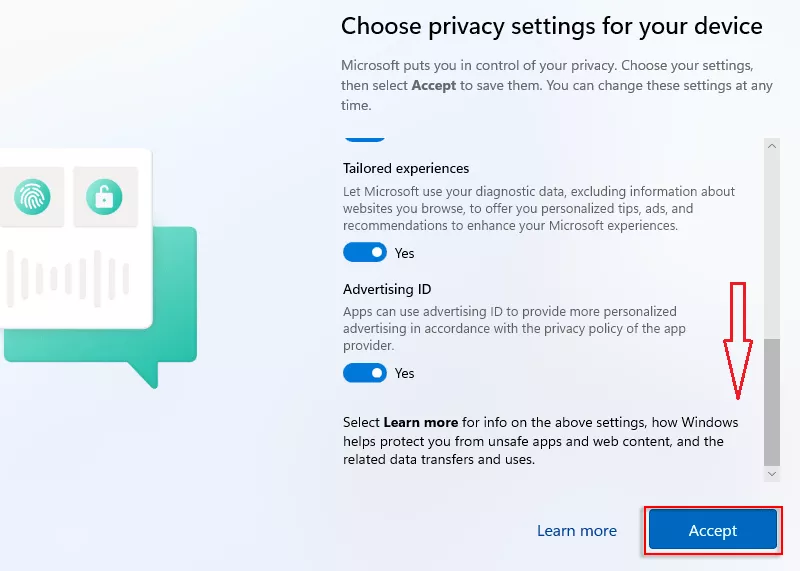
الخطوة 5: حساب المستخدم هو "اسم الاختبار" بعد الدخول إلى نظام التشغيل، والذي تم امتيازات المسؤول.
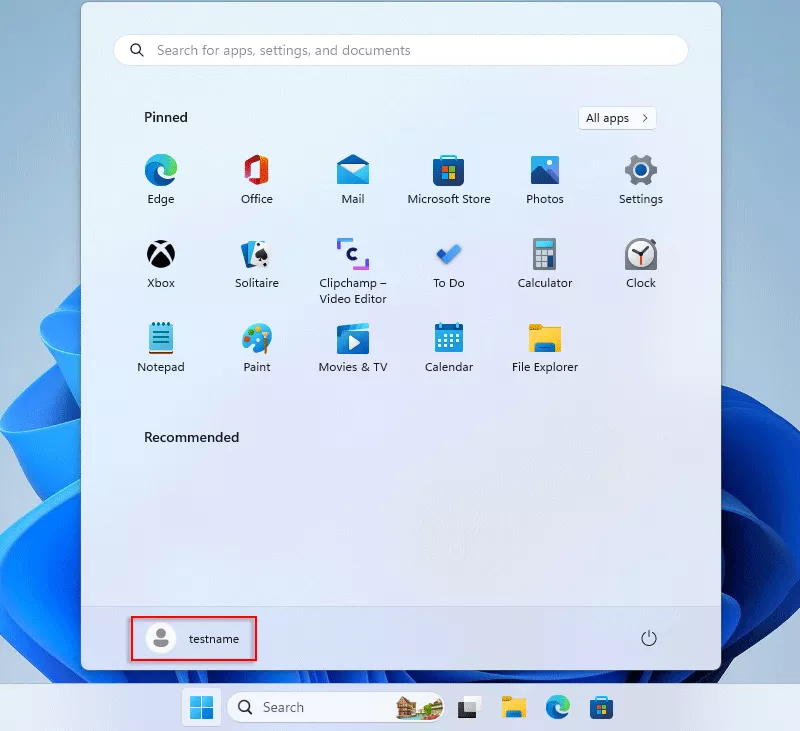
-
 7 تطبيقات الاتصالات الأمنية يجب أن تستخدمهاغالبًا ما يتلخص اختيار تطبيق المراسلة إلى ما تستخدمه جهات الاتصال الخاصة بك ، ويطل على عامل حاسم: الأمان. نشارك المعلومات الحساسة بشكل لا يصدق يوميً...برنامج تعليمي نشر في 2025-04-17
7 تطبيقات الاتصالات الأمنية يجب أن تستخدمهاغالبًا ما يتلخص اختيار تطبيق المراسلة إلى ما تستخدمه جهات الاتصال الخاصة بك ، ويطل على عامل حاسم: الأمان. نشارك المعلومات الحساسة بشكل لا يصدق يوميً...برنامج تعليمي نشر في 2025-04-17 -
 الدليل النهائي لكيفية تسمية أي موقع ويبما وراء الثابت: شرح صفحات الويب مع سهولة لا ينبغي أن تكون الويب تجربة ثابتة. باستخدام الأدوات الصحيحة ، يمكنك التعامل بنشاط مع مواقع الويب عن طريق...برنامج تعليمي نشر في 2025-04-17
الدليل النهائي لكيفية تسمية أي موقع ويبما وراء الثابت: شرح صفحات الويب مع سهولة لا ينبغي أن تكون الويب تجربة ثابتة. باستخدام الأدوات الصحيحة ، يمكنك التعامل بنشاط مع مواقع الويب عن طريق...برنامج تعليمي نشر في 2025-04-17 -
 لا يمكن إدخال BIOS بعد ترقية وحدة المعالجة المركزية؟ الحل العمليهل تريد معرفة المشكلة - لا يمكن الوصول إلى BIOS بعد ترقية وحدة المعالجة المركزية؟ لا داعي للذعر ، يتم كتابة هذا الدليل من Minitool ليخبرك لماذا سيظهر...برنامج تعليمي نشر في 2025-04-17
لا يمكن إدخال BIOS بعد ترقية وحدة المعالجة المركزية؟ الحل العمليهل تريد معرفة المشكلة - لا يمكن الوصول إلى BIOS بعد ترقية وحدة المعالجة المركزية؟ لا داعي للذعر ، يتم كتابة هذا الدليل من Minitool ليخبرك لماذا سيظهر...برنامج تعليمي نشر في 2025-04-17 -
 كيف تتوقف عن الظهور في ذكريات صورتكالجميع يحب ارتدادًا جيدًا ، لذا فإن كل من صور Google وصور Apple تستخدم خوارزمياتها لإعادة عرض الذكريات من السنوات الماضية. ولكن هناك بعض الصور التي...برنامج تعليمي نشر في 2025-04-16
كيف تتوقف عن الظهور في ذكريات صورتكالجميع يحب ارتدادًا جيدًا ، لذا فإن كل من صور Google وصور Apple تستخدم خوارزمياتها لإعادة عرض الذكريات من السنوات الماضية. ولكن هناك بعض الصور التي...برنامج تعليمي نشر في 2025-04-16 -
 تقنيات التنسيق الذكي الثلاثة لـ Excel سريعةلا ينبغي أن تكون جداول البيانات باهتة وجافة - إذا كنت تريد أن يقرأها الناس ، وهذا هو. تعلم بعض الحيل لجعل تنسيق بياناتك سهلة وإنشاء مصنفات Excel التي...برنامج تعليمي نشر في 2025-04-16
تقنيات التنسيق الذكي الثلاثة لـ Excel سريعةلا ينبغي أن تكون جداول البيانات باهتة وجافة - إذا كنت تريد أن يقرأها الناس ، وهذا هو. تعلم بعض الحيل لجعل تنسيق بياناتك سهلة وإنشاء مصنفات Excel التي...برنامج تعليمي نشر في 2025-04-16 -
 لا يمكن العثور على عنوان Windows 11 DNS؟ 10 حلول عمليةRead our disclosure page to find out how can you help MSPoweruser sustain the editorial team Read more ...برنامج تعليمي نشر في 2025-04-16
لا يمكن العثور على عنوان Windows 11 DNS؟ 10 حلول عمليةRead our disclosure page to find out how can you help MSPoweruser sustain the editorial team Read more ...برنامج تعليمي نشر في 2025-04-16 -
 خذ المبادرة في حماية البيانات: إلغاء الاشتراك والتحكم في بياناتكأنت أكثر من مجرد نقطة بيانات. إن الانسحاب يمكّنك من استعادة التحكم في معلوماتك الشخصية. مصطلح "المراقبة" غالبًا ما يثير صورًا للعمل...برنامج تعليمي نشر في 2025-04-16
خذ المبادرة في حماية البيانات: إلغاء الاشتراك والتحكم في بياناتكأنت أكثر من مجرد نقطة بيانات. إن الانسحاب يمكّنك من استعادة التحكم في معلوماتك الشخصية. مصطلح "المراقبة" غالبًا ما يثير صورًا للعمل...برنامج تعليمي نشر في 2025-04-16 -
 شراء بنوك الطاقة وكن حذرًا من هذه الكذبة التسويقيةالحقيقة حول سعة طاقة الهاتف المحمول: الفجوة الضخمة بين سعة الإعلان والقدرة الفعلية غالبًا ما تكون السعة التي يتم الإعلان عنها من قبل الشركات المصنع...برنامج تعليمي نشر في 2025-04-15
شراء بنوك الطاقة وكن حذرًا من هذه الكذبة التسويقيةالحقيقة حول سعة طاقة الهاتف المحمول: الفجوة الضخمة بين سعة الإعلان والقدرة الفعلية غالبًا ما تكون السعة التي يتم الإعلان عنها من قبل الشركات المصنع...برنامج تعليمي نشر في 2025-04-15 -
 حل مشكلة بدء التشغيل عالقة بعد تحديث Windows 11 KB5043145يوفر هذا الدليل حلولًا لحل مشكلة تجميد بدء تشغيل Windows 11 بعد تحديث KB5043145. يمكن معالجة هذه المشكلة المحبطة ، حيث يتم تعليق Windows إلى أجل غير...برنامج تعليمي نشر في 2025-04-15
حل مشكلة بدء التشغيل عالقة بعد تحديث Windows 11 KB5043145يوفر هذا الدليل حلولًا لحل مشكلة تجميد بدء تشغيل Windows 11 بعد تحديث KB5043145. يمكن معالجة هذه المشكلة المحبطة ، حيث يتم تعليق Windows إلى أجل غير...برنامج تعليمي نشر في 2025-04-15 -
 القطع الأثرية الأساسية لتنظيم المفروشات المنزلية: أفضل التطبيقات والأدوات清洁是一项永无止境的苦差事——新的灰尘和污垢潜伏在角落里,随时准备破坏您辛勤的成果。但是,即使您无法彻底摆脱家务,您也可以使用合适的应用程序和设备更快地整理房间。以下九款产品可以帮助您减少清洁时间,让您有更多时间去做其他事情。 Sortly 在开始擦洗之前,您需要整理散落在您家里的物品。一旦杂物不...برنامج تعليمي نشر في 2025-04-15
القطع الأثرية الأساسية لتنظيم المفروشات المنزلية: أفضل التطبيقات والأدوات清洁是一项永无止境的苦差事——新的灰尘和污垢潜伏在角落里,随时准备破坏您辛勤的成果。但是,即使您无法彻底摆脱家务,您也可以使用合适的应用程序和设备更快地整理房间。以下九款产品可以帮助您减少清洁时间,让您有更多时间去做其他事情。 Sortly 在开始擦洗之前,您需要整理散落在您家里的物品。一旦杂物不...برنامج تعليمي نشر في 2025-04-15 -
 PCI دليل تنزيل برنامج تشغيل PCI Communication Controllerاستكشاف الأخطاء وإصلاحها لبرنامج تشغيل وحدة تحكم الاتصالات البسيطة PCI: دليل شامل يعد برنامج تشغيل وحدة التحكم في الاتصالات البسيطة PCI أمرًا بالغ ...برنامج تعليمي نشر في 2025-04-15
PCI دليل تنزيل برنامج تشغيل PCI Communication Controllerاستكشاف الأخطاء وإصلاحها لبرنامج تشغيل وحدة تحكم الاتصالات البسيطة PCI: دليل شامل يعد برنامج تشغيل وحدة التحكم في الاتصالات البسيطة PCI أمرًا بالغ ...برنامج تعليمي نشر في 2025-04-15 -
 جميع الاستراتيجيات لاستعادة مستندات OpenOffice غير المحفوظةهل لم يتم حفظ ملفات OpenOffice الخاصة بك بسبب ظروف غير متوقعة مثل انقطاع طاقة الكمبيوتر؟ هل من الممكن استعادة مستندات OpenOffice غير المحفوظة على Wi...برنامج تعليمي نشر في 2025-04-15
جميع الاستراتيجيات لاستعادة مستندات OpenOffice غير المحفوظةهل لم يتم حفظ ملفات OpenOffice الخاصة بك بسبب ظروف غير متوقعة مثل انقطاع طاقة الكمبيوتر؟ هل من الممكن استعادة مستندات OpenOffice غير المحفوظة على Wi...برنامج تعليمي نشر في 2025-04-15 -
 10 ميزات Amazon يجب عليك استخدامها我几乎所有东西都在亚马逊上购买。虽然我尽量不去想这样做会加剧我们《机器人瓦力》式的未来,但这实在太方便了,按下按钮后两天就能收到货。如果你也有同感,那就来看看这10个你真的应该使用的亚马逊功能吧。 使用亚马逊当日送达安排送货 亚马逊的魅力之一就是能够在你想到需要某样东西的时候立即购买。这样,你就能...برنامج تعليمي نشر في 2025-04-14
10 ميزات Amazon يجب عليك استخدامها我几乎所有东西都在亚马逊上购买。虽然我尽量不去想这样做会加剧我们《机器人瓦力》式的未来,但这实在太方便了,按下按钮后两天就能收到货。如果你也有同感,那就来看看这10个你真的应该使用的亚马逊功能吧。 使用亚马逊当日送达安排送货 亚马逊的魅力之一就是能够在你想到需要某样东西的时候立即购买。这样,你就能...برنامج تعليمي نشر في 2025-04-14 -
 خطأ في اتصال Monster Hunter Wilderness PC ، حل سريعمواجهة خطأ اتصال Monster Hunter Wilds S9052-TAD-W79J؟ تؤثر هذه القضية المحبطة على العديد من اللاعبين ، لكن العديد من الحلول أثبتت فعاليتها. يقوم هذا...برنامج تعليمي نشر في 2025-04-14
خطأ في اتصال Monster Hunter Wilderness PC ، حل سريعمواجهة خطأ اتصال Monster Hunter Wilds S9052-TAD-W79J؟ تؤثر هذه القضية المحبطة على العديد من اللاعبين ، لكن العديد من الحلول أثبتت فعاليتها. يقوم هذا...برنامج تعليمي نشر في 2025-04-14 -
 نقل بسهولة واتس اب إلى الإشارة والبرقيةYou thought convincing your friends to swap WhatsApp for Telegram or Signal would be the hardest thing about switching messaging apps. But the...برنامج تعليمي نشر في 2025-04-14
نقل بسهولة واتس اب إلى الإشارة والبرقيةYou thought convincing your friends to swap WhatsApp for Telegram or Signal would be the hardest thing about switching messaging apps. But the...برنامج تعليمي نشر في 2025-04-14
دراسة اللغة الصينية
- 1 كيف تقول "المشي" باللغة الصينية؟ 走路 نطق الصينية، 走路 تعلم اللغة الصينية
- 2 كيف تقول "استقل طائرة" بالصينية؟ 坐飞机 نطق الصينية، 坐飞机 تعلم اللغة الصينية
- 3 كيف تقول "استقل القطار" بالصينية؟ 坐火车 نطق الصينية، 坐火车 تعلم اللغة الصينية
- 4 كيف تقول "استقل الحافلة" باللغة الصينية؟ 坐车 نطق الصينية، 坐车 تعلم اللغة الصينية
- 5 كيف أقول القيادة باللغة الصينية؟ 开车 نطق الصينية، 开车 تعلم اللغة الصينية
- 6 كيف تقول السباحة باللغة الصينية؟ 游泳 نطق الصينية، 游泳 تعلم اللغة الصينية
- 7 كيف يمكنك أن تقول ركوب الدراجة باللغة الصينية؟ 骑自行车 نطق الصينية، 骑自行车 تعلم اللغة الصينية
- 8 كيف تقول مرحبا باللغة الصينية؟ # نطق اللغة الصينية، # تعلّم اللغة الصينية
- 9 كيف تقول شكرا باللغة الصينية؟ # نطق اللغة الصينية، # تعلّم اللغة الصينية
- 10 How to say goodbye in Chinese? 再见Chinese pronunciation, 再见Chinese learning
























