 الصفحة الأمامية > برمجة > دليل المبتدئين: إعداد بيئتك المحلية للتعلم الآلي باستخدام Miniconda وPython
الصفحة الأمامية > برمجة > دليل المبتدئين: إعداد بيئتك المحلية للتعلم الآلي باستخدام Miniconda وPython
دليل المبتدئين: إعداد بيئتك المحلية للتعلم الآلي باستخدام Miniconda وPython
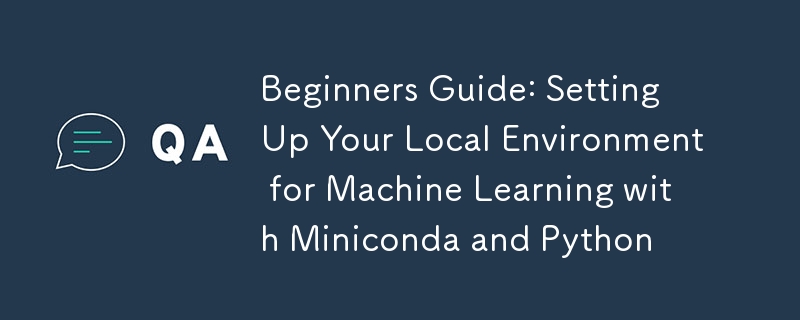
مرحبًا بك في عالم التعلم الآلي ! سواء كنت بدأت للتو أو كنت قد انخرطت قليلاً، فإن وجود بيئة محلية جيدة التنظيم يمكن أن يجعل حياتك أسهل بكثير. في هذا الدليل، سنقوم بإعداد بيئتك المحلية باستخدام Miniconda وConda. سنقوم أيضًا بتثبيت بعض مكتبات Python الأساسية للتعلم الآلي وعلوم البيانات: Pandas، NumPy، Matplotlib، وScikit-learn .
تحذير: هذا الإعداد خالي من التوتر بنسبة 100٪ (باستثناء الجزء الذي نقوم بتثبيت المكتبات فيه؟).
لماذا مينيكوندا؟
قد تتساءل: "لماذا Miniconda وليس Anaconda؟" حسنًا، الأمر أشبه بالاختيار بين سفينة فضاء محملة بالكامل؟ (أناكوندا) ومركبة فضائية خفيفة الوزن وأكثر قابلية للتخصيص؟ (مينيكوندا). يمنحك Miniconda الأساسيات فقط، مما يسمح لك بتثبيت الحزم التي تحتاجها فقط والحفاظ على الأشياء مرتبة.
الخطوة 1: تثبيت Miniconda
1.1. تحميل مينيكوندا
توجه إلى موقع Miniconda وقم بتنزيل برنامج التثبيت المناسب لنظام التشغيل الخاص بك:
- ويندوز: مثبت .exe
- نظام التشغيل Mac: مثبت .pkg
- لينكس: مثبت .sh
1.2. قم بتثبيت مينيكوندا
بمجرد التنزيل، اتبع التعليمات الخاصة بنظامك:
- Windows: قم بتشغيل مثبت exe. عندما يطلب منك ذلك، حدد المربع "أضف Miniconda إلى متغير بيئة PATH الخاص بي" (سوف يجعل الحياة أسهل لاحقًا، ثق بي؟).
- macOS/Linux: افتح الوحدة الطرفية وقم بتشغيل برنامج التثبيت:
bash Miniconda3-latest-Linux-x86_64.sh # for Linux bash Miniconda3-latest-MacOSX-x86_64.sh # for macOS
اتبع المطالبات. إنها أكثر سلاسة من الزبدة على فطيرة ساخنة! ?
1.3. التحقق من التثبيت
بمجرد التثبيت، دعونا نتأكد من أن كل شيء في حالة جيدة. افتح المحطة الطرفية أو موجه الأوامر واكتب:
conda --version
إذا رأيت رقم الإصدار، تهانينا، لقد أصبحت Miniconda جاهزة للانطلاق! ?
الخطوة 2: إعداد بيئة كوندا
هنا يأتي الجزء الممتع! باستخدام Conda، يمكنك إنشاء بيئات معزولة للحفاظ على تنظيم مشاريعك ومنع تعارض الحزم. فكر في الأمر وكأن لديك خزائن مختلفة لهوايات مختلفة - لا داعي للخلط بين معدات الصيد؟ مع إعدادات الألعاب الخاصة بك؟.
2.1. خلق بيئة جديدة
لإنشاء بيئة جديدة (فكر فيها كمساحة عمل شخصية لمشروعك)، استخدم الأمر التالي:
conda create --name ml-env python=3.10
هنا، ml-env هو اسم بيئتك، ونحن نقوم بإعداد Python إلى الإصدار 3.10. لا تتردد في استخدام أي إصدار تفضله.
2.2. تفعيل البيئة
قبل أن نقوم بتثبيت أي حزم، نحتاج إلى تفعيل البيئة:
conda activate ml-env
ستلاحظ تغييراتك السريعة، مما يوضح أنك الآن داخل بيئة ml-env. ?♂️ إنه مثل الدخول إلى بُعد جديد... لبايثون، هذا هو.
الخطوة 3: تثبيت مكتبات بايثون الأساسية
حان الوقت لتسليح بيئتك بالأدوات اللازمة! سنقوم بتثبيت Pandas، وNumPy، وMatplotlib، وScikit-learn — أبطال أي مغامرة للتعلم الآلي. فكر فيهم كمنتقمين لك؟♂️، ولكن لعلم البيانات.
3.1. تثبيت الباندا؟
يعد Pandas رائعًا للعمل مع البيانات المنظمة. يمكنك التفكير في الأمر على أنه Excel، ولكن على المنشطات؟. تثبيته مع:
conda install pandas
3.2. تثبيت NumPy ؟
NumPy هي مكتبتك المفضلة للعمليات الرقمية ومعالجة المصفوفات. إنها الخلطة السرية وراء الكثير من خوارزميات التعلم الآلي. للتثبيت:
conda install numpy
3.3. تثبيت ماتبلوتليب؟
ما هو علم البيانات بدون بعض المخططات الجميلة؟ يعد Matplotlib مثاليًا لإنشاء تصورات، بدءًا من الرسوم البيانية الخطية وحتى المخططات المبعثرة. تثبيته مع:
conda install matplotlib
(نكتة سريعة: لماذا لا تدخل الرسوم البيانية في العلاقات؟ لأنها تحتوي على الكثير من "المؤامرات"؟).
3.4. تثبيت Scikit-Learn؟
أخيرًا، نحتاج إلى Scikit-learn لتنفيذ خوارزميات التعلم الآلي مثل الانحدار الخطي والتصنيف والمزيد. للتثبيت:
conda install scikit-learn
الخطوة 4: التحقق من الإعداد الخاص بك
دعونا نتأكد من أن كل شيء يعمل بسلاسة. افتح بايثون في المحطة الطرفية الخاصة بك:
python
بمجرد الدخول إلى غلاف Python، حاول استيراد المكتبات لمعرفة ما إذا كان كل شيء مثبتًا بشكل صحيح:
import pandas as pd import numpy as np import matplotlib.pyplot as plt import sklearn
إذا لم تكن هناك أخطاء، فأنت جاهز للبدء! ؟ تابع واخرج من بايثون بكتابة:
exit()
الخطوة 5: إدارة بيئتك
الآن بعد أن تم إعداد بيئتك بالكامل، إليك بعض النصائح المفيدة لإدارتها.
5.1. قائمة الحزم المثبتة
هل تريد رؤية ما تم تثبيته في بيئتك؟ ببساطة اكتب:
conda list
5.2. احفظ بيئتك
لمشاركة إعداد البيئة الخاصة بك مع الآخرين أو إعادة إنشائها لاحقًا، يمكنك تصديرها إلى ملف:
conda env export > environment.yml
5.3. قم بإلغاء تنشيط البيئة
عند الانتهاء من العمل لهذا اليوم، يمكنك الخروج من البيئة باستخدام:
conda deactivate
5.4. حذف بيئة
إذا لم تعد بحاجة إلى بيئة (وداعا، المشاريع القديمة؟)، يمكنك إزالتها بالكامل:
conda remove --name ml-env --all
إذا أعجبك هذا، تابعني على جيثب
-
الأفكار النهائية
تهاني! لقد نجحت في إعداد بيئة التعلم الآلي المحلية الخاصة بك باستخدام Miniconda وConda ومكتبات Python الأساسية مثل Pandas وNumPy وMatplotlib وScikit-learn. ؟ بيئتك الجديدة معزولة ومنظمة وجاهزة لبعض عمليات المعالجة الجادة للبيانات.
تذكر: حافظ دائمًا على بيئتك مرتبة، أو المخاطرة بأن ينتهي بك الأمر مثل خزانتي القديمة — المليئة بالكابلات المتشابكة وإصدارات Python العشوائية. ؟ برمجة سعيدة!
-
 كيفية عرض التاريخ والوقت الحاليين بشكل صحيح في "DD/MM/Yyyy HH: MM: SS.SS" في جافا؟يكمن في استخدام مثيلات التبسيط المختلفة مع أنماط تنسيق مختلفة. الحل: java.text.simpledateformat ؛ استيراد java.util.calendar ؛ استيراد java.ut...برمجة نشر في 2025-07-06
كيفية عرض التاريخ والوقت الحاليين بشكل صحيح في "DD/MM/Yyyy HH: MM: SS.SS" في جافا؟يكمن في استخدام مثيلات التبسيط المختلفة مع أنماط تنسيق مختلفة. الحل: java.text.simpledateformat ؛ استيراد java.util.calendar ؛ استيراد java.ut...برمجة نشر في 2025-07-06 -
 كيفية تحليل الأرقام في تدوين الأسي باستخدام decimal.parse ()؟تحليل رقم من الترميز الأسي عند محاولة تحليل سلسلة معبر عنها في ترميز أسي باستخدام decimal.parse ("1.2345e-02") ، قد تصادف خطأ. وذلك ...برمجة نشر في 2025-07-06
كيفية تحليل الأرقام في تدوين الأسي باستخدام decimal.parse ()؟تحليل رقم من الترميز الأسي عند محاولة تحليل سلسلة معبر عنها في ترميز أسي باستخدام decimal.parse ("1.2345e-02") ، قد تصادف خطأ. وذلك ...برمجة نشر في 2025-07-06 -
 كيفية تجاوز كتل موقع الويب مع طلبات Python ووكلاء المستخدمين المزيفين؟كيفية محاكاة سلوك المتصفح مع طلبات Python ووكلاء المستخدمين المزيفين تعتبر مكتبة طلبات Python أداة قوية لتقديم طلبات HTTP ، لكنها قد تواجه قيود...برمجة نشر في 2025-07-06
كيفية تجاوز كتل موقع الويب مع طلبات Python ووكلاء المستخدمين المزيفين؟كيفية محاكاة سلوك المتصفح مع طلبات Python ووكلاء المستخدمين المزيفين تعتبر مكتبة طلبات Python أداة قوية لتقديم طلبات HTTP ، لكنها قد تواجه قيود...برمجة نشر في 2025-07-06 -
 كيف يمكنني اتحاد جداول قاعدة البيانات مع أرقام مختلفة من الأعمدة؟الجداول مجتمعة مع أعمدة مختلفة ] يمكن أن تواجه تحديات عند محاولة دمج جداول قاعدة البيانات بأعمدة مختلفة. تتمثل الطريقة المباشرة في إلحاق القيم ...برمجة نشر في 2025-07-06
كيف يمكنني اتحاد جداول قاعدة البيانات مع أرقام مختلفة من الأعمدة؟الجداول مجتمعة مع أعمدة مختلفة ] يمكن أن تواجه تحديات عند محاولة دمج جداول قاعدة البيانات بأعمدة مختلفة. تتمثل الطريقة المباشرة في إلحاق القيم ...برمجة نشر في 2025-07-06 -
 نصائح لالتقاط الصور العائمة على الجانب الأيمن من القاع واللف حول النصيمكن أن يخلق ذلك تأثيرًا مرئيًا جذابًا مع عرض الصورة بشكل فعال. ضمن هذه الحاوية ، أضف محتوى النص وعنصر IMG للصورة. يمكن أن يبدو رمز HTML مثل هذا: ...برمجة نشر في 2025-07-06
نصائح لالتقاط الصور العائمة على الجانب الأيمن من القاع واللف حول النصيمكن أن يخلق ذلك تأثيرًا مرئيًا جذابًا مع عرض الصورة بشكل فعال. ضمن هذه الحاوية ، أضف محتوى النص وعنصر IMG للصورة. يمكن أن يبدو رمز HTML مثل هذا: ...برمجة نشر في 2025-07-06 -
 لماذا لا يعرض Firefox صورًا باستخدام خاصية CSS `content`؟يمكن ملاحظة ذلك في فئة CSS المقدمة: . Googlepic { المحتوى: url ('../../ img/googleplusicon.png') ؛ الهامش: -6.5 ٪ ؛ حشو اليمين...برمجة نشر في 2025-07-06
لماذا لا يعرض Firefox صورًا باستخدام خاصية CSS `content`؟يمكن ملاحظة ذلك في فئة CSS المقدمة: . Googlepic { المحتوى: url ('../../ img/googleplusicon.png') ؛ الهامش: -6.5 ٪ ؛ حشو اليمين...برمجة نشر في 2025-07-06 -
 كيفية اكتشاف المصفوفات الفارغة بكفاءة في PHP؟إذا كانت الحاجة هي التحقق من وجود أي عنصر صفيف ، فإن الكتابة الفضفاضة لـ PHP تسمح بالتقييم المباشر للمصفوفة نفسها: إذا (! $ playerlist) { // ...برمجة نشر في 2025-07-06
كيفية اكتشاف المصفوفات الفارغة بكفاءة في PHP؟إذا كانت الحاجة هي التحقق من وجود أي عنصر صفيف ، فإن الكتابة الفضفاضة لـ PHP تسمح بالتقييم المباشر للمصفوفة نفسها: إذا (! $ playerlist) { // ...برمجة نشر في 2025-07-06 -
 كيفية تحليل صفائف JSON في GO باستخدام حزمة `json`؟مثال: صفيف [] سلسلة } Func Main () { DataJson: = `[" 1 "،" 2 "،" 3 "]` ` ARR: = jsontype {} unmarsh...برمجة نشر في 2025-07-06
كيفية تحليل صفائف JSON في GO باستخدام حزمة `json`؟مثال: صفيف [] سلسلة } Func Main () { DataJson: = `[" 1 "،" 2 "،" 3 "]` ` ARR: = jsontype {} unmarsh...برمجة نشر في 2025-07-06 -
 شذوذات صفيف PHP: فهم الحالة الغريبة من 07 و 08في PHP ، تنشأ مشكلة غير عادية عندما تحتوي المفاتيح على قيم رقمية مثل 07 أو 08. تشغيل print_r (أشهر دولارات) يعيد نتائج غير متوقعة: المفتاح "0...برمجة نشر في 2025-07-06
شذوذات صفيف PHP: فهم الحالة الغريبة من 07 و 08في PHP ، تنشأ مشكلة غير عادية عندما تحتوي المفاتيح على قيم رقمية مثل 07 أو 08. تشغيل print_r (أشهر دولارات) يعيد نتائج غير متوقعة: المفتاح "0...برمجة نشر في 2025-07-06 -
 خطأ المترجم "usr/bin/ld: لا يمكن العثور على -L" حل-l يشير هذا الخطأ إلى أن الرابط لا يمكنه تحديد موقع المكتبة المحددة أثناء ربطك القابل للتنفيذ. لحل هذه المشكلة ، سوف نتعمق في تفاصيل كيفية تحدي...برمجة نشر في 2025-07-06
خطأ المترجم "usr/bin/ld: لا يمكن العثور على -L" حل-l يشير هذا الخطأ إلى أن الرابط لا يمكنه تحديد موقع المكتبة المحددة أثناء ربطك القابل للتنفيذ. لحل هذه المشكلة ، سوف نتعمق في تفاصيل كيفية تحدي...برمجة نشر في 2025-07-06 -
 كيفية الجمع بين البيانات من ثلاثة جداول MySQL في جدول جديد؟الأشخاص والتفاصيل وجداول التصنيف؟ الإجابة: حدد ص.*، د. من الناس ك انضم إلى التفاصيل كـ D على D.Person_id = p.id انضم إلى التصنيف كـ t على t....برمجة نشر في 2025-07-06
كيفية الجمع بين البيانات من ثلاثة جداول MySQL في جدول جديد؟الأشخاص والتفاصيل وجداول التصنيف؟ الإجابة: حدد ص.*، د. من الناس ك انضم إلى التفاصيل كـ D على D.Person_id = p.id انضم إلى التصنيف كـ t على t....برمجة نشر في 2025-07-06 -
 كيف يمكنني التعامل مع أسماء ملفات UTF-8 في وظائف نظام ملفات PHP؟url تشفير أسماء الملفات لحل هذه المشكلة ، استخدم وظيفة urlencode لتحويل اسم المجلد المطلوب إلى تنسيق آمن لـ url قبل تمريره إلى mkdir: MKDIR (...برمجة نشر في 2025-07-06
كيف يمكنني التعامل مع أسماء ملفات UTF-8 في وظائف نظام ملفات PHP؟url تشفير أسماء الملفات لحل هذه المشكلة ، استخدم وظيفة urlencode لتحويل اسم المجلد المطلوب إلى تنسيق آمن لـ url قبل تمريره إلى mkdir: MKDIR (...برمجة نشر في 2025-07-06 -
 هل يمكن أن تعتمد معلمات القالب في وظيفة C ++ 20 الإضافية على معلمات الوظيفة؟compile-time. c 20 وظائف الإضافية ومع ذلك ، يبقى السؤال: هل هذا يعني أن معلمات القالب يمكن أن تعتمد الآن على وسيطات الوظيفة؟ تقر الورقة بأن ...برمجة نشر في 2025-07-06
هل يمكن أن تعتمد معلمات القالب في وظيفة C ++ 20 الإضافية على معلمات الوظيفة؟compile-time. c 20 وظائف الإضافية ومع ذلك ، يبقى السؤال: هل هذا يعني أن معلمات القالب يمكن أن تعتمد الآن على وسيطات الوظيفة؟ تقر الورقة بأن ...برمجة نشر في 2025-07-06 -
 كيفية تحويل المناطق الزمنية بكفاءة في PHP؟تحويل فعال للحيوانات الزمنية في php في PHP ، يمكن أن تكون المناطق الزمنية مهمة مباشرة. سيوفر هذا الدليل طريقة سهلة التنفيذ لتحويل التواريخ والأو...برمجة نشر في 2025-07-06
كيفية تحويل المناطق الزمنية بكفاءة في PHP؟تحويل فعال للحيوانات الزمنية في php في PHP ، يمكن أن تكون المناطق الزمنية مهمة مباشرة. سيوفر هذا الدليل طريقة سهلة التنفيذ لتحويل التواريخ والأو...برمجة نشر في 2025-07-06
دراسة اللغة الصينية
- 1 كيف تقول "المشي" باللغة الصينية؟ 走路 نطق الصينية، 走路 تعلم اللغة الصينية
- 2 كيف تقول "استقل طائرة" بالصينية؟ 坐飞机 نطق الصينية، 坐飞机 تعلم اللغة الصينية
- 3 كيف تقول "استقل القطار" بالصينية؟ 坐火车 نطق الصينية، 坐火车 تعلم اللغة الصينية
- 4 كيف تقول "استقل الحافلة" باللغة الصينية؟ 坐车 نطق الصينية، 坐车 تعلم اللغة الصينية
- 5 كيف أقول القيادة باللغة الصينية؟ 开车 نطق الصينية، 开车 تعلم اللغة الصينية
- 6 كيف تقول السباحة باللغة الصينية؟ 游泳 نطق الصينية، 游泳 تعلم اللغة الصينية
- 7 كيف يمكنك أن تقول ركوب الدراجة باللغة الصينية؟ 骑自行车 نطق الصينية، 骑自行车 تعلم اللغة الصينية
- 8 كيف تقول مرحبا باللغة الصينية؟ # نطق اللغة الصينية، # تعلّم اللغة الصينية
- 9 كيف تقول شكرا باللغة الصينية؟ # نطق اللغة الصينية، # تعلّم اللغة الصينية
- 10 How to say goodbye in Chinese? 再见Chinese pronunciation, 再见Chinese learning
























