 الصفحة الأمامية > برمجة > كيفية أتمتة (إنشاء وتحديث) ملفات Excel من واجهات برمجة التطبيقات باستخدام Python وOpenpyxl.
الصفحة الأمامية > برمجة > كيفية أتمتة (إنشاء وتحديث) ملفات Excel من واجهات برمجة التطبيقات باستخدام Python وOpenpyxl.
كيفية أتمتة (إنشاء وتحديث) ملفات Excel من واجهات برمجة التطبيقات باستخدام Python وOpenpyxl.
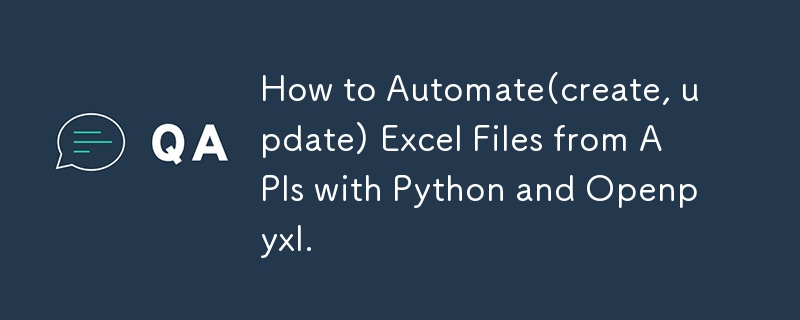
So I know that when automation is mentioned, a lot of people think of it most abstractly. perhaps even thinking of a mechanic shop for fixes. lol.
Anyway, automation in programming is exactly the code you write but with other techniques to help run it properly.
When I first started using Python, it was for writing data structures and algorithms but I later advanced to using it for other things like trying out my ML model development and then Python for programming.
For this article, I will be providing a step-by-step guide on how I automated an Excel file, and different sheets on a MacBook, without the use of visual basic for applications.
First of all, to get started, you don't need to be a Python dev as I will paste a code snippet here.
Tools Required
- VScode of course
- Python installed/updated
- A virtual environment to run any new installation or updates for your Python code.
- The virtual environment is the .venv. You will see it in your vscode.
- Install openpyxyl
- Install any other necessary dependency.
- Get started.
The Different Aspects we will be considering:
- Creating a new Excel file with python
- Updating an existing Excel file with python Updating a specific Excel file sheet only with Python
- Using APIs to update Excel files and Excel file sheets.
- Creating a button that allows users to update on click.
- Adding dynamic dates and time in your code
- An alternative to the Excel button is cron or Windows shell
- Instead of VBA, what else is possible?
- Issues faced with writing VBA in a MacBook
- Issues I faced while creating the button
- Why I opted for cron
- Creating this for both Windows and Mac users
- Other tools that can be used for the automation of Excel
- Power query from web feature
- Power automate
- Visual Basic in Excel
Creating a new Excel file with python
Creating an Excel sheet in Python with openpyxl is easy.
All you need to do is install openpyxl, pandas, and requests if you are getting data from an API.
Go to the openpyxl documentation to learn how to import it into your application and the packages you want to use.
import pandas import requests from openpyxl import Workbook, load_workbook from openpyxl.utils import get_column_letter
Next up,
you create a new workbook
Set it as the active workbook
Add your title and header and populate the data
Save the new workbook with your preferred Excel name and tada!
you have created your first Excel file.
# create a new workbook
wb = Workbook()
ws = wb.active
ws.title = "Data"
ws.append(['Tim', 'Is', 'Great', '!'])
ws.append(['Sam', 'Is', 'Great', '!'])
ws.append(['John', 'Is', 'Great', '!'])
ws.append(['Mimi', 'Is', 'Great', '!'])
wb.save('mimi.xlsx')
Creating a new sheet in an Excel file.
Creating a specific sheet in your Excel file is a similar process. however, you need to specify the sheet to be created with a sheetname.
# create sheet
wb.create_sheet('Test')
print(wb.sheetnames)
Modifying an Excel sheet.
To modify an Excel sheet and not the full file,
Load the workbook you want to modify
They specify the particular sheet to modify using its name or index. It is safer to use the index in case the name eventually changes.
In the code snippet below, I used the Sheet label
# wb = load_workbook('mimi.xlsx')
# modify sheet
ws = wb.active
ws['A1'].value = "Test"
print(ws['A1'].value)
wb.save('mimi.xlsx')
Accessing multiple cells
To access multiple cells,
Load the workbook
Make it the active workbook
loop through its rows and columns
# Accessing multiple cells
wb = load_workbook('mimi.xlsx')
ws = wb.active
for row in range(1, 11):
for col in range(1, 5):
char = get_column_letter(col)
ws[char str(row)] = char str(row)
print(ws[char str(row)].value)
wb.save('mimi.xlsx')
Merging Excel cells
To merge different cells in Excel using Python,
Load the workbook
Indicate the active workbook
indicate the cells you want to merge
# Merging excel cells
wb = load_workbook('mimi.xlsx')
ws = wb.active
ws.merge_cells("A1:D2")
wb.save("mimi.xlsx")
Unmerging cells
To unmerge different cells in Excel using python,
Load the workbook
Indicate the active workbook
indicate the cells you want to unmerge
# merging excel cells
wb = load_workbook('mimi.xlsx')
ws = wb.active
ws.unmerge_cells("A1:D1")
wb.save("mimi.xlsx")
Inserting new excel cells
To insert new cells
Load the workbook
Indicate the active workbook
use the insert_rows and insert_columns to insert new rows or new columns based on preference.
# inserting cells
wb = load_workbook('mimi.xlsx')
ws = wb. is active
ws.insert_rows(7)
ws.insert_rows(7)
ws.move_range("C1:D11", rows=2, cols=2)
wb.save("mimi.xlsx")
Updating an existing Excel file with internal Data
Add your arrays and objects and take in the information needed
from openpyxl import Workbook, load_workbook
from openpyxl.utils import get_column_letter
from openpyxl.styles import Font
data = {
"Pam" : {
"math":65,
"science": 78,
"english": 98,
"gym": 89
},
"Mimi" : {
"math":55,
"science": 72,
"english": 88,
"gym": 77
},
"Sid" : {
"math":100,
"science": 66,
"english": 93,
"gym": 74
},
"Love" : {
"math":77,
"science": 83,
"english": 59,
"gym": 91
},
}
wb = Workbook()
ws = wb.active
ws.title = "Mock"
headings = ['Name'] list(data['Joe'].keys())
ws.append(headings)
for a person in data:
grades = list(data[person].values())
ws.append([person] grades)
for col in range(2, len(data['Pam']) 2):
char = get_column_letter(col)
ws[char '7'] = f"=SUM({char '2'}:{char '6'})/{len(data)}"
for col in range(1, 6):
ws[get_column_letter(col) '1'].font = Font(bold=True, color="0099CCFF")
wb.save("NewMock.xlsx")
Updating an existing Excel file with Python and APIs
To update an Excel file using Python and APIs, you need to call the APIs into your file using a Get request.
Set the active Excel file as described above and then you run your script.
Here is an example of this:
from openpyxl import Workbook, load_workbook
import requests
from datetime import datetime, timedelta
import schedule
import time
api_url = "https://yourapi"
excel_file = "yourfilename.xlsx"
def fetch_energy_data(offset=0):
response = requests.get(api_url f"&offset={offset}")
data = response.json()
if response.status_code == 200:
data = response.json()
return data["results"], data["total_count"]
else:
print(f"Error fetching data: {response.status_code}")
return [], 0
def update_excel_data(data):
try:
wb = load_workbook(excel_file)
ws = wb.worksheets[0]
for row in range(5, ws.max_row 1):
for col in range(1, 9):
ws.cell(row=row, column=col).value = None
now = datetime.now()
current_year = now.year
current_month = now.month
start_date = datetime(current_year,current_month, 1)
end_date = datetime(current_year, current_month, 24)
filtered_data = [
result
for result in data
if start_date = total_count:
break
update_excel_data(all_data)
To update a particular sheet, use the method mentioned above. best practices are done with the excel sheets index number from 0 till n-1.
as sheet names can change but sheet positions can not change.
wb = load_workbook(excel_file)
ws = wb.worksheets[0]
- Creating a button that allows users to update on click. To achieve a button to automatically run your Python script, you need to create a button in your Excel file and write a program using the inbuilt programming language, Visual Basic for applications. Next, you write a program similar to this. An example of a VBA script is below.
Sub RunPythonScript()
Dim shell As Object
Dim pythonExe As String
Dim scriptPath As String
Dim command As String
Path to your Python executable
pythonExe = "C:\Path\To\Python\python.exe"
Path to your Python script
scriptPath = "C:\Path\To\Your\Script\script.py"
Command to run the Python script
command = pythonExe & " " & scriptPath
Create a Shell object and run the command
Set shell = CreateObject("WScript.Shell")
shell.Run command, 1, True
Clean up
Set shell = Nothing
End Sub
the issue with this is some functions do not run in non-windows applications seeing that Excel and VBA are built and managed by Microsoft, there are inbuilt Windows functions for this that can only work on Windows.
However, if you are not writing a very complicated program, it will run properly.
- Adding dynamic dates and time in your code
To achieve dynamic dates and times, you can use the date.now function built into Python.
now = datetime.now() current_year = now.year current_month = now.month
- An alternative to the Excel button is cron or Windows shell
For MacBook users, an alternative to the VBA and button feature, you can use a corn for MacBook and a Windows shell for Windows. to automate your task.
You can also make use of Google Clouds's scheduler. that allows you to automate tasks.
- Instead of VBA, what else is possible?
Instead of VBA, direct Python codes can suffice. you can also use the script and run it as required.
- Issues faced while writing VBA in a MacBook
The major issue lies in the fact that VBA is a Windows language and hence, has limited functions in a non-windows device.
- Issues I faced while creating the button
The same issues are related to the VBA code.
Why I opted for cron
I opted for corn because it is available and easy to use to achieve the goals.Other tools that can be used for the automation of Excel
Other tools include:
- Power query from web feature
- Power automate
- Visual Basic in Excel
Follow me on Twitter Handle: https://twitter.com/mchelleOkonicha
Follow me on LinkedIn Handle: https://www.linkedin.com/in/buchi-michelle-okonicha-0a3b2b194/
Follow me on Instagram: https://www.instagram.com/michelle_okonicha/
-
 المخازن المؤقتة: Node.jsدليل بسيط للمخازن المؤقتة في Node.js يتم استخدام المخزن المؤقت في Node.js للتعامل مع البيانات الثنائية الأولية، وهو أمر مفيد عند العمل مع ...برمجة تم النشر بتاريخ 2024-11-05
المخازن المؤقتة: Node.jsدليل بسيط للمخازن المؤقتة في Node.js يتم استخدام المخزن المؤقت في Node.js للتعامل مع البيانات الثنائية الأولية، وهو أمر مفيد عند العمل مع ...برمجة تم النشر بتاريخ 2024-11-05 -
 إتقان إدارة الإصدارات في Node.jsكمطورين، كثيرًا ما نواجه مشاريع تتطلب إصدارات Node.js مختلفة. يعد هذا السيناريو مأزقًا لكل من المطورين الجدد وذوي الخبرة الذين قد لا يشاركون بانتظ...برمجة تم النشر بتاريخ 2024-11-05
إتقان إدارة الإصدارات في Node.jsكمطورين، كثيرًا ما نواجه مشاريع تتطلب إصدارات Node.js مختلفة. يعد هذا السيناريو مأزقًا لكل من المطورين الجدد وذوي الخبرة الذين قد لا يشاركون بانتظ...برمجة تم النشر بتاريخ 2024-11-05 -
 كيفية تضمين معلومات مراجعة Git في Go Binaries لاستكشاف الأخطاء وإصلاحها؟تحديد مراجعة Git في Go Binaries عند نشر التعليمات البرمجية، قد يكون من المفيد ربط الثنائيات بمراجعة git التي تم إنشاؤها منها من أجل أغراض استكش...برمجة تم النشر بتاريخ 2024-11-05
كيفية تضمين معلومات مراجعة Git في Go Binaries لاستكشاف الأخطاء وإصلاحها؟تحديد مراجعة Git في Go Binaries عند نشر التعليمات البرمجية، قد يكون من المفيد ربط الثنائيات بمراجعة git التي تم إنشاؤها منها من أجل أغراض استكش...برمجة تم النشر بتاريخ 2024-11-05 -
 علامات HTML الشائعة: منظورتشكل لغة HTML (لغة ترميز النص التشعبي) أساس تطوير الويب، حيث تعمل كهيكل لكل صفحة ويب على الإنترنت. من خلال فهم علامات HTML الأكثر شيوعًا واستخداماتها...برمجة تم النشر بتاريخ 2024-11-05
علامات HTML الشائعة: منظورتشكل لغة HTML (لغة ترميز النص التشعبي) أساس تطوير الويب، حيث تعمل كهيكل لكل صفحة ويب على الإنترنت. من خلال فهم علامات HTML الأكثر شيوعًا واستخداماتها...برمجة تم النشر بتاريخ 2024-11-05 -
 استعلامات الوسائط CSSأصبح ضمان عمل مواقع الويب بسلاسة عبر الأجهزة المختلفة أكثر أهمية من أي وقت مضى. مع وصول المستخدمين إلى مواقع الويب من أجهزة الكمبيوتر المكتبية وأج...برمجة تم النشر بتاريخ 2024-11-05
استعلامات الوسائط CSSأصبح ضمان عمل مواقع الويب بسلاسة عبر الأجهزة المختلفة أكثر أهمية من أي وقت مضى. مع وصول المستخدمين إلى مواقع الويب من أجهزة الكمبيوتر المكتبية وأج...برمجة تم النشر بتاريخ 2024-11-05 -
 فهم الرفع في جافا سكريبت: دليل شاملالرفع في جافا سكريبت الرفع هو سلوك يتم فيه نقل إعلانات الوظائف والمتغيرات (أو "رفعها") إلى أعلى النطاق المحتوي (إما النطاق العا...برمجة تم النشر بتاريخ 2024-11-05
فهم الرفع في جافا سكريبت: دليل شاملالرفع في جافا سكريبت الرفع هو سلوك يتم فيه نقل إعلانات الوظائف والمتغيرات (أو "رفعها") إلى أعلى النطاق المحتوي (إما النطاق العا...برمجة تم النشر بتاريخ 2024-11-05 -
 دمج الشريط في متجر Django Python Shop ذو المنتج الواحدIn the first part of this series, we created a Django online shop with htmx. In this second part, we'll handle orders using Stripe. What We'll...برمجة تم النشر بتاريخ 2024-11-05
دمج الشريط في متجر Django Python Shop ذو المنتج الواحدIn the first part of this series, we created a Django online shop with htmx. In this second part, we'll handle orders using Stripe. What We'll...برمجة تم النشر بتاريخ 2024-11-05 -
 نصائح لاختبار الوظائف في قائمة الانتظار في Laravelعند العمل مع تطبيقات Laravel، من الشائع مواجهة سيناريوهات حيث يحتاج الأمر إلى تنفيذ مهمة باهظة الثمن. لتجنب حظر العملية الرئيسية، قد تقرر إلغاء تحميل ...برمجة تم النشر بتاريخ 2024-11-05
نصائح لاختبار الوظائف في قائمة الانتظار في Laravelعند العمل مع تطبيقات Laravel، من الشائع مواجهة سيناريوهات حيث يحتاج الأمر إلى تنفيذ مهمة باهظة الثمن. لتجنب حظر العملية الرئيسية، قد تقرر إلغاء تحميل ...برمجة تم النشر بتاريخ 2024-11-05 -
 كيفية إنشاء نظام فهم اللغة الطبيعية على المستوى البشري (NLU).Scope: Creating an NLU system that fully understands and processes human languages in a wide range of contexts, from conversations to literature. ...برمجة تم النشر بتاريخ 2024-11-05
كيفية إنشاء نظام فهم اللغة الطبيعية على المستوى البشري (NLU).Scope: Creating an NLU system that fully understands and processes human languages in a wide range of contexts, from conversations to literature. ...برمجة تم النشر بتاريخ 2024-11-05 -
 كيفية تكرار قائمة ArrayList داخل HashMap باستخدام JSTL؟تكرار قائمة ArrayList داخل HashMap باستخدام JSTL في تطوير الويب، توفر JSTL (JavaServer Pages Standard Tag Library) مجموعة من العلامات لتبسيط الم...برمجة تم النشر بتاريخ 2024-11-05
كيفية تكرار قائمة ArrayList داخل HashMap باستخدام JSTL؟تكرار قائمة ArrayList داخل HashMap باستخدام JSTL في تطوير الويب، توفر JSTL (JavaServer Pages Standard Tag Library) مجموعة من العلامات لتبسيط الم...برمجة تم النشر بتاريخ 2024-11-05 -
 Encore.ts — أسرع من ElysiaJS وHonoمنذ بضعة أشهر أصدرنا Encore.ts - إطار عمل خلفي مفتوح المصدر لـ TypeScript. نظرًا لوجود الكثير من أطر العمل بالفعل، أردنا مشاركة بعض قرارات التصميم غير...برمجة تم النشر بتاريخ 2024-11-05
Encore.ts — أسرع من ElysiaJS وHonoمنذ بضعة أشهر أصدرنا Encore.ts - إطار عمل خلفي مفتوح المصدر لـ TypeScript. نظرًا لوجود الكثير من أطر العمل بالفعل، أردنا مشاركة بعض قرارات التصميم غير...برمجة تم النشر بتاريخ 2024-11-05 -
 لماذا فشل تسلسل السلسلة باستخدام + مع سلسلة حرفية؟ربط السلاسل الحرفية مع السلاسل في لغة C، يمكن استخدام العامل لتسلسل السلاسل والسلاسل الحرفية. ومع ذلك، هناك قيود على هذه الوظيفة التي يمكن أن ت...برمجة تم النشر بتاريخ 2024-11-05
لماذا فشل تسلسل السلسلة باستخدام + مع سلسلة حرفية؟ربط السلاسل الحرفية مع السلاسل في لغة C، يمكن استخدام العامل لتسلسل السلاسل والسلاسل الحرفية. ومع ذلك، هناك قيود على هذه الوظيفة التي يمكن أن ت...برمجة تم النشر بتاريخ 2024-11-05 -
 إعادة عرض React: أفضل الممارسات لتحقيق الأداء الأمثلتعد آلية العرض الفعالة في React أحد الأسباب الرئيسية لشعبيتها. ومع ذلك، مع زيادة تعقيد التطبيق، تصبح إدارة عمليات إعادة عرض المكونات أمرًا بالغ ال...برمجة تم النشر بتاريخ 2024-11-05
إعادة عرض React: أفضل الممارسات لتحقيق الأداء الأمثلتعد آلية العرض الفعالة في React أحد الأسباب الرئيسية لشعبيتها. ومع ذلك، مع زيادة تعقيد التطبيق، تصبح إدارة عمليات إعادة عرض المكونات أمرًا بالغ ال...برمجة تم النشر بتاريخ 2024-11-05 -
 كيفية تحقيق إنشاء العمود الشرطي: استكشاف If-Elif-Else في Pandas DataFrame؟إنشاء عمود شرطي: If-Elif-Else في Pandas تطلب المشكلة المحددة إضافة عمود جديد إلى DataFrame بناء على سلسلة من المعايير الشرطية. يكمن التحدي في ...برمجة تم النشر بتاريخ 2024-11-05
كيفية تحقيق إنشاء العمود الشرطي: استكشاف If-Elif-Else في Pandas DataFrame؟إنشاء عمود شرطي: If-Elif-Else في Pandas تطلب المشكلة المحددة إضافة عمود جديد إلى DataFrame بناء على سلسلة من المعايير الشرطية. يكمن التحدي في ...برمجة تم النشر بتاريخ 2024-11-05 -
 تقديم تشيو!يسعدني أن أعلن عن إصدار Qiu - مشغل استعلام SQL بسيط مصمم لجعل SQL الخام ممتعًا مرة أخرى. لنكن صادقين، ORMs لها مكانها، لكنها قد تصبح مرهقة بعض الش...برمجة تم النشر بتاريخ 2024-11-05
تقديم تشيو!يسعدني أن أعلن عن إصدار Qiu - مشغل استعلام SQL بسيط مصمم لجعل SQL الخام ممتعًا مرة أخرى. لنكن صادقين، ORMs لها مكانها، لكنها قد تصبح مرهقة بعض الش...برمجة تم النشر بتاريخ 2024-11-05
دراسة اللغة الصينية
- 1 كيف تقول "المشي" باللغة الصينية؟ 走路 نطق الصينية، 走路 تعلم اللغة الصينية
- 2 كيف تقول "استقل طائرة" بالصينية؟ 坐飞机 نطق الصينية، 坐飞机 تعلم اللغة الصينية
- 3 كيف تقول "استقل القطار" بالصينية؟ 坐火车 نطق الصينية، 坐火车 تعلم اللغة الصينية
- 4 كيف تقول "استقل الحافلة" باللغة الصينية؟ 坐车 نطق الصينية، 坐车 تعلم اللغة الصينية
- 5 كيف أقول القيادة باللغة الصينية؟ 开车 نطق الصينية، 开车 تعلم اللغة الصينية
- 6 كيف تقول السباحة باللغة الصينية؟ 游泳 نطق الصينية، 游泳 تعلم اللغة الصينية
- 7 كيف يمكنك أن تقول ركوب الدراجة باللغة الصينية؟ 骑自行车 نطق الصينية، 骑自行车 تعلم اللغة الصينية
- 8 كيف تقول مرحبا باللغة الصينية؟ # نطق اللغة الصينية، # تعلّم اللغة الصينية
- 9 كيف تقول شكرا باللغة الصينية؟ # نطق اللغة الصينية، # تعلّم اللغة الصينية
- 10 How to say goodbye in Chinese? 再见Chinese pronunciation, 再见Chinese learning
























