audiorec.ax - ما هو audiorec.ax؟
ما الذي يفعله audiorec.ax على جهاز الكمبيوتر الخاص بي؟
audiorec.ax هي عملية من شركة Creative Technology Ltd
تنشأ العمليات غير المتعلقة بالنظام مثل audiorec.ax من البرنامج الذي قمت بتثبيته على نظامك. نظرًا لأن معظم التطبيقات تقوم بتخزين البيانات على القرص الثابت الخاص بك وفي سجل النظام الخاص بك، فمن المحتمل أن يكون جهاز الكمبيوتر الخاص بك قد عانى من التجزئة والإدخالات غير الصالحة المتراكمة التي يمكن أن تؤثر على أداء جهاز الكمبيوتر الخاص بك.
في إدارة مهام Windows، يمكنك معرفة استخدام وحدة المعالجة المركزية والذاكرة والقرص والشبكة الذي يتسبب في عملية تصفية التسجيل الصوتي. للوصول إلى إدارة المهام، اضغط باستمرار على المفاتيح Ctrl Shift Esc في نفس الوقت. توجد هذه الأزرار الثلاثة في أقصى يسار لوحة المفاتيح.
يعد audiorec.ax ملفًا قابلاً للتنفيذ على القرص الصلب بجهاز الكمبيوتر الخاص بك. يحتوي هذا الملف على رمز الجهاز. إذا قمت بتشغيل برنامج Audio Recording Filter على جهاز الكمبيوتر الخاص بك، فسيتم تنفيذ الأوامر الموجودة في audiorec.ax على جهاز الكمبيوتر الخاص بك. لهذا الغرض، يتم تحميل الملف في الذاكرة الرئيسية (RAM) وتشغيله هناك كعملية تصفية تسجيل صوتي (وتسمى أيضًا مهمة).
هل audiorec.ax ضار؟
لم يتم تعيين تصنيف الأمان لـ audiorec.ax بعد. يجب أن يكون الملف audiorec.ax موجودًا في المجلد C:\Program Files\creative\feature mode Utility. وإلا فإنه يمكن أن يكون حصان طروادة.
audiorec.ax غير مصنفهل يمكنني إيقاف audiorec.ax أو إزالته؟
يمكن إيقاف العديد من العمليات التي لا تتعلق بالنظام والتي يتم تشغيلها لأنها لا تشارك في تشغيل نظام التشغيل الخاص بك.
يتم استخدام audiorec.ax بواسطة "عامل تصفية التسجيل الصوتي". هذا تطبيق تم إنشاؤه بواسطة 'Creative Technology Ltd'.
إذا لم تعد تستخدم Audio Recording Filter، فيمكنك إزالة هذا البرنامج نهائيًا وبالتالي audiorec.ax من جهاز الكمبيوتر الخاص بك. للقيام بذلك، اضغط على مفتاح Windows R في نفس الوقت ثم اكتب "appwiz.cpl". ثم ابحث عن Audio Recording Filter في قائمة البرامج المثبتة وقم بإلغاء تثبيت هذا التطبيق.
هل وحدة المعالجة المركزية audiorec.ax مكثفة؟
لا تعتبر هذه العملية مكثفة لوحدة المعالجة المركزية. ومع ذلك، قد يؤثر تشغيل عدد كبير جدًا من العمليات على نظامك على أداء جهاز الكمبيوتر الخاص بك. لتقليل التحميل الزائد على النظام، يمكنك استخدام الأداة المساعدة لتكوين النظام لـ Microsoft (MSConfig) أو إدارة مهام Windows للعثور يدويًا على العمليات التي يتم تشغيلها عند بدء التشغيل وتعطيلها.
استخدم مورد Windows قم بالمراقبة لمعرفة العمليات والتطبيقات التي تكتب/تقرأ أكثر على القرص الصلب، أو ترسل أكبر قدر من البيانات إلى الإنترنت، أو تستخدم أكبر قدر من الذاكرة. للوصول إلى "مراقبة الموارد"، اضغط على مجموعة المفاتيح مفتاح Windows R ثم أدخل "resmon".
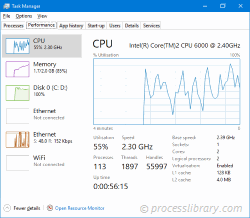
لماذا يعطيني audiorec.ax أخطاء؟
تحدث معظم مشكلات التسجيل الصوتي بسبب قيام التطبيق بتنفيذ العملية. أضمن طريقة لإصلاح هذه الأخطاء هي تحديث هذا التطبيق أو إلغاء تثبيته. لذلك، يرجى البحث في موقع الويب Creative Technology Ltd للحصول على آخر تحديث لـ مرشح التسجيل الصوتي.
-
 cnbjdrv.dll - ما هو cnbjdrv.dll؟ما الذي يفعله cnbjdrv.dll على جهاز الكمبيوتر الخاص بي؟ برنامج تشغيل الطابعة Canon BJ Mini لا تزال هذه العملية قيد المراجعة. تنشأ العمليات غير المتعلقة...مشكلة شائعة تم النشر بتاريخ 2024-11-06
cnbjdrv.dll - ما هو cnbjdrv.dll؟ما الذي يفعله cnbjdrv.dll على جهاز الكمبيوتر الخاص بي؟ برنامج تشغيل الطابعة Canon BJ Mini لا تزال هذه العملية قيد المراجعة. تنشأ العمليات غير المتعلقة...مشكلة شائعة تم النشر بتاريخ 2024-11-06 -
 arutl51.dll - ما هو arutl51.dll؟ما الذي يفعله arutl51.dll على جهاز الكمبيوتر الخاص بي؟ arutl51.dll عبارة عن وحدة تنتمي إلى Action Request System ® من شركة Remedy، إحدى شركات برامج BM...مشكلة شائعة تم النشر بتاريخ 2024-11-06
arutl51.dll - ما هو arutl51.dll؟ما الذي يفعله arutl51.dll على جهاز الكمبيوتر الخاص بي؟ arutl51.dll عبارة عن وحدة تنتمي إلى Action Request System ® من شركة Remedy، إحدى شركات برامج BM...مشكلة شائعة تم النشر بتاريخ 2024-11-06 -
 cpopenssl.dll - ما هو cpopenssl.dll؟ما الذي يفعله cpopenssl.dll على جهاز الكمبيوتر الخاص بي؟ cpopenssl.dll هي وحدة تنتمي إلى cpopenssl من Check Point Software Technologies. تنشأ العمليات...مشكلة شائعة تم النشر بتاريخ 2024-11-06
cpopenssl.dll - ما هو cpopenssl.dll؟ما الذي يفعله cpopenssl.dll على جهاز الكمبيوتر الخاص بي؟ cpopenssl.dll هي وحدة تنتمي إلى cpopenssl من Check Point Software Technologies. تنشأ العمليات...مشكلة شائعة تم النشر بتاريخ 2024-11-06 -
 Brand.dll - ما هو ملف Brand.dll؟ما الذي يفعله ملف Brand.dll على جهاز الكمبيوتر الخاص بي؟ العلامة التجارية.dll هي وحدة تابعة لشركة Ceedo من شركة Ceedo Technologies Ltd.. تنشأ العمليات...مشكلة شائعة تم النشر بتاريخ 2024-11-06
Brand.dll - ما هو ملف Brand.dll؟ما الذي يفعله ملف Brand.dll على جهاز الكمبيوتر الخاص بي؟ العلامة التجارية.dll هي وحدة تابعة لشركة Ceedo من شركة Ceedo Technologies Ltd.. تنشأ العمليات...مشكلة شائعة تم النشر بتاريخ 2024-11-06 -
 cmman.exe - ما هو cmman.exe؟ما الذي يفعله cmman.exe على جهاز الكمبيوتر الخاص بي؟ cmman.exe هي عملية تابعة لبرنامج إعلانات CasinoClient. تراقب هذه العملية عادات التصفح الخاصة بك و...مشكلة شائعة تم النشر بتاريخ 2024-11-06
cmman.exe - ما هو cmman.exe؟ما الذي يفعله cmman.exe على جهاز الكمبيوتر الخاص بي؟ cmman.exe هي عملية تابعة لبرنامج إعلانات CasinoClient. تراقب هذه العملية عادات التصفح الخاصة بك و...مشكلة شائعة تم النشر بتاريخ 2024-11-06 -
 d_ipod.dll - ما هو d_ipod.dll؟ما الذي يفعله d_ipod.dll على جهاز الكمبيوتر الخاص بي؟ d_ipod.dll عبارة عن وحدة نمطية تنشأ العمليات غير المتعلقة بالنظام مثل d_ipod.dll من البرنامج الذ...مشكلة شائعة تم النشر بتاريخ 2024-11-06
d_ipod.dll - ما هو d_ipod.dll؟ما الذي يفعله d_ipod.dll على جهاز الكمبيوتر الخاص بي؟ d_ipod.dll عبارة عن وحدة نمطية تنشأ العمليات غير المتعلقة بالنظام مثل d_ipod.dll من البرنامج الذ...مشكلة شائعة تم النشر بتاريخ 2024-11-06 -
 crllshape(ver_2).dll - ما هو crllshape(ver_2).dll؟ما الذي يفعله crllshape(ver_2).dll على جهاز الكمبيوتر الخاص بي؟ مكتبة محرك الشكل الذكي لا تزال هذه العملية قيد المراجعة. تنشأ العمليات غير المتعلقة با...مشكلة شائعة تم النشر بتاريخ 2024-11-06
crllshape(ver_2).dll - ما هو crllshape(ver_2).dll؟ما الذي يفعله crllshape(ver_2).dll على جهاز الكمبيوتر الخاص بي؟ مكتبة محرك الشكل الذكي لا تزال هذه العملية قيد المراجعة. تنشأ العمليات غير المتعلقة با...مشكلة شائعة تم النشر بتاريخ 2024-11-06 -
 cdrtra110.dll - ما هو cdrtra110.dll؟ما الذي يفعله cdrtra110.dll على جهاز الكمبيوتر الخاص بي؟ معاملات CorelDRAW لا تزال هذه العملية قيد المراجعة. تنشأ العمليات غير المتعلقة بالنظام مثل cd...مشكلة شائعة تم النشر بتاريخ 2024-11-06
cdrtra110.dll - ما هو cdrtra110.dll؟ما الذي يفعله cdrtra110.dll على جهاز الكمبيوتر الخاص بي؟ معاملات CorelDRAW لا تزال هذه العملية قيد المراجعة. تنشأ العمليات غير المتعلقة بالنظام مثل cd...مشكلة شائعة تم النشر بتاريخ 2024-11-06 -
 cydoor_uninstall.exe - ما هو cydoor_uninstall.exe؟ما الذي يفعله cydoor_uninstall.exe على جهاز الكمبيوتر الخاص بي؟ cydoor_uninstall.exe هي عملية تابعة لـ Cydoor Desktop Media، وهو برنامج إعلاني من إنتا...مشكلة شائعة تم النشر بتاريخ 2024-11-06
cydoor_uninstall.exe - ما هو cydoor_uninstall.exe؟ما الذي يفعله cydoor_uninstall.exe على جهاز الكمبيوتر الخاص بي؟ cydoor_uninstall.exe هي عملية تابعة لـ Cydoor Desktop Media، وهو برنامج إعلاني من إنتا...مشكلة شائعة تم النشر بتاريخ 2024-11-06 -
 crypto.dll - ما هو crypto.dll؟ما الذي يفعله crypto.dll على جهاز الكمبيوتر الخاص بي؟ محرك التشفير Trillian لا تزال هذه العملية قيد المراجعة. تنشأ العمليات غير المتعلقة بالنظام مثل c...مشكلة شائعة تم النشر بتاريخ 2024-11-06
crypto.dll - ما هو crypto.dll؟ما الذي يفعله crypto.dll على جهاز الكمبيوتر الخاص بي؟ محرك التشفير Trillian لا تزال هذه العملية قيد المراجعة. تنشأ العمليات غير المتعلقة بالنظام مثل c...مشكلة شائعة تم النشر بتاريخ 2024-11-06 -
 بريان - ما هو بريان؟ماذا يفعل برايان على جهاز الكمبيوتر الخاص بي؟ براين هي عملية تنشأ العمليات غير المتعلقة بالنظام مثل bryan من البرنامج الذي قمت بتثبيته على نظامك. نظرً...مشكلة شائعة تم النشر بتاريخ 2024-11-06
بريان - ما هو بريان؟ماذا يفعل برايان على جهاز الكمبيوتر الخاص بي؟ براين هي عملية تنشأ العمليات غير المتعلقة بالنظام مثل bryan من البرنامج الذي قمت بتثبيته على نظامك. نظرً...مشكلة شائعة تم النشر بتاريخ 2024-11-06 -
 aud_base.dll - ما هو aud_base.dll؟ما الذي يفعله ملف aud_base.dll على جهاز الكمبيوتر الخاص بي؟ aud_base DLL لا تزال هذه العملية قيد المراجعة. تنشأ العمليات غير المتعلقة بالنظام مثل aud_...مشكلة شائعة تم النشر بتاريخ 2024-11-06
aud_base.dll - ما هو aud_base.dll؟ما الذي يفعله ملف aud_base.dll على جهاز الكمبيوتر الخاص بي؟ aud_base DLL لا تزال هذه العملية قيد المراجعة. تنشأ العمليات غير المتعلقة بالنظام مثل aud_...مشكلة شائعة تم النشر بتاريخ 2024-11-06 -
 aufile~1.exe - ما هو aufile~1.exe؟ما الذي يفعله aufile~1.exe على جهاز الكمبيوتر الخاص بي؟ aufile~1.exe هي عملية تنتمي إلى Teleca File Manager Server. "هذا البرنامج هو عملية غير ضر...مشكلة شائعة تم النشر بتاريخ 2024-11-06
aufile~1.exe - ما هو aufile~1.exe؟ما الذي يفعله aufile~1.exe على جهاز الكمبيوتر الخاص بي؟ aufile~1.exe هي عملية تنتمي إلى Teleca File Manager Server. "هذا البرنامج هو عملية غير ضر...مشكلة شائعة تم النشر بتاريخ 2024-11-06 -
 certal.dll - ما هو certal.dll؟ما الذي يفعله certal.dll على جهاز الكمبيوتر الخاص بي؟ certal.dll عبارة عن وحدة نمطية تنتمي إلى Nortel Networks VPN Contivity Client من شركة Nortel Net...مشكلة شائعة تم النشر بتاريخ 2024-11-06
certal.dll - ما هو certal.dll؟ما الذي يفعله certal.dll على جهاز الكمبيوتر الخاص بي؟ certal.dll عبارة عن وحدة نمطية تنتمي إلى Nortel Networks VPN Contivity Client من شركة Nortel Net...مشكلة شائعة تم النشر بتاريخ 2024-11-06 -
 cachtokn.dll - ما هو cachtokn.dll؟ما الذي يفعله cachtokn.dll على جهاز الكمبيوتر الخاص بي؟ cachtokn.dll هي وحدة تنتمي إلى خدمات معلومات الإنترنت من شركة Microsoft Corporation. تنشأ العم...مشكلة شائعة تم النشر بتاريخ 2024-11-06
cachtokn.dll - ما هو cachtokn.dll؟ما الذي يفعله cachtokn.dll على جهاز الكمبيوتر الخاص بي؟ cachtokn.dll هي وحدة تنتمي إلى خدمات معلومات الإنترنت من شركة Microsoft Corporation. تنشأ العم...مشكلة شائعة تم النشر بتاريخ 2024-11-06
دراسة اللغة الصينية
- 1 كيف تقول "المشي" باللغة الصينية؟ 走路 نطق الصينية، 走路 تعلم اللغة الصينية
- 2 كيف تقول "استقل طائرة" بالصينية؟ 坐飞机 نطق الصينية، 坐飞机 تعلم اللغة الصينية
- 3 كيف تقول "استقل القطار" بالصينية؟ 坐火车 نطق الصينية، 坐火车 تعلم اللغة الصينية
- 4 كيف تقول "استقل الحافلة" باللغة الصينية؟ 坐车 نطق الصينية، 坐车 تعلم اللغة الصينية
- 5 كيف أقول القيادة باللغة الصينية؟ 开车 نطق الصينية، 开车 تعلم اللغة الصينية
- 6 كيف تقول السباحة باللغة الصينية؟ 游泳 نطق الصينية، 游泳 تعلم اللغة الصينية
- 7 كيف يمكنك أن تقول ركوب الدراجة باللغة الصينية؟ 骑自行车 نطق الصينية، 骑自行车 تعلم اللغة الصينية
- 8 كيف تقول مرحبا باللغة الصينية؟ # نطق اللغة الصينية، # تعلّم اللغة الصينية
- 9 كيف تقول شكرا باللغة الصينية؟ # نطق اللغة الصينية، # تعلّم اللغة الصينية
- 10 How to say goodbye in Chinese? 再见Chinese pronunciation, 再见Chinese learning

























