5 طرق بسيطة لإضافة نص إلى أي صورة على iPhone
سواء كنت تقوم بإضافة تعليقات توضيحية إلى لقطة شاشة أو إنشاء أروع الميمات، فهناك العديد من الطرق لإضافة نص إلى صورة على جهاز iPhone الخاص بك. فيما يلي خمس تقنيات مجربة ومختبرة.
إضافة نص باستخدام التوصيف
إن أبسط طريقة لإضافة نص إلى صورة هي استخدام أداة التوصيف المدمجة في iPhone، والتي يمكن الوصول إليها عبر ميزة التحرير في تطبيق الصور. من السهل القيام بذلك، ولكنه محدود النطاق إلى حد ما. يمكنك اختيار الخط وحجم النص واللون ولكن لا يوجد سوى القليل من التأثيرات الرائعة.
للبدء، تأكد من حفظ الصورة التي اخترتها في مكتبة الصور الخاصة بك. يمكن الوصول إلى هذا من معظم التطبيقات من خلال النقر مع الاستمرار على الصورة وتحديد "حفظ في الصور" في قائمة السياق التي تظهر. ستجده أيضًا ضمن قائمة "المشاركة".
بعد ذلك، ابحث عن الصورة التي تريد إضافة نص إليها داخل تطبيق الصور، ثم اضغط على "تحرير" في الزاوية العلوية اليمنى من الشاشة. إذا كنت لا ترى زر "تحرير"، فانقر على الصورة مرة واحدة للكشف عن واجهة الصور.
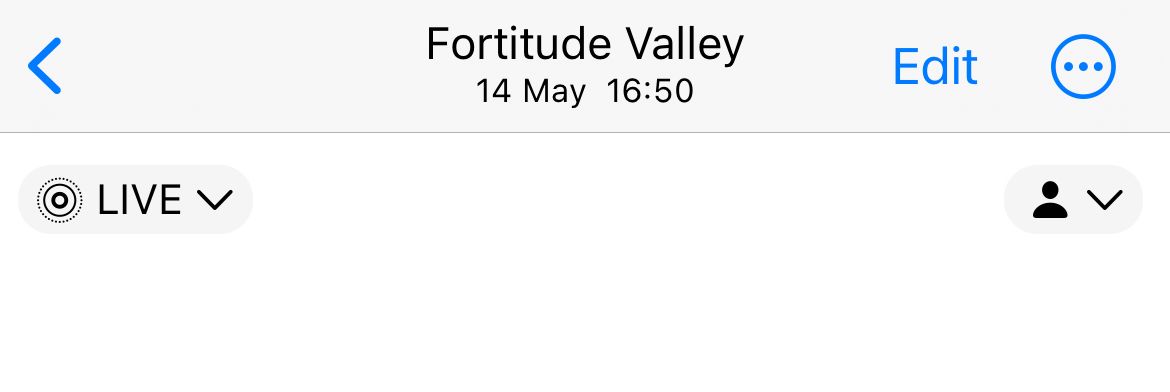
بعد ذلك، اضغط على زر "الترميز" في الزاوية العلوية اليمنى من الشاشة. يبدو هذا كسن القلم، وهو موجود بجانب أيقونة علامة الحذف "...".
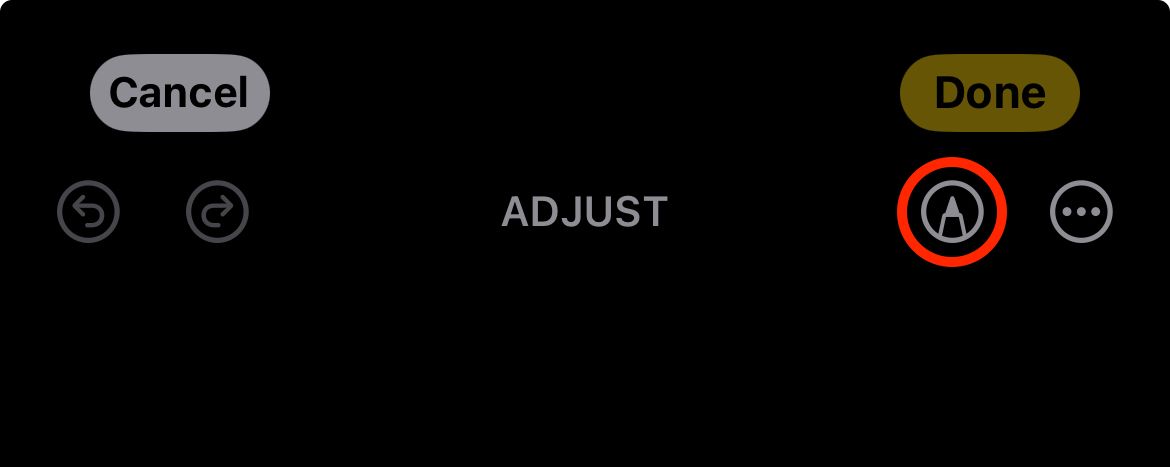
سيتم تحذيرك من أنه سيتم إيقاف تشغيل وضع Live Photo إذا تابعت. اضغط على "موافق" للمتابعة وستظهر واجهة التوصيف.
على طول الجزء السفلي من الشاشة، سترى مجموعة متنوعة من الأقلام وأقلام الرصاص والممحاة والمسطرة وعجلة الألوان وزر زائد "". اضغط على زر علامة الجمع "" واختر "إضافة نص" لإضافة مربع نص إلى صورتك.
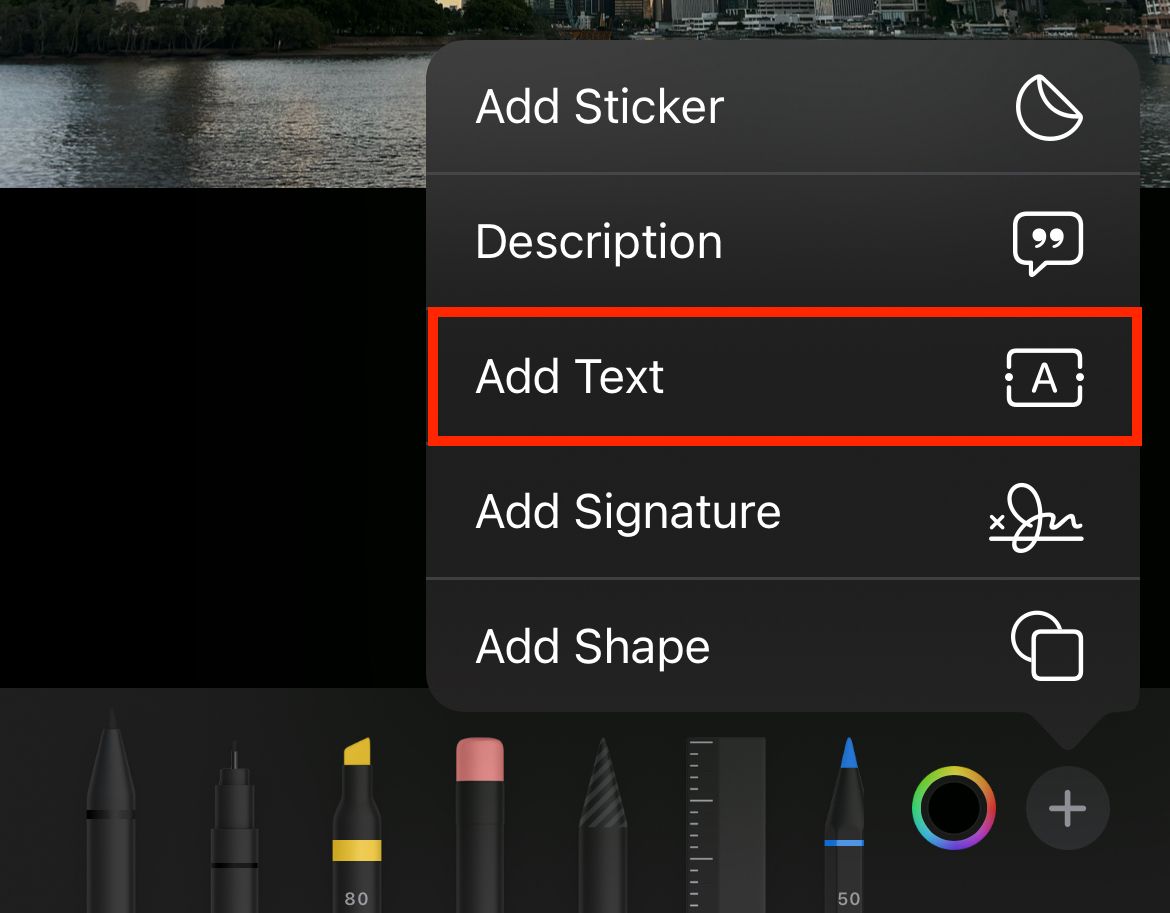
يمكنك الآن سحب مربع النص إلى مكانه، أينما تريد. انقر (أو انقر نقرًا مزدوجًا) داخل مربع النص لتحرير ما يقوله النص واكتب رسالتك باستخدام لوحة المفاتيح التي تظهر على الشاشة.
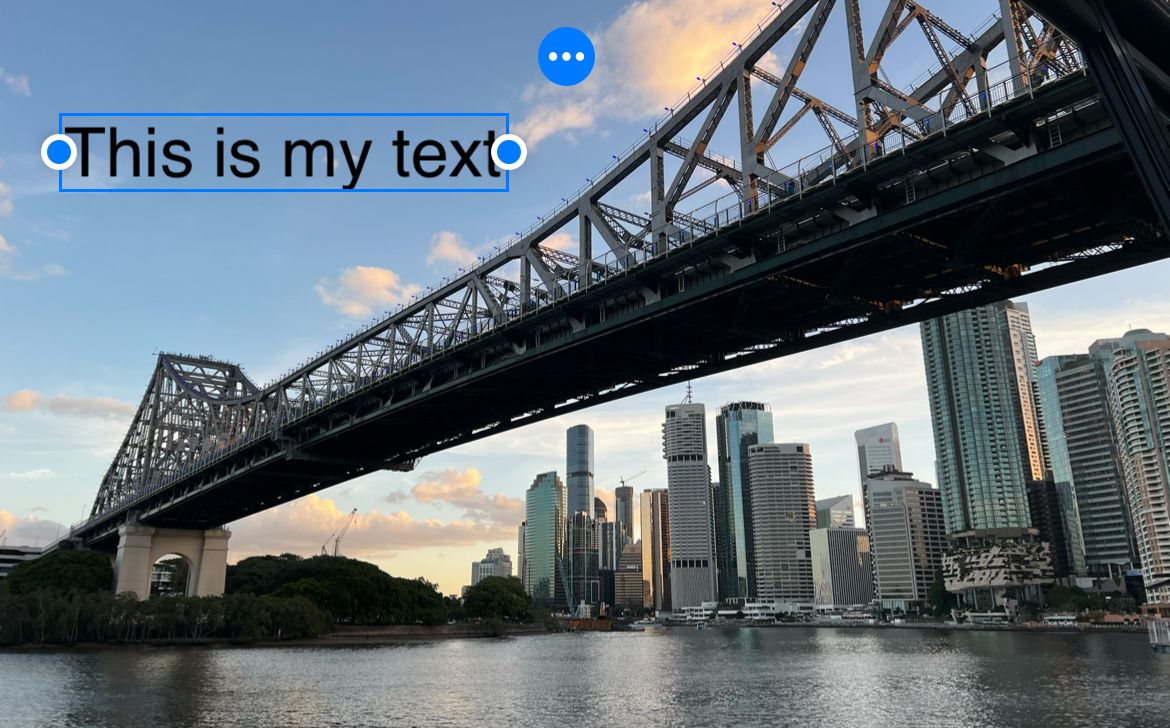
في الجزء السفلي من الشاشة، يمكنك ضبط الخط وحجم النص والمحاذاة والتنسيق ولون النص. أثناء اختيار اللون، يمكنك أيضًا ضبط عتامة النص الخاص بك.
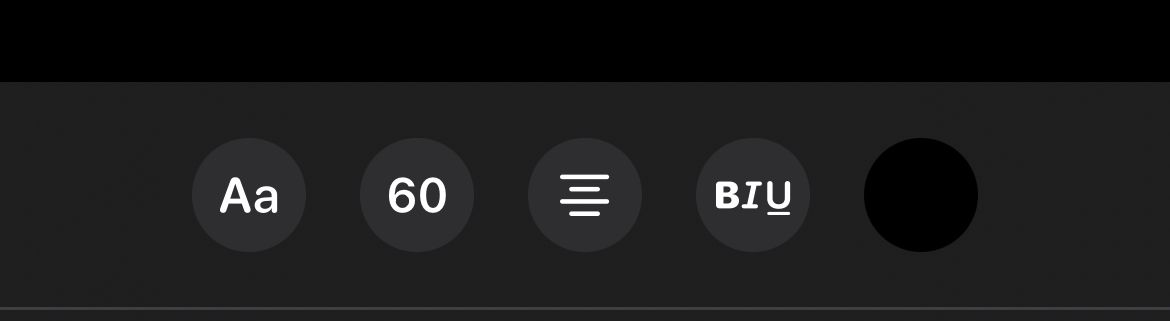
بمجرد الانتهاء، اضغط على "تم" في الزاوية العلوية اليمنى من الشاشة. يمكنك تعديل النص لاحقًا من خلال الرجوع إلى قائمة "التوصيف" باستخدام رمز القلم الموجود في الزاوية العلوية اليمنى من الشاشة. شارك صورتك كما تفعل عادةً من تطبيق الصور وسيتم تضمين النص.
إضافة نص باستخدام الشكل الحر
الشكل الحر هو أداة السبورة البيضاء التعاونية من Apple. لقد تم تصميمه لإضافة الصور والأشكال والنصوص والكتابة اليدوية والمزيد إلى لوحة قماشية لا حصر لها، لذا فهو مثالي للجمع بين النص والصور في مكان واحد.
هناك عيب كبير في التطبيق الحالي للشكل الحر، وهو أنه يمكنك فقط تصدير المستندات ذات الشكل الحر إلى ملفات PDF. جودة الملفات الناتجة رائعة (أفضل من طريقة الصفحات الموضحة أدناه)، ولكن ستحتاج إلى إضافة خطوة أخرى وتحويل المستند إلى صورة قبل أن يصبح مناسبًا للمشاركة.
للبدء، قم بتنزيل Freeform من متجر التطبيقات (إنه مجاني). بعد ذلك، ابدأ لوحة جديدة باستخدام الزر "جديد" الموجود في الزاوية العلوية اليمنى من الشاشة.
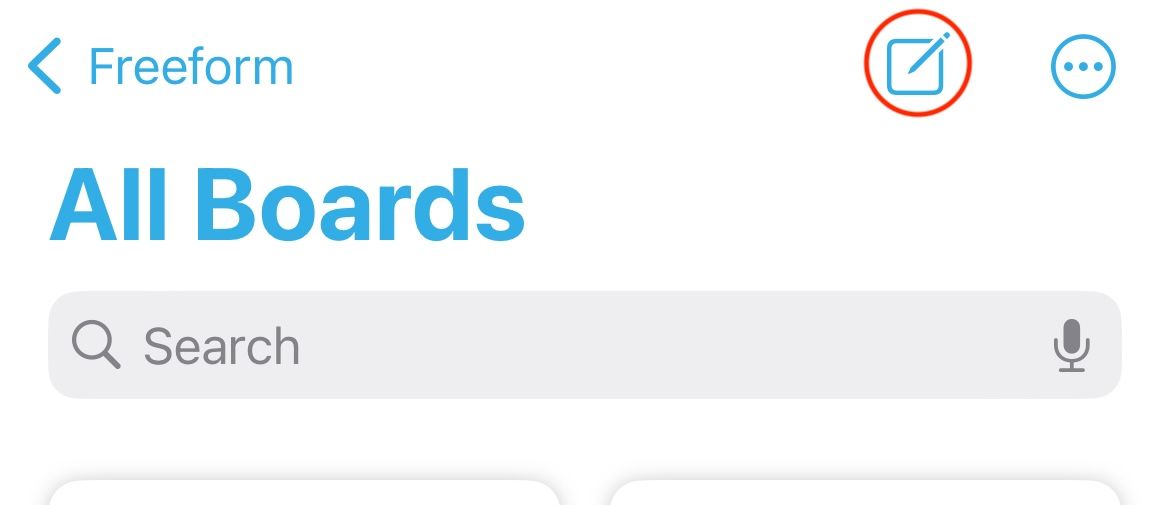
اضغط على زر "الوسائط" في الزاوية اليمنى السفلية من الشاشة واختر "صور أو مقاطع فيديو" لتحديد صورة من مكتبة الصور الخاصة بك، أو "إدراج" من..." لتحديد صورة من الملفات. يمكنك أيضًا النقر في أي مكان على اللوحة القماشية واستخدام "لصق" لإضافة صورة من الحافظة الخاصة بك.
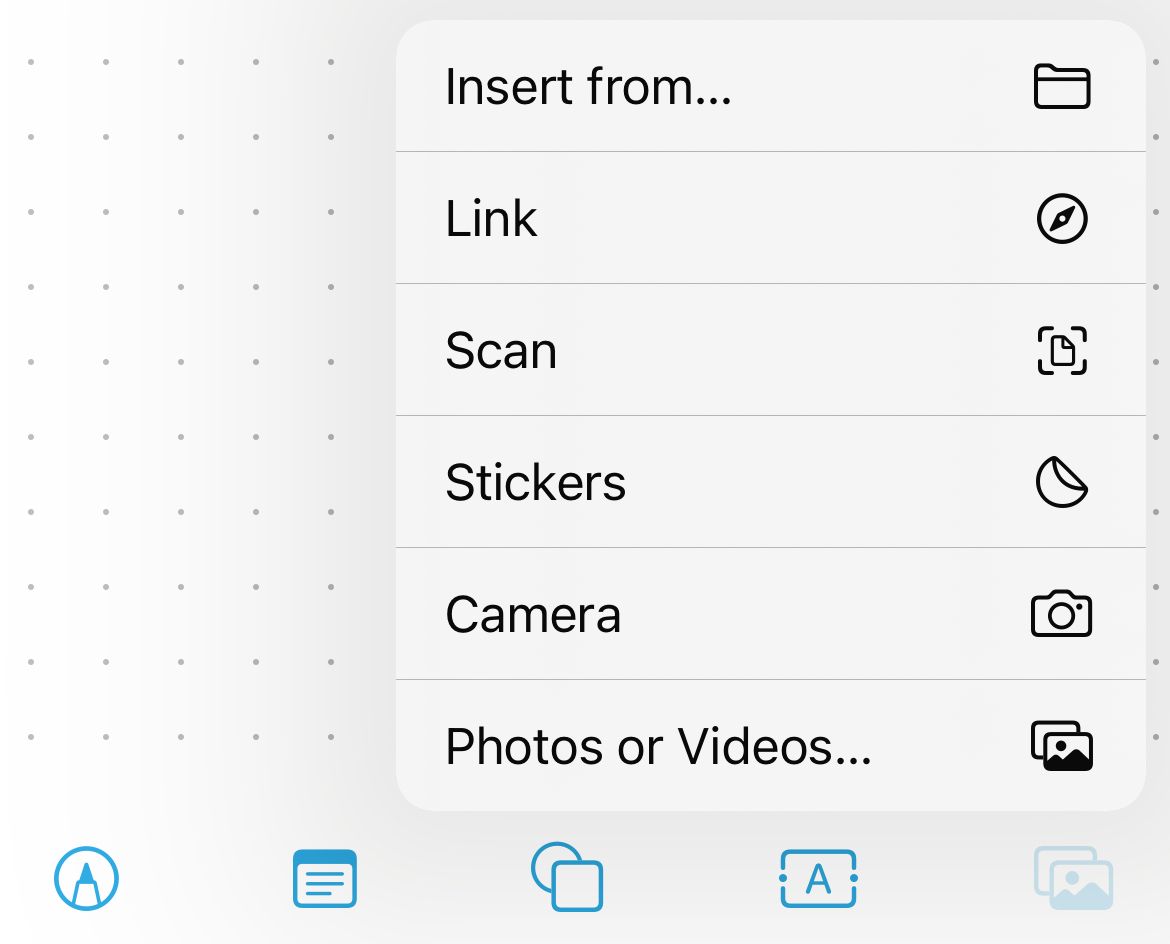
مع وضع صورتك في مكانها، اضغط على زر "مربع النص" في الجزء السفلي من الشاشة. اسحب مربع النص إلى مكانه ثم انقر نقرًا مزدوجًا بداخله لتحرير النص. استخدم أدوات تنسيق النص الموجودة أعلى لوحة المفاتيح لتخصيص حجم النص ولونه ومحاذاته.
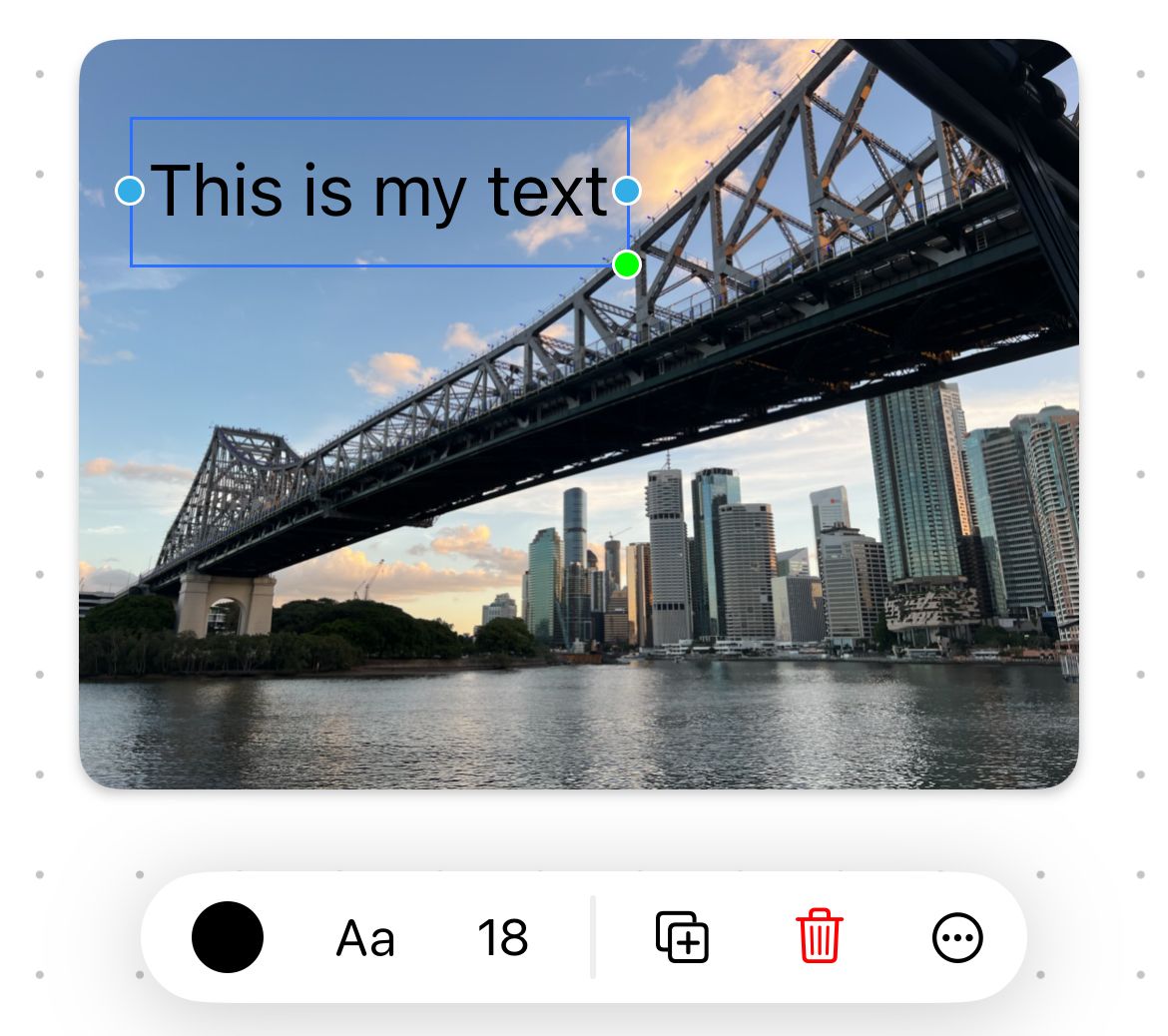
أضف المزيد من الصور والنصوص إذا أردت، ثم عندما تكون جاهزًا للتصدير، اضغط على زر علامة الحذف "..." واختر "تصدير بتنسيق PDF" ثم اختر المكان الذي تريد تصديره. تريد حفظه.
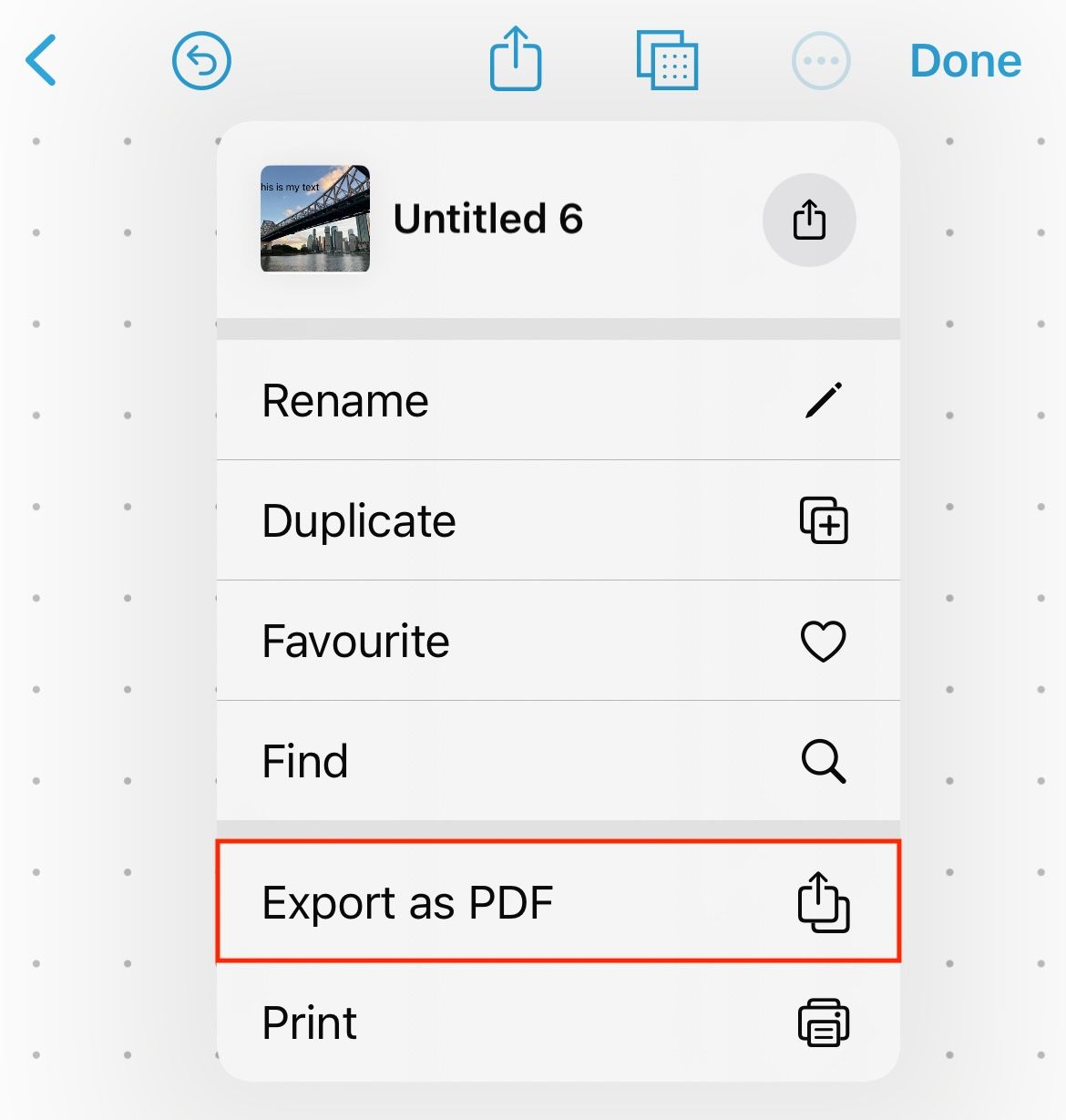
أخيرًا، قم بتشغيل تطبيق الاختصارات وإنشاء اختصار جديد. أضف إجراء "إنشاء صورة من صفحة PDF" إلى سير عمل جديد. قم بتغيير المتغير "PNG Image" إلى ما تريد، والمتغير "PDF" إلى "Shortcut Input". أضف إجراء "حفظ في ألبوم الصور"، ثم اضغط على الزر "i" وتأكد من تحديد "إظهار في ورقة المشاركة". قم بتسمية الاختصار الخاص بك، مثل "PDF Page to Image" واحفظه.
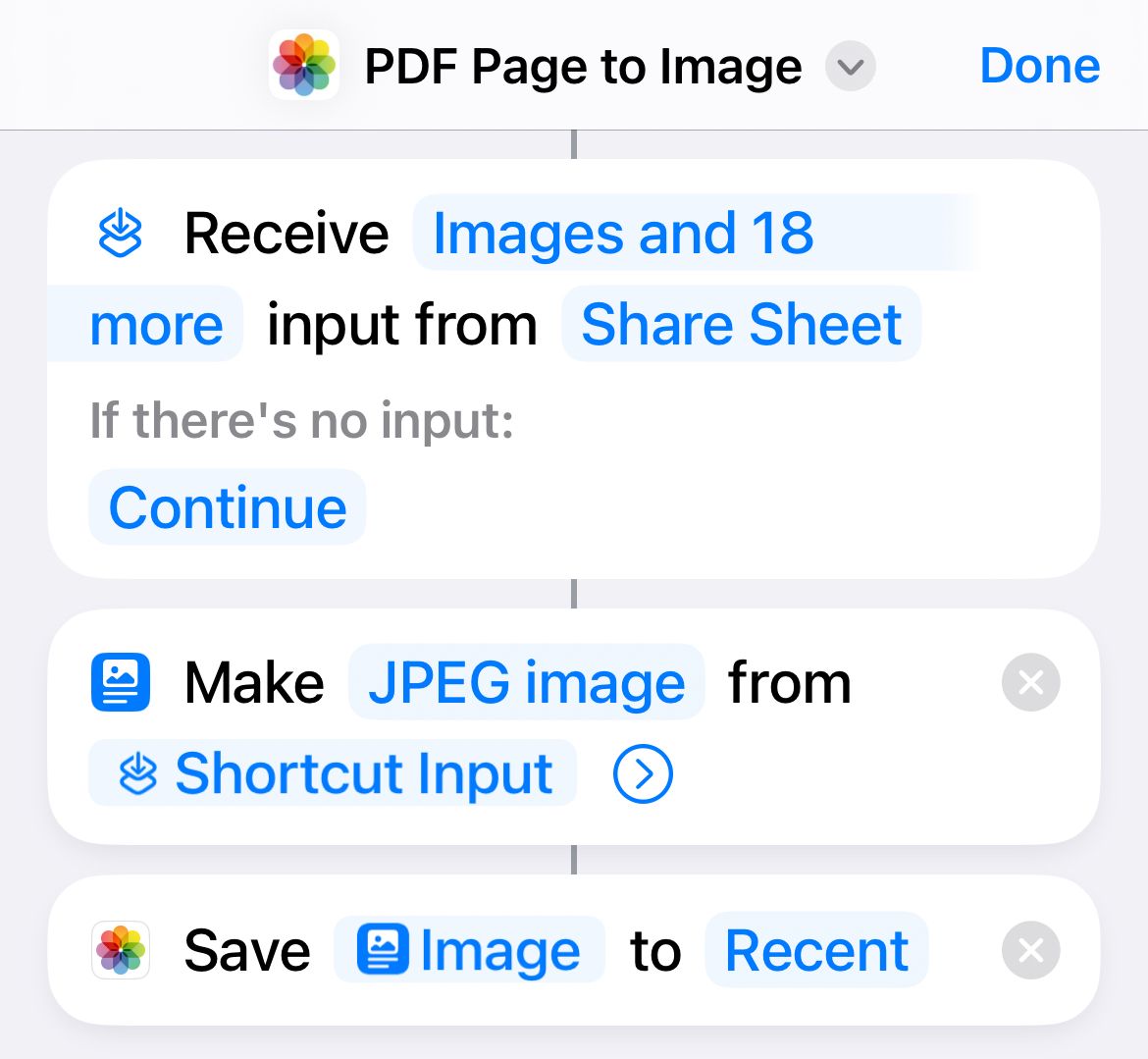
الآن افتح ملف PDF، واضغط على مشاركة، ثم اضغط على الاختصار "PDF Page to Image" الذي قمت بإنشائه للتو. ستكون صورتك موجودة في الصور، حيث يمكنك قصها وتقليمها حسب الضرورة.
إضافة نص باستخدام الصفحات
الصفحات هي المكافئة لشركة Apple لبرنامج Microsoft Word، وهي أداة مجانية لمعالجة الكلمات لها بعض الاستخدامات المثيرة للاهتمام. على الرغم من وجود بعض العيوب الواضحة لاستخدام معالج النصوص لتحرير الصور، فقد تجد أنه يناسبك مع بعض الحلول.
هذه طريقة "اختراقية" جدًا يمكن أن تؤدي إلى الحصول على صورة ذات جودة أقل مما قد يكون مفضلاً. يمكنك استخدام قائمة "خيارات المستند" لتبديل المستند إلى الوضع الأفقي لاستعادة بعض الدقة إذا كانت صورتك أفقية.
أولاً، ستحتاج إلى تنزيل Pages من متجر التطبيقات (إنه مجاني). الآن افتحه وأنشئ مستندًا فارغًا جديدًا، متجاهلاً قوالب Apple، باستخدام خيار "بدء الكتابة".
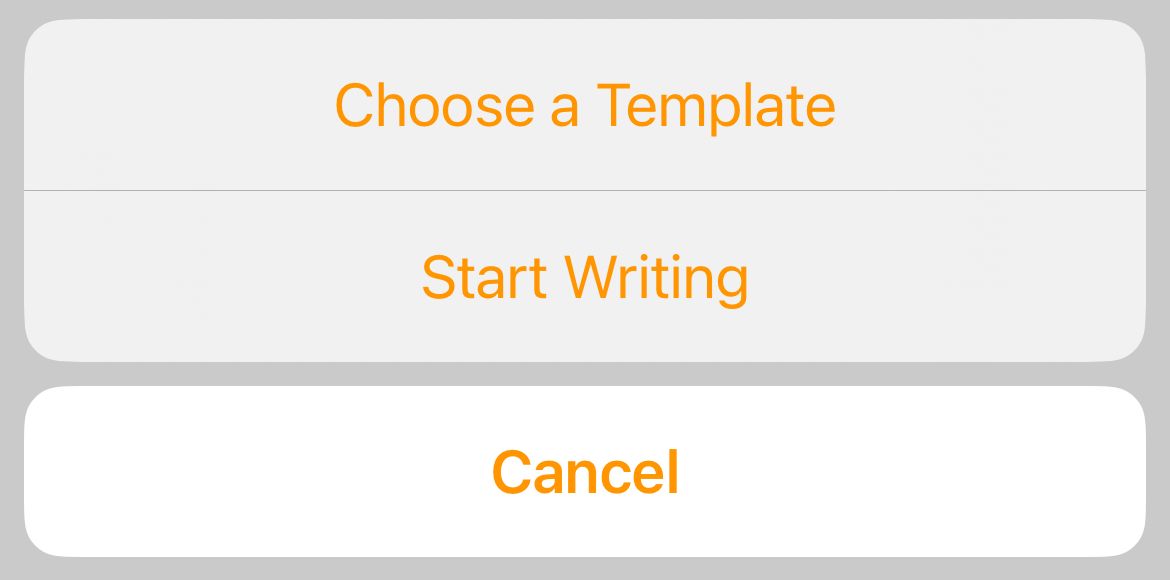
مع فتح مستند جديد، اضغط على زر علامة الجمع " " وحدد علامة تبويب الوسائط. يمكنك اختيار "صورة أو فيديو" للاستيراد من مكتبة الصور الخاصة بك، أو استخدام "إدراج من..." للإضافة من الملفات. يمكنك أيضًا النقر مع الاستمرار ثم اختيار "لصق" لإضافة صورة من الحافظة الخاصة بك.
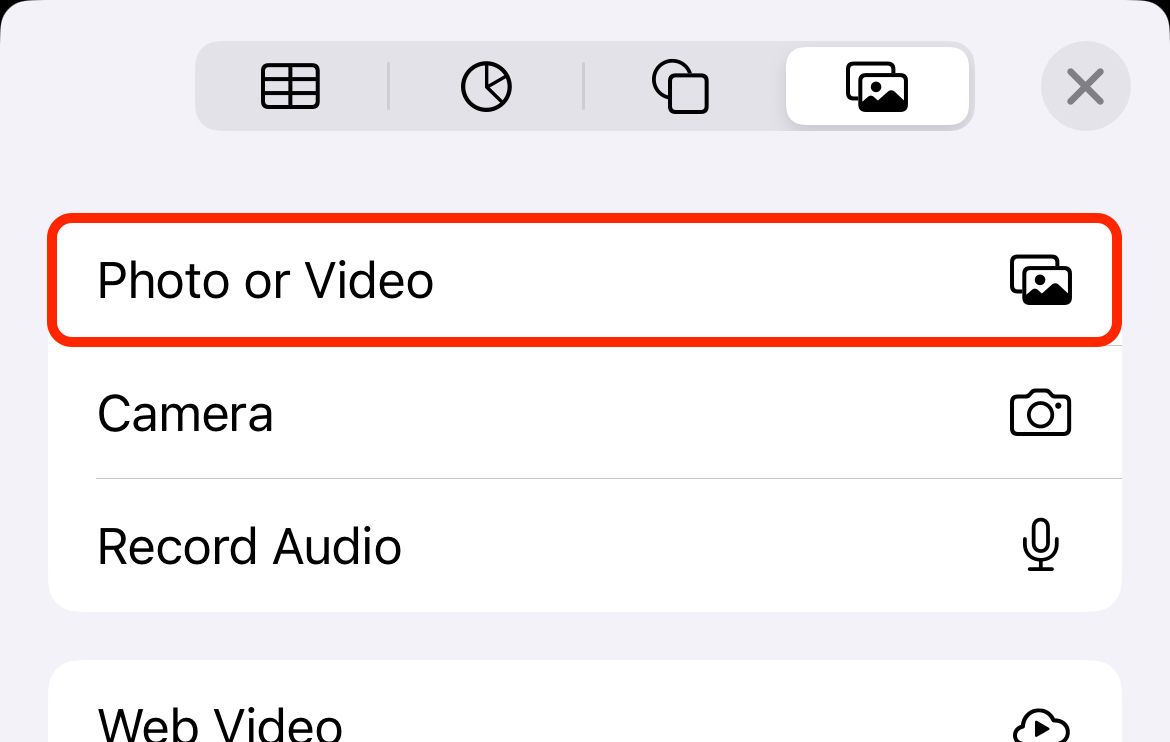
اضغط على صورتك لتحديدها، ثم اضغط على أيقونة فرشاة الرسم "التنسيق" للكشف عن المزيد من الخيارات. ضمن "ترتيب"، اختر "مزيد من الخيارات" ثم قم بتعيين "التفاف النص" على "لا شيء". يؤدي هذا إلى توجيه الصفحات إلى عدم تحريك النص إذا كان يتقاطع مع الصورة.
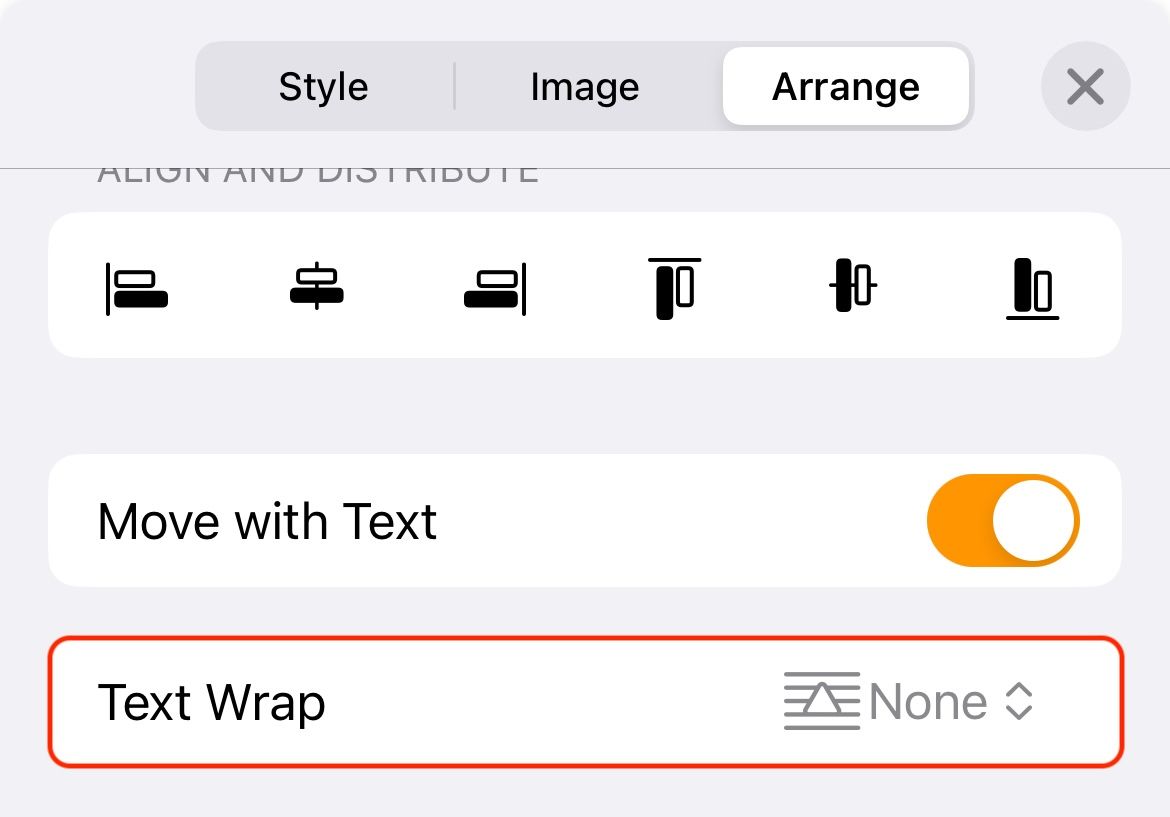
الآن، اضغط على زر علامة الجمع " " مرة أخرى، وفي علامة تبويب الرسوم البيانية، حدد "نص" لإضافة مربع نص. انقر نقرًا مزدوجًا داخل مربع النص وقم بتحرير النص حسب الضرورة. أنهِ الأمر وانقر على مربع النص لتحديده، ثم استخدم أيقونة فرشاة الرسم "التنسيق" لتحرير الخط والحجم واللون والمزيد في علامة التبويب "النص".
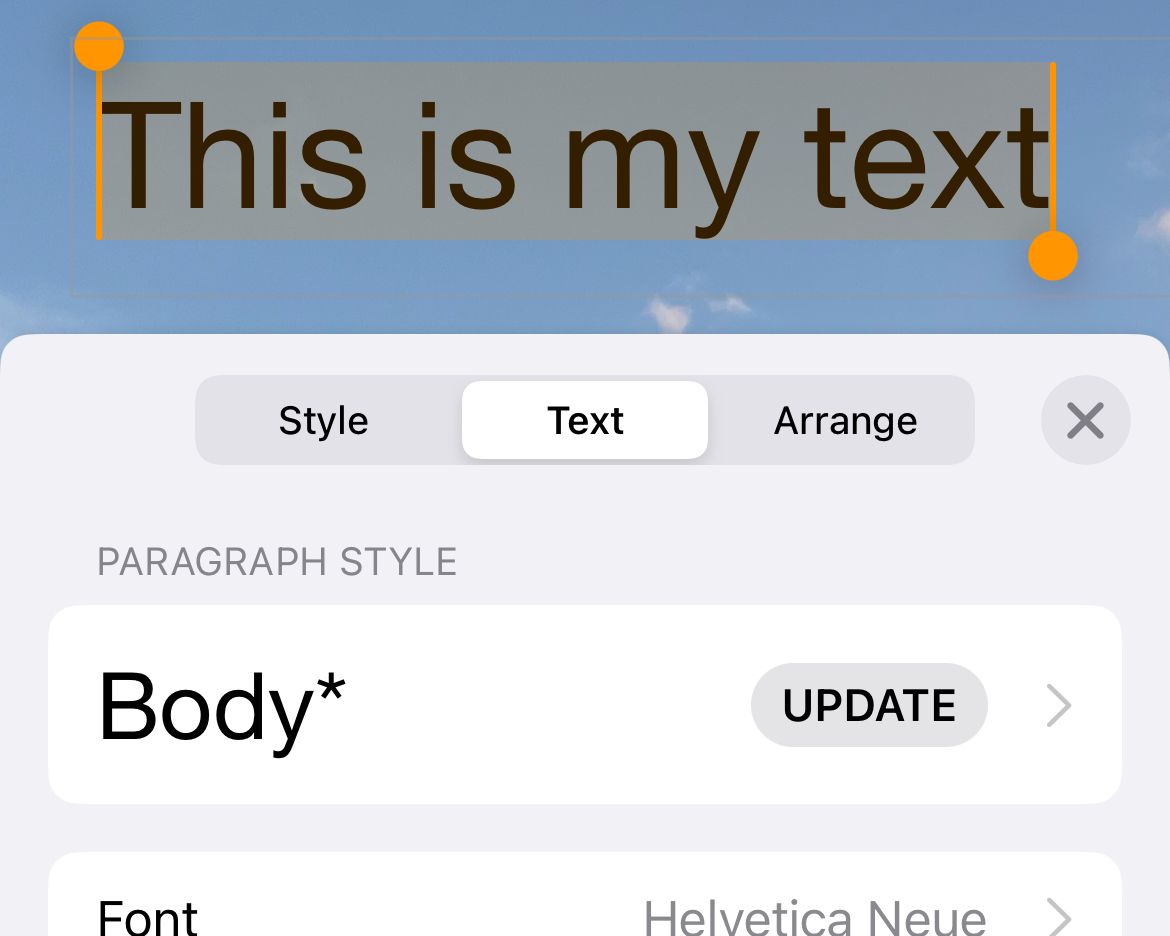
أضف المزيد من الصور والرسوم البيانية وأي شيء آخر تراه مناسبًا. ثم اضغط على زر علامة القطع "..." واختر "تصدير" متبوعًا بـ "صور" لتصديرها كصورة. استخدم زر "حفظ الصورة" لإضافة الصورة إلى مكتبة الصور الخاصة بك.
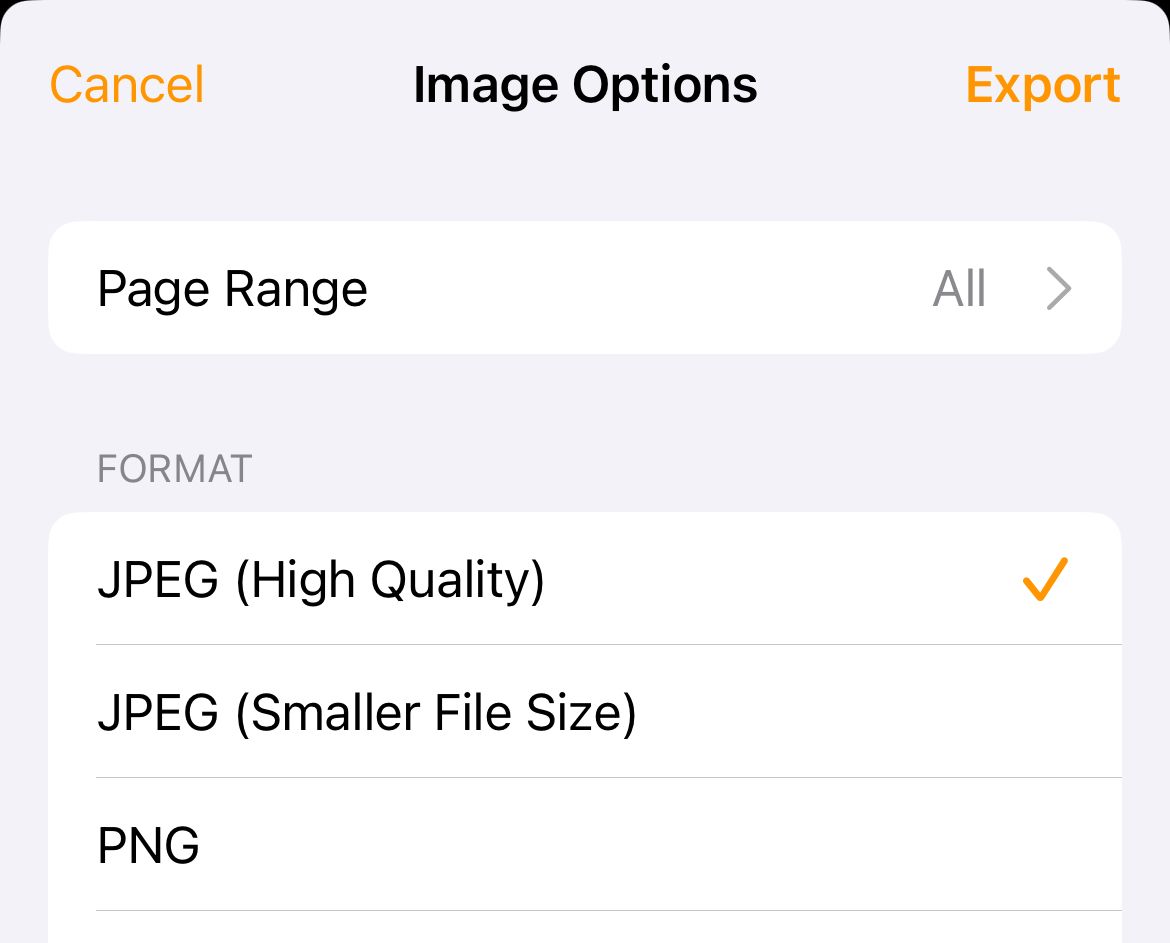
أخيرًا، ابحث عن الصورة واضغط على "تحرير" ثم قم بقص المساحة البيضاء. يمكنك الآن مشاركة صورتك.
إضافة نص باستخدام تطبيقات الطرف الثالث
هناك الكثير من التطبيقات التي تتيح لك إضافة نص إلى صورك، ولكن معظمها أدوات متميزة. وهذا يعني أنك قد تواجه قيودًا مثل حجم تصدير الصورة والعلامات المائية وقيود الميزات.
على الجانب الإيجابي، تسهل هذه التطبيقات إضافة نص رائع إلى الصورة. هناك مثالان قد ترغب في تجربتهما ويقدمان خيارات مجانية مناسبة وهما Phonto وAdd Text.
هناك خيار آخر وهو استخدام مؤلف قصة Instagram لهذا الغرض، على الرغم من أنه محدود أيضًا. ستكون الإبداعات الناتجة صورة شخصية وتتطلب الاقتصاص، بالإضافة إلى أن الدقة ليست رائعة. الأدوات محدودة ولكنها يمكن أن تبدو جيدة، ويمكنك إضافة ملصقات ورموز تعبيرية إذا كنت تريد ذلك.
افتح Instagram واضغط على "إنشاء" في الجزء السفلي من الشاشة. حدد "القصة" في الزاوية اليمنى السفلية.
بعد ذلك، اختر الصورة التي ترغب في إضافة تعليق توضيحي إليها باستخدام منتقي الوسائط في الزاوية السفلية اليسرى من الشاشة.
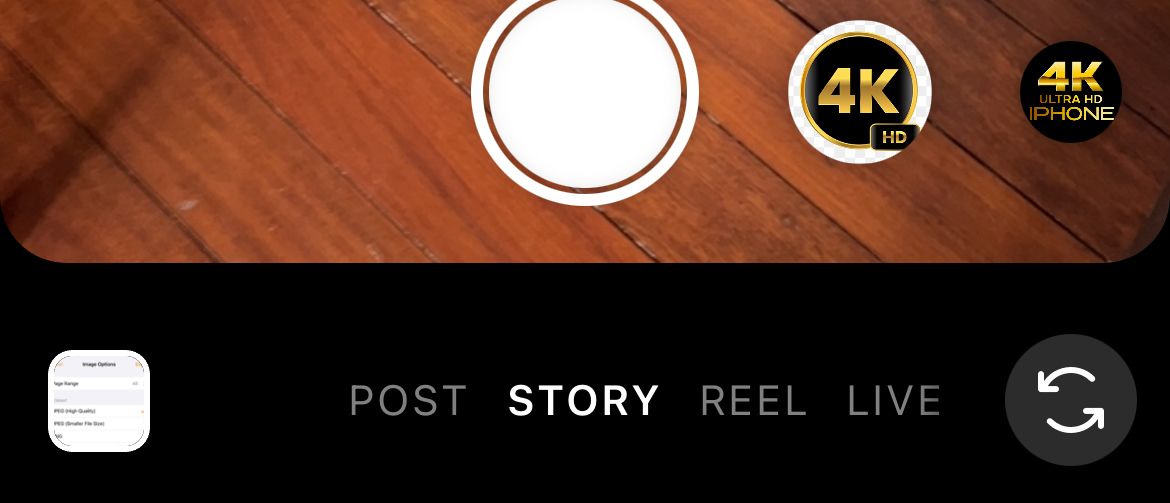
انقر في أي مكان لإضافة نص، ثم استخدم أدوات التنسيق الموجودة في الجزء العلوي من الشاشة لتعديل المحاذاة واللون والخلفية والتباعد.
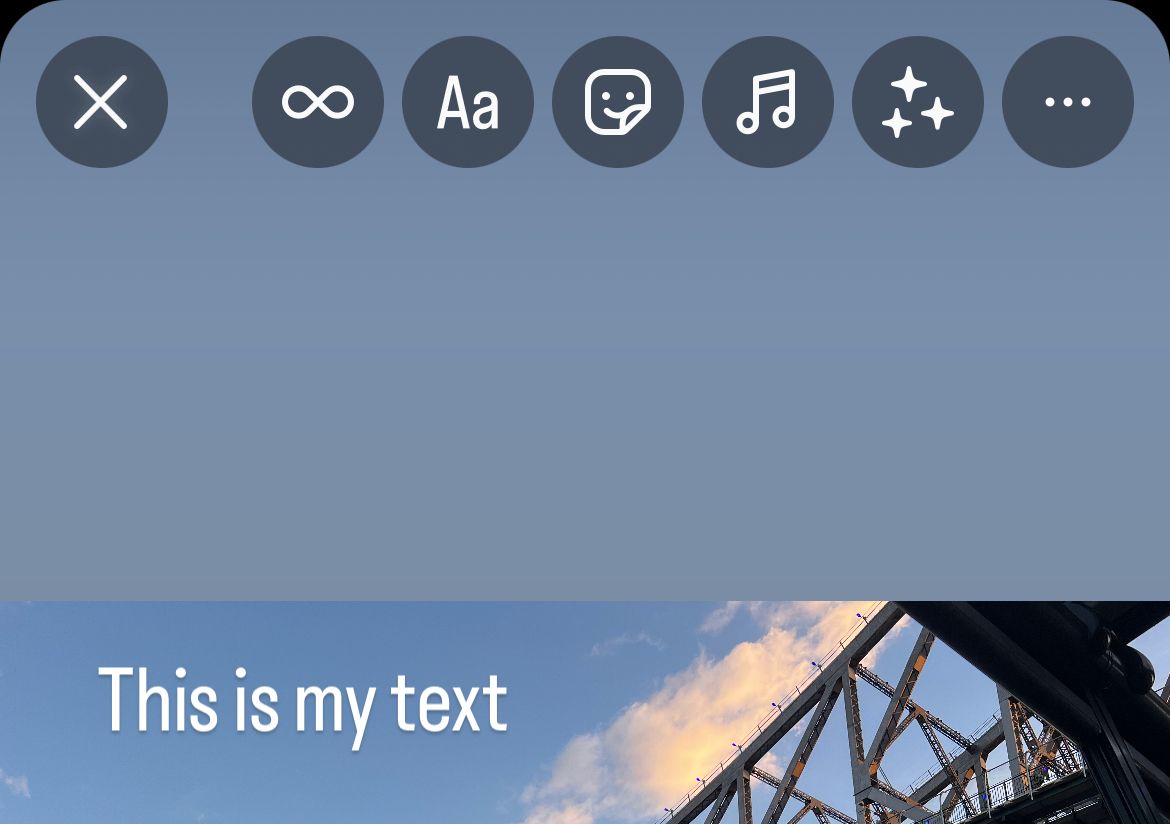
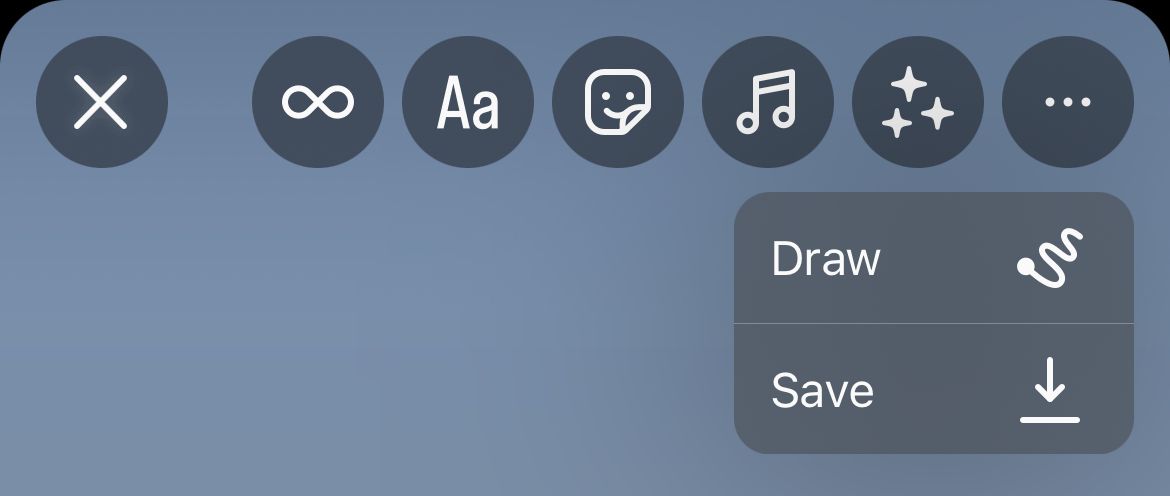
إضافة نص باستخدام تطبيق ويب
تعمل تطبيقات الويب أيضًا على إضافة نص إلى الصورة. في الاختبار الذي أجريته، بدا أن Pixlr هو الخيار الأكثر موثوقية. باستخدام المحرر السريع المتوافق مع الهاتف المحمول Pixlr Express، يمكنك الحصول على ثلاث عمليات حفظ مجانية يوميًا قبل أن تحتاج إلى الدفع.
للبدء، توجه إلى موقع Pixlr Express وانقر على "فتح الصورة" متبوعًا بـ "مكتبة الصور" أو "اختيار الملفات" ثم حدد الصورة التي تريد إضافة نص إليها. قد يطلب منك Pixlr تغيير حجم الصورة، اضغط على "تطبيق" للبدء.
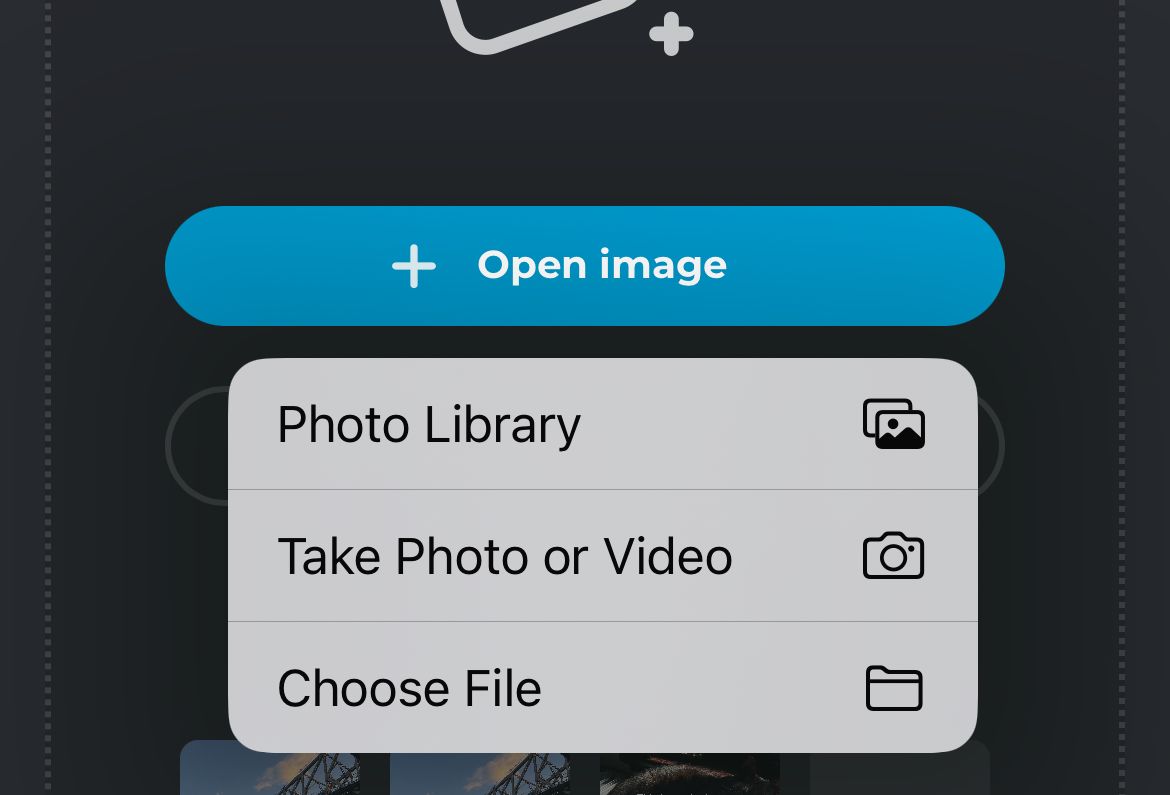
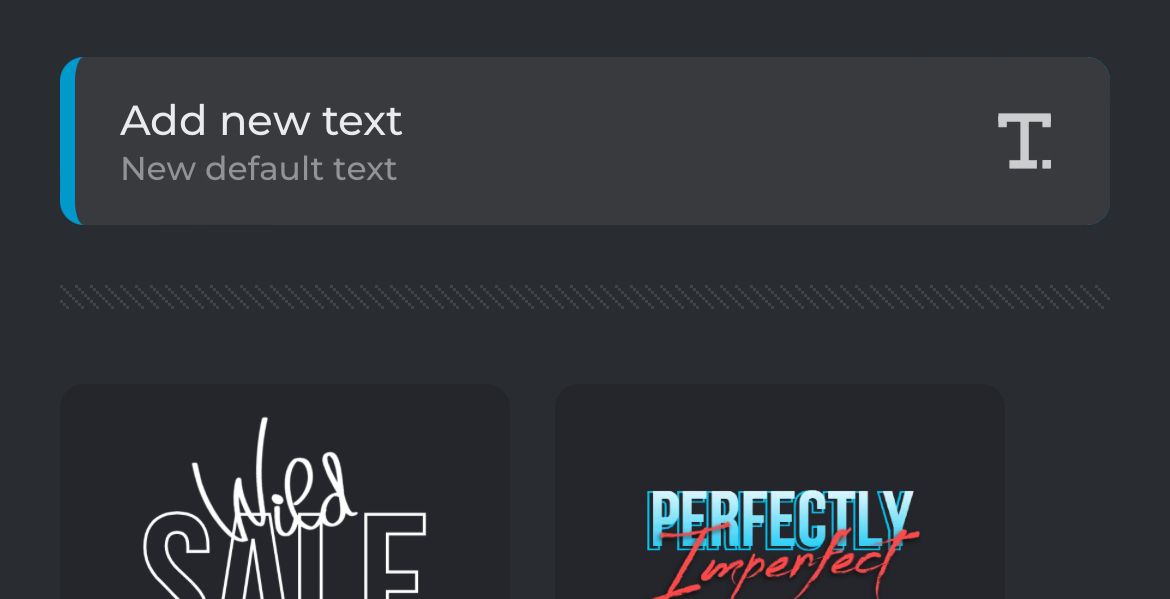
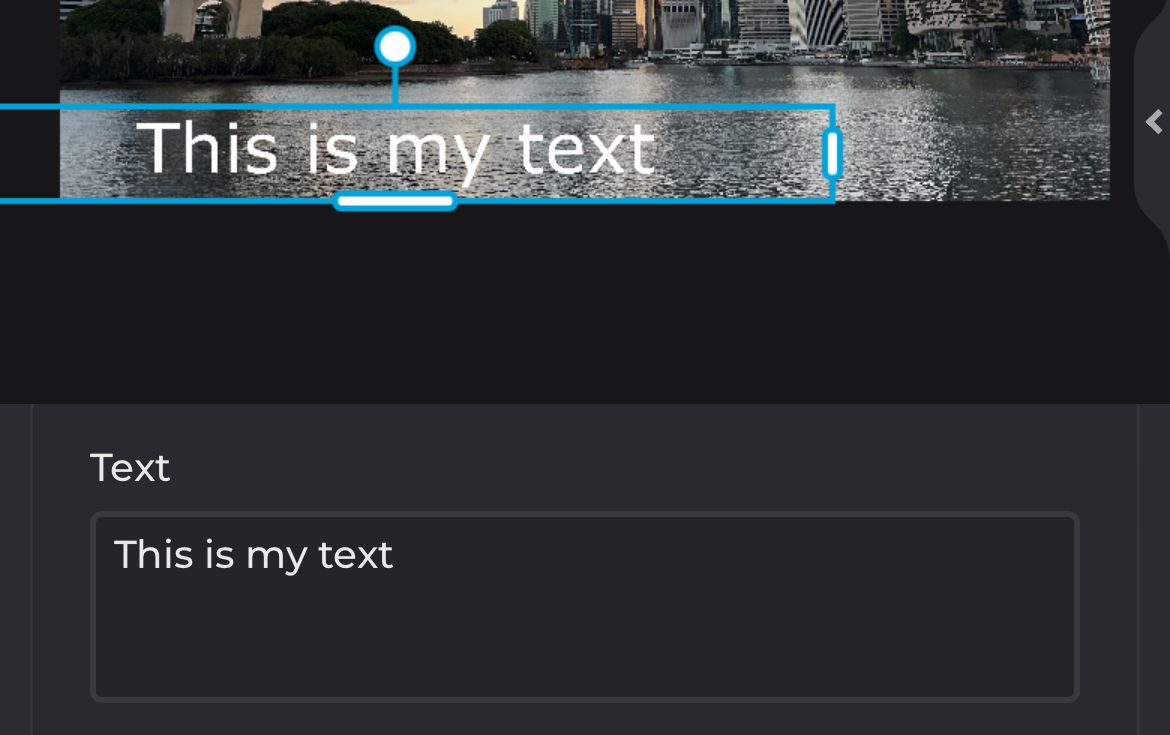
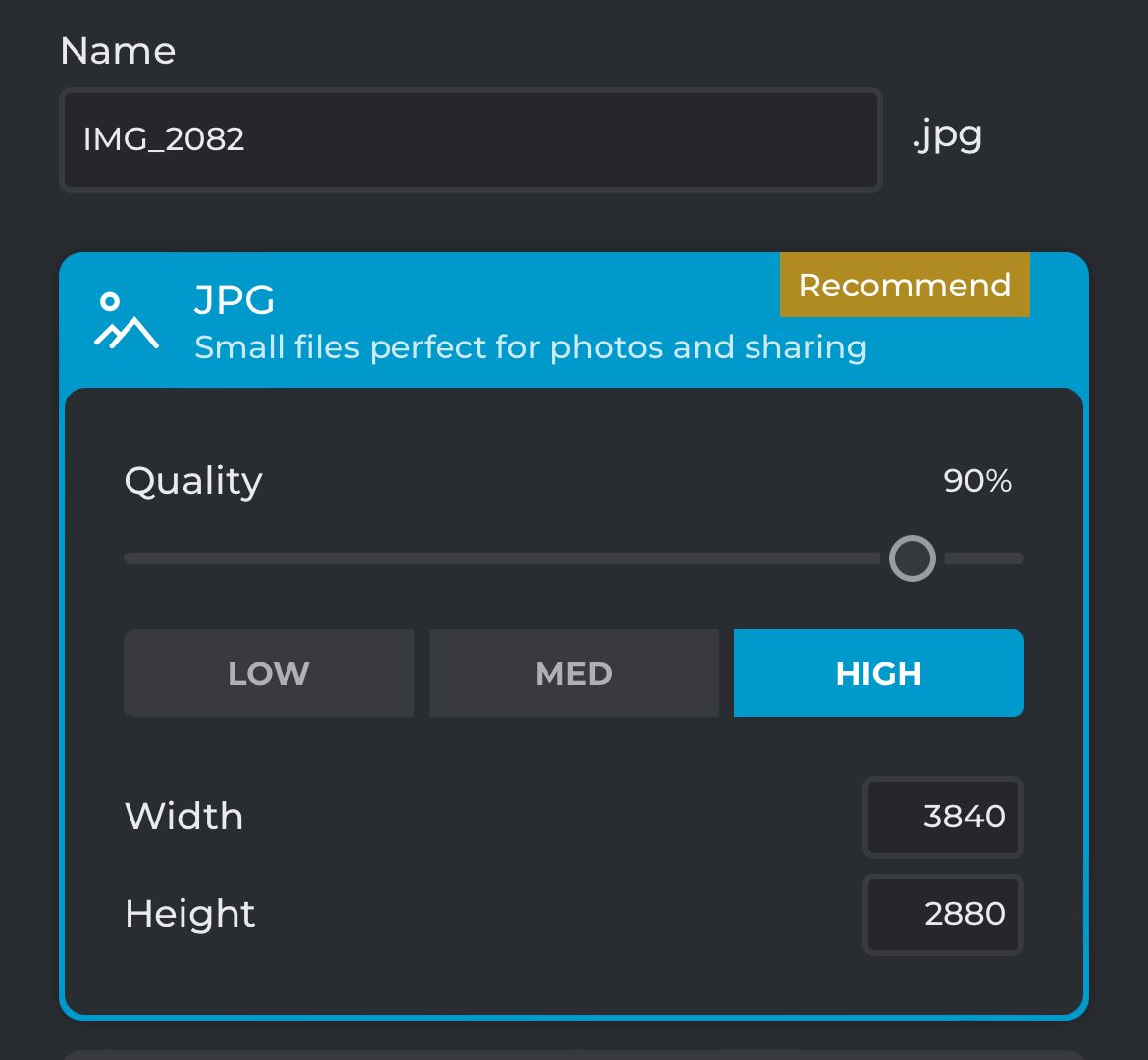
بدلاً من ذلك، استخدم جهاز كمبيوتر
يمكن أن تكون إضافة نص إلى صورة على جهاز iPhone الخاص بك أمرًا صعبًا والخيارات ليست رائعة. الشاشة الصغيرة غير مناسبة لأعمال التصميم الجرافيكي، لذا إذا كنت ترغب في الإبداع فمن الأفضل استخدام الكمبيوتر بدلاً من ذلك. هناك الكثير من برامج التحرير المجانية والمناسبة للميزانية التي يمكنك استخدامها لهذا الغرض مثل Affinity Photo وبدائل Photoshop الأخرى المناسبة للجيب، أو برامج تحرير الصور المجانية تمامًا مثل GIMP
-
 كيفية حذف بياناتك من موقع بحث الشخصتم تحديث هذا المقال آخر مرة في 24 فبراير 2025. لا يدرك الكثير من الناس أن هناك قدرًا كبيرًا من بياناتهم الشخصية يمكن الوصول إليها بسهولة عبر ا...برنامج تعليمي نشر في 2025-04-21
كيفية حذف بياناتك من موقع بحث الشخصتم تحديث هذا المقال آخر مرة في 24 فبراير 2025. لا يدرك الكثير من الناس أن هناك قدرًا كبيرًا من بياناتهم الشخصية يمكن الوصول إليها بسهولة عبر ا...برنامج تعليمي نشر في 2025-04-21 -
 كيفية إخفاء جهاز iPad ككمبيوتر محموليستكشف هذه المقالة المحدثة (المنشورة أصلاً في 31 أكتوبر 2019) كيفية تحويل جهاز iPad الخاص بك إلى بديل كمبيوتر محمول باستخدام ميزات Beta iPados 16. ت...برنامج تعليمي نشر في 2025-04-21
كيفية إخفاء جهاز iPad ككمبيوتر محموليستكشف هذه المقالة المحدثة (المنشورة أصلاً في 31 أكتوبر 2019) كيفية تحويل جهاز iPad الخاص بك إلى بديل كمبيوتر محمول باستخدام ميزات Beta iPados 16. ت...برنامج تعليمي نشر في 2025-04-21 -
 كيفية تنظيف ذاكرة التخزين المؤقت لصندوق البريد MAC؟ كيف تحذفه على Mac؟يشرح هذا الدليل كيفية مسح ذاكرة التخزين المؤقت للبريد على جهاز Mac ، معالجة المشكلات الشائعة مثل الأداء البطيء ومشاكل تحميل البريد الإلكتروني. تطبيق...برنامج تعليمي نشر في 2025-04-21
كيفية تنظيف ذاكرة التخزين المؤقت لصندوق البريد MAC؟ كيف تحذفه على Mac؟يشرح هذا الدليل كيفية مسح ذاكرة التخزين المؤقت للبريد على جهاز Mac ، معالجة المشكلات الشائعة مثل الأداء البطيء ومشاكل تحميل البريد الإلكتروني. تطبيق...برنامج تعليمي نشر في 2025-04-21 -
 كيفية إعطاء الأولوية لتخصيص WiFi للأجهزة الأكثر حاجة إليهاعادةً ما تحتوي المنازل الحديثة على أجهزة متعددة متصلة بشبكات الوصول إلى شبكة Wi-Fi في وقت واحد ، والتي تؤدي غالبًا إلى ضيق النطاق الترددي ، خاصة ع...برنامج تعليمي نشر في 2025-04-19
كيفية إعطاء الأولوية لتخصيص WiFi للأجهزة الأكثر حاجة إليهاعادةً ما تحتوي المنازل الحديثة على أجهزة متعددة متصلة بشبكات الوصول إلى شبكة Wi-Fi في وقت واحد ، والتي تؤدي غالبًا إلى ضيق النطاق الترددي ، خاصة ع...برنامج تعليمي نشر في 2025-04-19 -
 McAfee Antivirus Software Review: هل يكفي؟ 【الوظيفة ، السعر】McAfee: مكافحة الفيروسات المخضرمة ، ولكن هل هو الأفضل ل Macs؟ يقدم McAfee ، وهو اسم طويل الأمد وذات سمعة طيبة في مجال الأمن السيبراني ، جناحًا قويً...برنامج تعليمي نشر في 2025-04-19
McAfee Antivirus Software Review: هل يكفي؟ 【الوظيفة ، السعر】McAfee: مكافحة الفيروسات المخضرمة ، ولكن هل هو الأفضل ل Macs؟ يقدم McAfee ، وهو اسم طويل الأمد وذات سمعة طيبة في مجال الأمن السيبراني ، جناحًا قويً...برنامج تعليمي نشر في 2025-04-19 -
 تم تأجيل OnePlus Watch 3 إلى أبريل بسبب مشاكل مضحكةبعد إصدار ساعة OnePlus 3 التي طال انتظارها ، قد تتطلب خطة الشراء تعديلًا بسيطًا. لقد أجبرت مشكلة الإنتاج المضحكة OnePlus على تأجيل شحن معظم الساعا...برنامج تعليمي نشر في 2025-04-19
تم تأجيل OnePlus Watch 3 إلى أبريل بسبب مشاكل مضحكةبعد إصدار ساعة OnePlus 3 التي طال انتظارها ، قد تتطلب خطة الشراء تعديلًا بسيطًا. لقد أجبرت مشكلة الإنتاج المضحكة OnePlus على تأجيل شحن معظم الساعا...برنامج تعليمي نشر في 2025-04-19 -
 نصائح لتحقيق أقصى استفادة من وظيفة الصنبور على ظهر جهاز iPhone الخاص بكعلى مر السنين ، طورت Apple عددًا كبيرًا من الأدوات لجعل استخدام أجهزة iPhone أكثر ملاءمة. على الرغم من أن ميزة "TAP Back" مملة ، إلا أنه...برنامج تعليمي نشر في 2025-04-18
نصائح لتحقيق أقصى استفادة من وظيفة الصنبور على ظهر جهاز iPhone الخاص بكعلى مر السنين ، طورت Apple عددًا كبيرًا من الأدوات لجعل استخدام أجهزة iPhone أكثر ملاءمة. على الرغم من أن ميزة "TAP Back" مملة ، إلا أنه...برنامج تعليمي نشر في 2025-04-18 -
 احصل بسرعة على تحديثات Windows 11 24H2 ، تخطي قائمة انتظار الانتظارفي الدليل الشامل ، سوف يسير Minitool عبر كيفية تجاوز خط انتظار Windows 11 24H2 باستخدام سياسة المجموعة والسجل. اتخذ الإجراء إذا كنت ترغب في إجبار تثب...برنامج تعليمي نشر في 2025-04-18
احصل بسرعة على تحديثات Windows 11 24H2 ، تخطي قائمة انتظار الانتظارفي الدليل الشامل ، سوف يسير Minitool عبر كيفية تجاوز خط انتظار Windows 11 24H2 باستخدام سياسة المجموعة والسجل. اتخذ الإجراء إذا كنت ترغب في إجبار تثب...برنامج تعليمي نشر في 2025-04-18 -
 نصائح لاستخدام النقاط الساخنة للهاتف المحمول: كيفية تجنب الزيادة في حركة البياناتاستخدام هاتفك كنقطة ساخنة لجهاز الكمبيوتر المحمول أثناء التنقل مريح ، لكن أجهزة الكمبيوتر المحمولة هي خنازير البيانات. على عكس الهواتف ، التي تعطي ال...برنامج تعليمي نشر في 2025-04-18
نصائح لاستخدام النقاط الساخنة للهاتف المحمول: كيفية تجنب الزيادة في حركة البياناتاستخدام هاتفك كنقطة ساخنة لجهاز الكمبيوتر المحمول أثناء التنقل مريح ، لكن أجهزة الكمبيوتر المحمولة هي خنازير البيانات. على عكس الهواتف ، التي تعطي ال...برنامج تعليمي نشر في 2025-04-18 -
 أيهما أفضل مقارنة بـ iPhone و Android؟الاختيار بين iOS و Android: مقارنة مفصلة يهيمن اثنان من اللاعبين الرئيسيين على سوق الهاتف المحمول: iOS و Android. يتفوق كلاهما على ملايين المستخدم...برنامج تعليمي نشر في 2025-04-17
أيهما أفضل مقارنة بـ iPhone و Android؟الاختيار بين iOS و Android: مقارنة مفصلة يهيمن اثنان من اللاعبين الرئيسيين على سوق الهاتف المحمول: iOS و Android. يتفوق كلاهما على ملايين المستخدم...برنامج تعليمي نشر في 2025-04-17 -
 Safari يتباطأ على ماك؟ سر تسريع Safari!متصفح Safari يعمل ببطء؟ دليل لا بد منه للتسارع لمستخدمي Mac! Safari هي واحدة من أسرع المتصفحات على جهاز Mac ، ولكنها أيضًا ليست محصنة تمامًا من انخ...برنامج تعليمي نشر في 2025-04-17
Safari يتباطأ على ماك؟ سر تسريع Safari!متصفح Safari يعمل ببطء؟ دليل لا بد منه للتسارع لمستخدمي Mac! Safari هي واحدة من أسرع المتصفحات على جهاز Mac ، ولكنها أيضًا ليست محصنة تمامًا من انخ...برنامج تعليمي نشر في 2025-04-17 -
 اعتقدت أنني لن أحتاج أبدًا إلى محفظة حتى حدث هذاأنت في مطعم جميل مع حبيبك ؛ ربما يستمتع كلاكما بشريحة لحم جميلة. بعد فترة من الوقت ، ترفع يدك وتطلب من النادل الفاتورة. ماذا يمكن أن يحدث خطأ ، أليس ...برنامج تعليمي نشر في 2025-04-17
اعتقدت أنني لن أحتاج أبدًا إلى محفظة حتى حدث هذاأنت في مطعم جميل مع حبيبك ؛ ربما يستمتع كلاكما بشريحة لحم جميلة. بعد فترة من الوقت ، ترفع يدك وتطلب من النادل الفاتورة. ماذا يمكن أن يحدث خطأ ، أليس ...برنامج تعليمي نشر في 2025-04-17 -
 مقارنة بين McAfee و Mackeeper: أيهما أفضل؟ كيف تختار برنامج مكافحة الفيروسات؟يمكن أن يكون اختيار حل الأمن السيبراني الصحيح لنظام Mac الخاص بك أمرًا صعبًا. تساعدك هذه المقارنة لـ McAfee و Mackeeper على اتخاذ القرار بين مجموعة ...برنامج تعليمي نشر في 2025-04-17
مقارنة بين McAfee و Mackeeper: أيهما أفضل؟ كيف تختار برنامج مكافحة الفيروسات؟يمكن أن يكون اختيار حل الأمن السيبراني الصحيح لنظام Mac الخاص بك أمرًا صعبًا. تساعدك هذه المقارنة لـ McAfee و Mackeeper على اتخاذ القرار بين مجموعة ...برنامج تعليمي نشر في 2025-04-17 -
 7 تطبيقات الاتصالات الأمنية يجب أن تستخدمهاغالبًا ما يتلخص اختيار تطبيق المراسلة إلى ما تستخدمه جهات الاتصال الخاصة بك ، ويطل على عامل حاسم: الأمان. نشارك المعلومات الحساسة بشكل لا يصدق يوميً...برنامج تعليمي نشر في 2025-04-17
7 تطبيقات الاتصالات الأمنية يجب أن تستخدمهاغالبًا ما يتلخص اختيار تطبيق المراسلة إلى ما تستخدمه جهات الاتصال الخاصة بك ، ويطل على عامل حاسم: الأمان. نشارك المعلومات الحساسة بشكل لا يصدق يوميً...برنامج تعليمي نشر في 2025-04-17 -
 الدليل النهائي لكيفية تسمية أي موقع ويبما وراء الثابت: شرح صفحات الويب مع سهولة لا ينبغي أن تكون الويب تجربة ثابتة. باستخدام الأدوات الصحيحة ، يمكنك التعامل بنشاط مع مواقع الويب عن طريق...برنامج تعليمي نشر في 2025-04-17
الدليل النهائي لكيفية تسمية أي موقع ويبما وراء الثابت: شرح صفحات الويب مع سهولة لا ينبغي أن تكون الويب تجربة ثابتة. باستخدام الأدوات الصحيحة ، يمكنك التعامل بنشاط مع مواقع الويب عن طريق...برنامج تعليمي نشر في 2025-04-17
دراسة اللغة الصينية
- 1 كيف تقول "المشي" باللغة الصينية؟ 走路 نطق الصينية، 走路 تعلم اللغة الصينية
- 2 كيف تقول "استقل طائرة" بالصينية؟ 坐飞机 نطق الصينية، 坐飞机 تعلم اللغة الصينية
- 3 كيف تقول "استقل القطار" بالصينية؟ 坐火车 نطق الصينية، 坐火车 تعلم اللغة الصينية
- 4 كيف تقول "استقل الحافلة" باللغة الصينية؟ 坐车 نطق الصينية، 坐车 تعلم اللغة الصينية
- 5 كيف أقول القيادة باللغة الصينية؟ 开车 نطق الصينية، 开车 تعلم اللغة الصينية
- 6 كيف تقول السباحة باللغة الصينية؟ 游泳 نطق الصينية، 游泳 تعلم اللغة الصينية
- 7 كيف يمكنك أن تقول ركوب الدراجة باللغة الصينية؟ 骑自行车 نطق الصينية، 骑自行车 تعلم اللغة الصينية
- 8 كيف تقول مرحبا باللغة الصينية؟ # نطق اللغة الصينية، # تعلّم اللغة الصينية
- 9 كيف تقول شكرا باللغة الصينية؟ # نطق اللغة الصينية، # تعلّم اللغة الصينية
- 10 How to say goodbye in Chinese? 再见Chinese pronunciation, 再见Chinese learning

























