4 طرق لإصلاح عدم عمل سطوع الشاشة على نظام Mac
الإصلاح 1: التحقق من إعدادات تعتيم الشاشة
الخطوة 1: افتح الإعدادات > انقر على البطارية من القائمة اليسرى.
الخطوة 2: قم بالتمرير إلى الأسفل على الجانب الأيمن > حدد الخيارات.
الخطوة 3: تعطيل تعتيم الشاشة قليلاً على البطارية> انقر على تم.
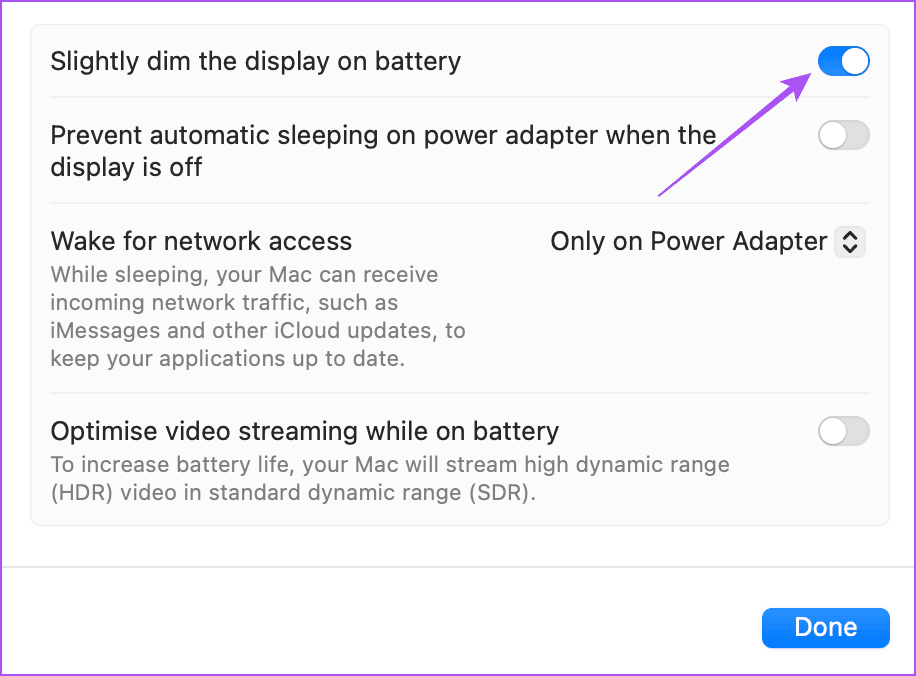
الإصلاح 2: التحقق من إعدادات مفتاح وظيفة لوحة المفاتيح
تهدف مفاتيح الوظائف F1 وF2 الموجودة على لوحة مفاتيح Mac إلى تغيير سطوع الشاشة يدويًا. ولكن إذا تم تصميمها لاستخدامها كمفاتيح وظائف قياسية، فلا يمكنك استخدامها لتغيير مستويات السطوع. وإليك كيفية التحقق من ذلك.
الخطوة 1: افتح إعدادات النظام > انقر على لوحة المفاتيح من القائمة اليسرى.
الخطوة 2: انقر على اختصارات لوحة المفاتيح.
الخطوة 3: انقر على مفاتيح الوظائف في الزاوية السفلية اليسرى وتأكد من تعطيل التبديل لـ استخدم مفاتيح F1 وF2 وما إلى ذلك كمفاتيح وظائف قياسية . ثم انقر على تم في الزاوية اليمنى السفلية.
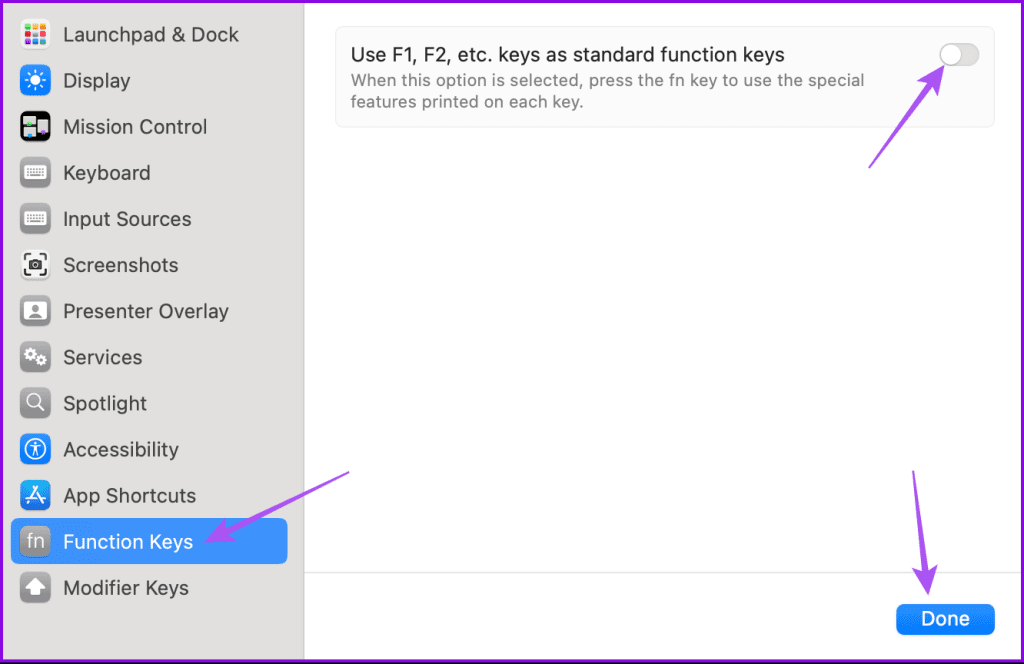
الخطوة 4: أغلق النافذة وحاول تغيير سطوع الشاشة باستخدام المفتاحين F1 وF2.
الإصلاح 3: إعادة تعيين SMC و NVRAM
دعنا نناقش بعض الحلول المتقدمة إذا كنت لا تزال غير قادر على حل المشكلة. يمكنك تجربة إعادة تعيين SMC لجهاز Mac أو iMac المستند إلى Intel. لن يعمل هذا الحل على أجهزة Mac المستندة إلى شرائح Apple M-series.
الخطوة 1: اضغط مع الاستمرار على زر الطاقة حتى يتم إيقاف تشغيل جهاز Mac.
الخطوة 2: بعد إيقاف تشغيل جهاز Mac، انتظر بضع ثوانٍ واضغط على مفاتيح التحكم في خيار Shift Left لليسار. اضغط مع الاستمرار على زر الطاقة أيضًا.
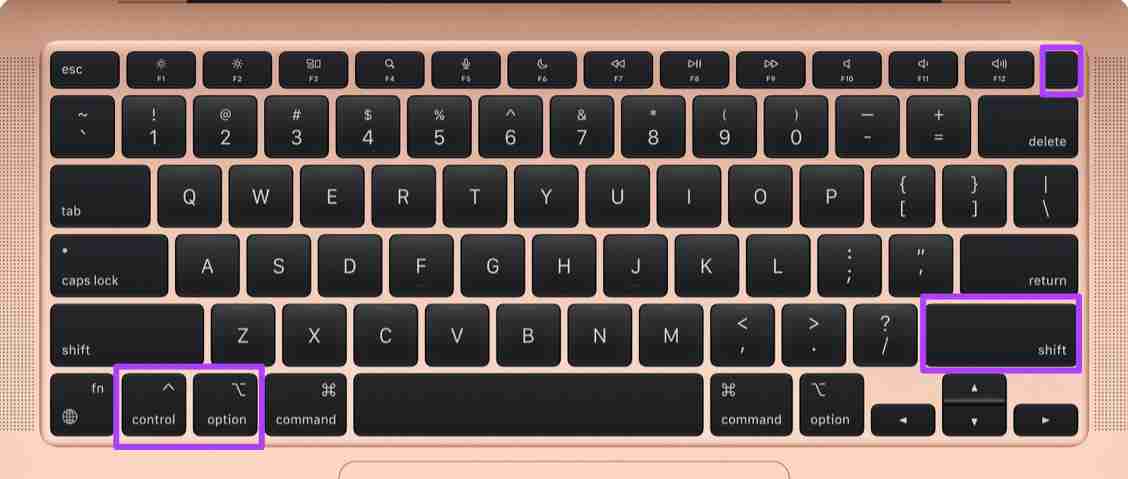
استمر في الضغط على المفاتيح الأربعة لمدة 7 ثوانٍ أخرى. إذا تم تشغيل جهاز Mac الخاص بك، فسيتم تشغيل نغمة بدء التشغيل الافتراضية مرة أخرى أثناء الضغط باستمرار على هذه المفاتيح. عندما ترى شعار Apple، سيتم تشغيل الشاشة بشكل طبيعي. بعد ذلك، تحقق مما إذا كان بإمكانك تغيير سطوع الشاشة.
بعد ذلك، تابع إعادة ضبط NVRAM. بالنسبة لطرز Mac المزودة بشرائح M-series، فإن إعادة التشغيل البسيطة تعادل إعادة تعيين NVRAM.
الخطوة 1: اضغط لفترة طويلة على زر الطاقة على جهاز Mac الخاص بك. بعد إيقاف تشغيل جهاز Mac، اضغط على زر الطاقة مرة أخرى لإعادة تشغيله.
الخطوة 2: أثناء تشغيل جهاز Mac، اضغط على Command Option P R لمدة 20 ثانية.
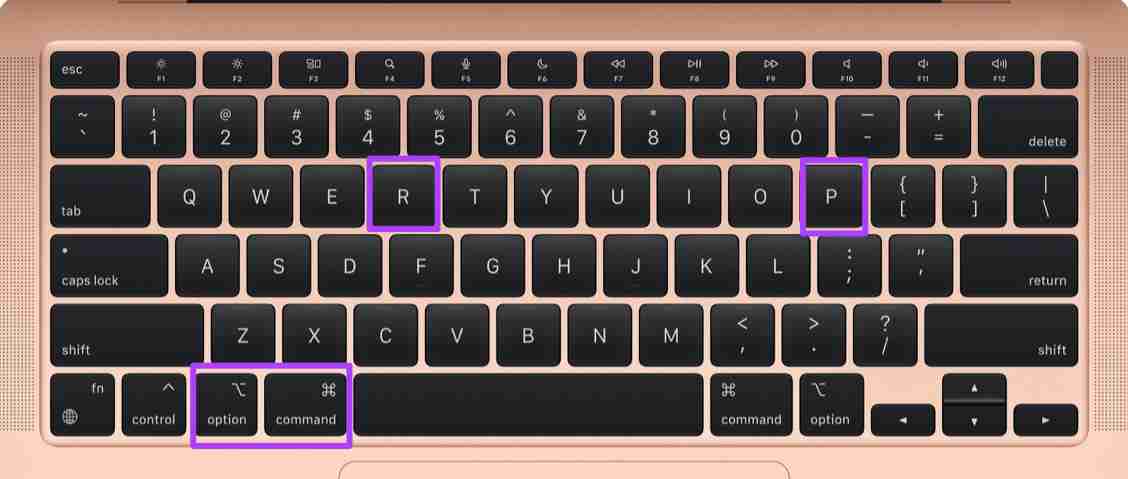
الإصلاح 4: تشغيل جهاز MacBook الخاص بك في الوضع الآمن
قد يتداخل تطبيق تابع لجهة خارجية مع مستويات سطوع جهاز Mac الخاص بك. لإصلاح هذه المشكلة، نقترح تشغيل جهاز Mac الخاص بك في الوضع الآمن.
لأجهزة Mac المزودة بشريحة السلسلة M
الخطوة 1: انقر على شعار Apple في الزاوية العلوية اليسرى > حدد إيقاف التشغيل.
الخطوة 2: بعد إيقاف تشغيل جهاز Mac، اضغط مع الاستمرار على زر الطاقة حتى ترى خياري بدء التشغيل — Macintosh HD والخيارات.
الخطوة 3: حدد Macintosh HD أثناء الضغط على مفتاح Shift وحدد متابعة في الوضع الآمن.
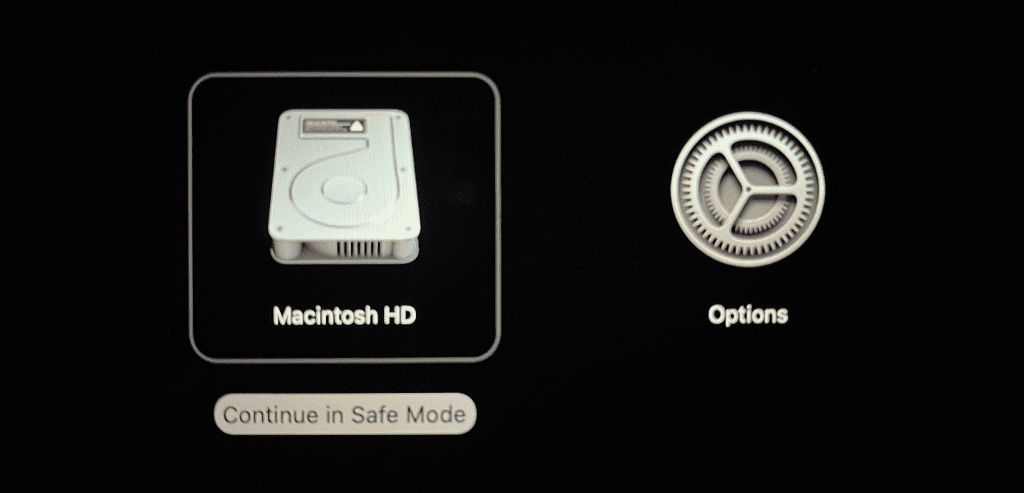
لأجهزة Mac المزودة بشريحة Intel
الخطوة 1: انقر فوق شعار Apple في الزاوية العلوية اليسرى وحدد إعادة التشغيل. ثم اضغط مع الاستمرار على مفتاح Shift عند إعادة تشغيل جهاز Mac الخاص بك. حرر مفتاح Shift عندما ترى نافذة تسجيل الدخول.
الخطوة 2: قم بتسجيل الدخول وتحقق من حل المشكلة.
-
 نصائح لتحقيق أقصى استفادة من وظيفة الصنبور على ظهر جهاز iPhone الخاص بكعلى مر السنين ، طورت Apple عددًا كبيرًا من الأدوات لجعل استخدام أجهزة iPhone أكثر ملاءمة. على الرغم من أن ميزة "TAP Back" مملة ، إلا أنه...برنامج تعليمي نشر في 2025-04-18
نصائح لتحقيق أقصى استفادة من وظيفة الصنبور على ظهر جهاز iPhone الخاص بكعلى مر السنين ، طورت Apple عددًا كبيرًا من الأدوات لجعل استخدام أجهزة iPhone أكثر ملاءمة. على الرغم من أن ميزة "TAP Back" مملة ، إلا أنه...برنامج تعليمي نشر في 2025-04-18 -
 احصل بسرعة على تحديثات Windows 11 24H2 ، تخطي قائمة انتظار الانتظارفي الدليل الشامل ، سوف يسير Minitool عبر كيفية تجاوز خط انتظار Windows 11 24H2 باستخدام سياسة المجموعة والسجل. اتخذ الإجراء إذا كنت ترغب في إجبار تثب...برنامج تعليمي نشر في 2025-04-18
احصل بسرعة على تحديثات Windows 11 24H2 ، تخطي قائمة انتظار الانتظارفي الدليل الشامل ، سوف يسير Minitool عبر كيفية تجاوز خط انتظار Windows 11 24H2 باستخدام سياسة المجموعة والسجل. اتخذ الإجراء إذا كنت ترغب في إجبار تثب...برنامج تعليمي نشر في 2025-04-18 -
 نصائح لاستخدام النقاط الساخنة للهاتف المحمول: كيفية تجنب الزيادة في حركة البياناتاستخدام هاتفك كنقطة ساخنة لجهاز الكمبيوتر المحمول أثناء التنقل مريح ، لكن أجهزة الكمبيوتر المحمولة هي خنازير البيانات. على عكس الهواتف ، التي تعطي ال...برنامج تعليمي نشر في 2025-04-18
نصائح لاستخدام النقاط الساخنة للهاتف المحمول: كيفية تجنب الزيادة في حركة البياناتاستخدام هاتفك كنقطة ساخنة لجهاز الكمبيوتر المحمول أثناء التنقل مريح ، لكن أجهزة الكمبيوتر المحمولة هي خنازير البيانات. على عكس الهواتف ، التي تعطي ال...برنامج تعليمي نشر في 2025-04-18 -
 أيهما أفضل مقارنة بـ iPhone و Android؟الاختيار بين iOS و Android: مقارنة مفصلة يهيمن اثنان من اللاعبين الرئيسيين على سوق الهاتف المحمول: iOS و Android. يتفوق كلاهما على ملايين المستخدم...برنامج تعليمي نشر في 2025-04-17
أيهما أفضل مقارنة بـ iPhone و Android؟الاختيار بين iOS و Android: مقارنة مفصلة يهيمن اثنان من اللاعبين الرئيسيين على سوق الهاتف المحمول: iOS و Android. يتفوق كلاهما على ملايين المستخدم...برنامج تعليمي نشر في 2025-04-17 -
 Safari يتباطأ على ماك؟ سر تسريع Safari!متصفح Safari يعمل ببطء؟ دليل لا بد منه للتسارع لمستخدمي Mac! Safari هي واحدة من أسرع المتصفحات على جهاز Mac ، ولكنها أيضًا ليست محصنة تمامًا من انخ...برنامج تعليمي نشر في 2025-04-17
Safari يتباطأ على ماك؟ سر تسريع Safari!متصفح Safari يعمل ببطء؟ دليل لا بد منه للتسارع لمستخدمي Mac! Safari هي واحدة من أسرع المتصفحات على جهاز Mac ، ولكنها أيضًا ليست محصنة تمامًا من انخ...برنامج تعليمي نشر في 2025-04-17 -
 اعتقدت أنني لن أحتاج أبدًا إلى محفظة حتى حدث هذاأنت في مطعم جميل مع حبيبك ؛ ربما يستمتع كلاكما بشريحة لحم جميلة. بعد فترة من الوقت ، ترفع يدك وتطلب من النادل الفاتورة. ماذا يمكن أن يحدث خطأ ، أليس ...برنامج تعليمي نشر في 2025-04-17
اعتقدت أنني لن أحتاج أبدًا إلى محفظة حتى حدث هذاأنت في مطعم جميل مع حبيبك ؛ ربما يستمتع كلاكما بشريحة لحم جميلة. بعد فترة من الوقت ، ترفع يدك وتطلب من النادل الفاتورة. ماذا يمكن أن يحدث خطأ ، أليس ...برنامج تعليمي نشر في 2025-04-17 -
 مقارنة بين McAfee و Mackeeper: أيهما أفضل؟ كيف تختار برنامج مكافحة الفيروسات؟يمكن أن يكون اختيار حل الأمن السيبراني الصحيح لنظام Mac الخاص بك أمرًا صعبًا. تساعدك هذه المقارنة لـ McAfee و Mackeeper على اتخاذ القرار بين مجموعة ...برنامج تعليمي نشر في 2025-04-17
مقارنة بين McAfee و Mackeeper: أيهما أفضل؟ كيف تختار برنامج مكافحة الفيروسات؟يمكن أن يكون اختيار حل الأمن السيبراني الصحيح لنظام Mac الخاص بك أمرًا صعبًا. تساعدك هذه المقارنة لـ McAfee و Mackeeper على اتخاذ القرار بين مجموعة ...برنامج تعليمي نشر في 2025-04-17 -
 7 تطبيقات الاتصالات الأمنية يجب أن تستخدمهاغالبًا ما يتلخص اختيار تطبيق المراسلة إلى ما تستخدمه جهات الاتصال الخاصة بك ، ويطل على عامل حاسم: الأمان. نشارك المعلومات الحساسة بشكل لا يصدق يوميً...برنامج تعليمي نشر في 2025-04-17
7 تطبيقات الاتصالات الأمنية يجب أن تستخدمهاغالبًا ما يتلخص اختيار تطبيق المراسلة إلى ما تستخدمه جهات الاتصال الخاصة بك ، ويطل على عامل حاسم: الأمان. نشارك المعلومات الحساسة بشكل لا يصدق يوميً...برنامج تعليمي نشر في 2025-04-17 -
 الدليل النهائي لكيفية تسمية أي موقع ويبما وراء الثابت: شرح صفحات الويب مع سهولة لا ينبغي أن تكون الويب تجربة ثابتة. باستخدام الأدوات الصحيحة ، يمكنك التعامل بنشاط مع مواقع الويب عن طريق...برنامج تعليمي نشر في 2025-04-17
الدليل النهائي لكيفية تسمية أي موقع ويبما وراء الثابت: شرح صفحات الويب مع سهولة لا ينبغي أن تكون الويب تجربة ثابتة. باستخدام الأدوات الصحيحة ، يمكنك التعامل بنشاط مع مواقع الويب عن طريق...برنامج تعليمي نشر في 2025-04-17 -
 لا يمكن إدخال BIOS بعد ترقية وحدة المعالجة المركزية؟ الحل العمليهل تريد معرفة المشكلة - لا يمكن الوصول إلى BIOS بعد ترقية وحدة المعالجة المركزية؟ لا داعي للذعر ، يتم كتابة هذا الدليل من Minitool ليخبرك لماذا سيظهر...برنامج تعليمي نشر في 2025-04-17
لا يمكن إدخال BIOS بعد ترقية وحدة المعالجة المركزية؟ الحل العمليهل تريد معرفة المشكلة - لا يمكن الوصول إلى BIOS بعد ترقية وحدة المعالجة المركزية؟ لا داعي للذعر ، يتم كتابة هذا الدليل من Minitool ليخبرك لماذا سيظهر...برنامج تعليمي نشر في 2025-04-17 -
 كيف تتوقف عن الظهور في ذكريات صورتكالجميع يحب ارتدادًا جيدًا ، لذا فإن كل من صور Google وصور Apple تستخدم خوارزمياتها لإعادة عرض الذكريات من السنوات الماضية. ولكن هناك بعض الصور التي...برنامج تعليمي نشر في 2025-04-16
كيف تتوقف عن الظهور في ذكريات صورتكالجميع يحب ارتدادًا جيدًا ، لذا فإن كل من صور Google وصور Apple تستخدم خوارزمياتها لإعادة عرض الذكريات من السنوات الماضية. ولكن هناك بعض الصور التي...برنامج تعليمي نشر في 2025-04-16 -
 تقنيات التنسيق الذكي الثلاثة لـ Excel سريعةلا ينبغي أن تكون جداول البيانات باهتة وجافة - إذا كنت تريد أن يقرأها الناس ، وهذا هو. تعلم بعض الحيل لجعل تنسيق بياناتك سهلة وإنشاء مصنفات Excel التي...برنامج تعليمي نشر في 2025-04-16
تقنيات التنسيق الذكي الثلاثة لـ Excel سريعةلا ينبغي أن تكون جداول البيانات باهتة وجافة - إذا كنت تريد أن يقرأها الناس ، وهذا هو. تعلم بعض الحيل لجعل تنسيق بياناتك سهلة وإنشاء مصنفات Excel التي...برنامج تعليمي نشر في 2025-04-16 -
 لا يمكن العثور على عنوان Windows 11 DNS؟ 10 حلول عمليةRead our disclosure page to find out how can you help MSPoweruser sustain the editorial team Read more ...برنامج تعليمي نشر في 2025-04-16
لا يمكن العثور على عنوان Windows 11 DNS؟ 10 حلول عمليةRead our disclosure page to find out how can you help MSPoweruser sustain the editorial team Read more ...برنامج تعليمي نشر في 2025-04-16 -
 خذ المبادرة في حماية البيانات: إلغاء الاشتراك والتحكم في بياناتكأنت أكثر من مجرد نقطة بيانات. إن الانسحاب يمكّنك من استعادة التحكم في معلوماتك الشخصية. مصطلح "المراقبة" غالبًا ما يثير صورًا للعمل...برنامج تعليمي نشر في 2025-04-16
خذ المبادرة في حماية البيانات: إلغاء الاشتراك والتحكم في بياناتكأنت أكثر من مجرد نقطة بيانات. إن الانسحاب يمكّنك من استعادة التحكم في معلوماتك الشخصية. مصطلح "المراقبة" غالبًا ما يثير صورًا للعمل...برنامج تعليمي نشر في 2025-04-16 -
 شراء بنوك الطاقة وكن حذرًا من هذه الكذبة التسويقيةالحقيقة حول سعة طاقة الهاتف المحمول: الفجوة الضخمة بين سعة الإعلان والقدرة الفعلية غالبًا ما تكون السعة التي يتم الإعلان عنها من قبل الشركات المصنع...برنامج تعليمي نشر في 2025-04-15
شراء بنوك الطاقة وكن حذرًا من هذه الكذبة التسويقيةالحقيقة حول سعة طاقة الهاتف المحمول: الفجوة الضخمة بين سعة الإعلان والقدرة الفعلية غالبًا ما تكون السعة التي يتم الإعلان عنها من قبل الشركات المصنع...برنامج تعليمي نشر في 2025-04-15
دراسة اللغة الصينية
- 1 كيف تقول "المشي" باللغة الصينية؟ 走路 نطق الصينية، 走路 تعلم اللغة الصينية
- 2 كيف تقول "استقل طائرة" بالصينية؟ 坐飞机 نطق الصينية، 坐飞机 تعلم اللغة الصينية
- 3 كيف تقول "استقل القطار" بالصينية؟ 坐火车 نطق الصينية، 坐火车 تعلم اللغة الصينية
- 4 كيف تقول "استقل الحافلة" باللغة الصينية؟ 坐车 نطق الصينية، 坐车 تعلم اللغة الصينية
- 5 كيف أقول القيادة باللغة الصينية؟ 开车 نطق الصينية، 开车 تعلم اللغة الصينية
- 6 كيف تقول السباحة باللغة الصينية؟ 游泳 نطق الصينية، 游泳 تعلم اللغة الصينية
- 7 كيف يمكنك أن تقول ركوب الدراجة باللغة الصينية؟ 骑自行车 نطق الصينية، 骑自行车 تعلم اللغة الصينية
- 8 كيف تقول مرحبا باللغة الصينية؟ # نطق اللغة الصينية، # تعلّم اللغة الصينية
- 9 كيف تقول شكرا باللغة الصينية؟ # نطق اللغة الصينية، # تعلّم اللغة الصينية
- 10 How to say goodbye in Chinese? 再见Chinese pronunciation, 再见Chinese learning

























