 الصفحة الأمامية > برنامج تعليمي > 11 طريقة لإصلاح AirPods التي تستمر في الانفصال عن جهاز iPhone الخاص بك
الصفحة الأمامية > برنامج تعليمي > 11 طريقة لإصلاح AirPods التي تستمر في الانفصال عن جهاز iPhone الخاص بك
11 طريقة لإصلاح AirPods التي تستمر في الانفصال عن جهاز iPhone الخاص بك
إذا لم تظل AirPods متصلة، فمن المفترض أن تعمل قائمة نصائح استكشاف الأخطاء وإصلاحها والإصلاحات الواردة أدناه على حل معظم مشكلات الاتصال بين AirPods وiPhone أو Mac أو أي جهاز آخر.
1. أعد إنشاء الاتصال بجهاز iPhone الخاص بك
إذا بدأت AirPods في قطع الاتصال بجهاز iPhone الخاص بك منذ لحظة واحدة فقط، فيمكن أن تساعد إعادة إنشاء الاتصال بين كلا الجهازين.
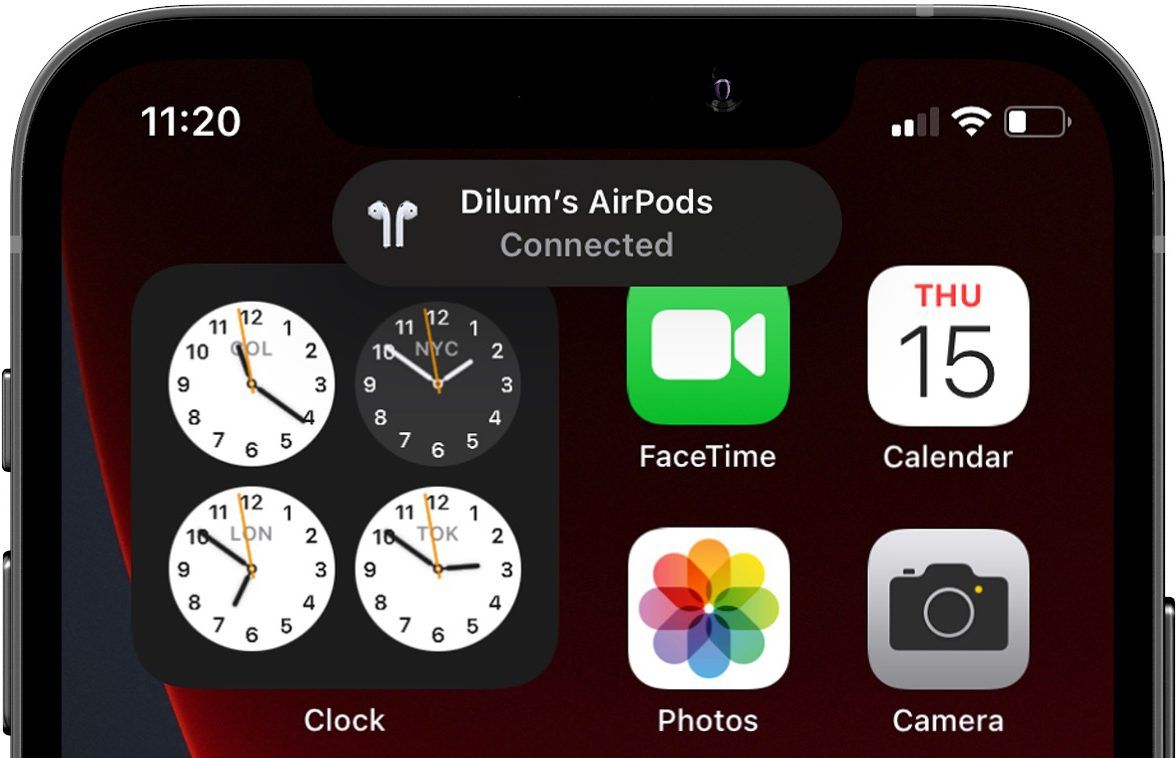
ما عليك سوى وضع AirPods أو AirPods Max في علبة الشحن أو Smart Case، وانتظر بضع ثوانٍ، ثم أخرجها مرة أخرى لإعادة توصيلها.
2. أبقِ سماعات AirPods وiPhone أقرب معًا
ربما يكون هذا واضحًا، ولكن كلما ابتعدت عن iPhone الخاص بك، زادت احتمالات عدم بقاء AirPods الخاص بك متصلاً. حافظ على المسافة بينك وبين جهازك المقترن أقل من 30 قدمًا، وستكون بخير.
3. تعطيل وإعادة تنشيط Bluetooth على جهاز iPhone الخاص بك
يمكن أن يؤدي تعطيل وإعادة تنشيط Bluetooth على جهاز iPhone أو أي جهاز متصل آخر إلى التخلص من الأخطاء الفنية البسيطة والمساعدة في إصلاح مشكلات الاتصال المتعلقة بـ AirPods. أفضل طريقة للقيام بذلك هي تشغيل وضع الطائرة وإيقافه.
ما عليك سوى التمرير لأسفل من أعلى يمين شاشة iPhone لفتح مركز التحكم (أو التمرير لأعلى من أسفل الشاشة إذا كان الجهاز يحتوي على زر الصفحة الرئيسية). بعد ذلك، اضغط على أيقونة وضع الطائرة، وانتظر لمدة 10 ثوانٍ، ثم اضغط عليها مرة أخرى لتشغيل البلوتوث مرة أخرى.
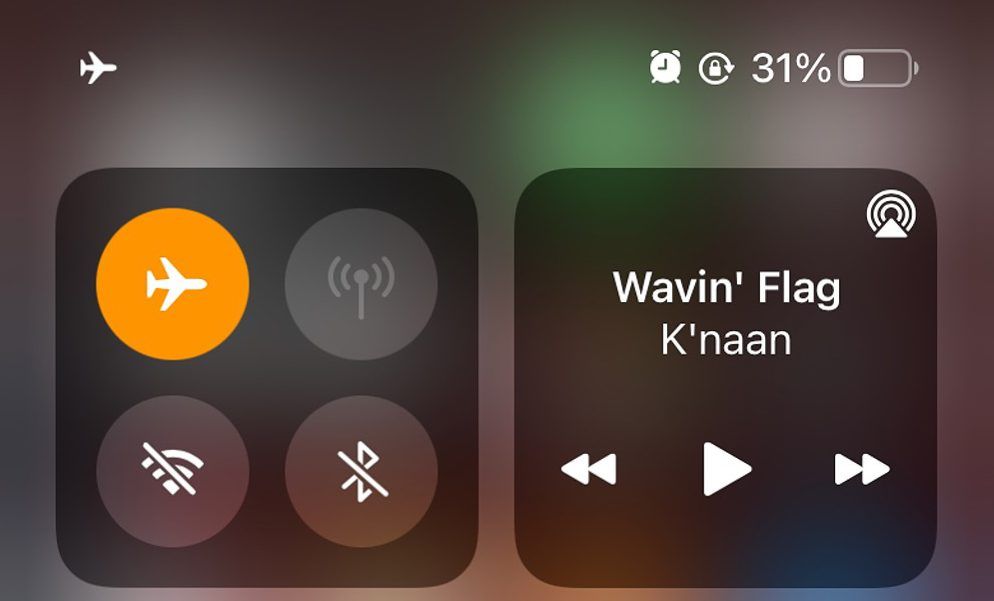
4. قم بشحن AirPods الخاص بك
قد يتم فصل AirPods بشكل عشوائي وتواجه مشكلة في البقاء على اتصال بجهاز iPhone الخاص بك عندما تكون البطاريات منخفضة. لذلك، ما عليك سوى إعادة سماعات AirPods إلى علبتها وشحنها بشكل كافٍ قبل استخدامها مرة أخرى.
إذا كانت بطاريات AirPods الخاصة بك تنتهي غالبًا بسرعة، فقد تحتاج إلى مراجعة عادات الاستخدام الخاصة بك لمنع استنزاف بطاريات AirPods الخاصة بك بسرعة كبيرة.
5. تعطيل الاكتشاف التلقائي للأذن
الاكتشاف التلقائي للأذن هو ميزة تكتشف تلقائيًا متى تكون AirPods في أذنيك. ولكن يمكن أن يتسبب ذلك أيضًا في انقطاع الصوت، خاصة إذا كنت تميل إلى التلاعب بسماعة AirPod اليسرى أو اليمنى أثناء ارتدائها. إذا لم تظل AirPods متصلة بجهاز iPhone، فقد يساعدك إيقاف تشغيل ميزة اكتشاف الأذن تلقائيًا.
أولاً، قم بتوصيل AirPods بجهاز iPhone الخاص بك. بعد ذلك، انتقل إلى الإعدادات > Bluetooth واضغط على أيقونة i بجوار AirPods. قم بتعطيل خيار الكشف التلقائي عن الأذن.
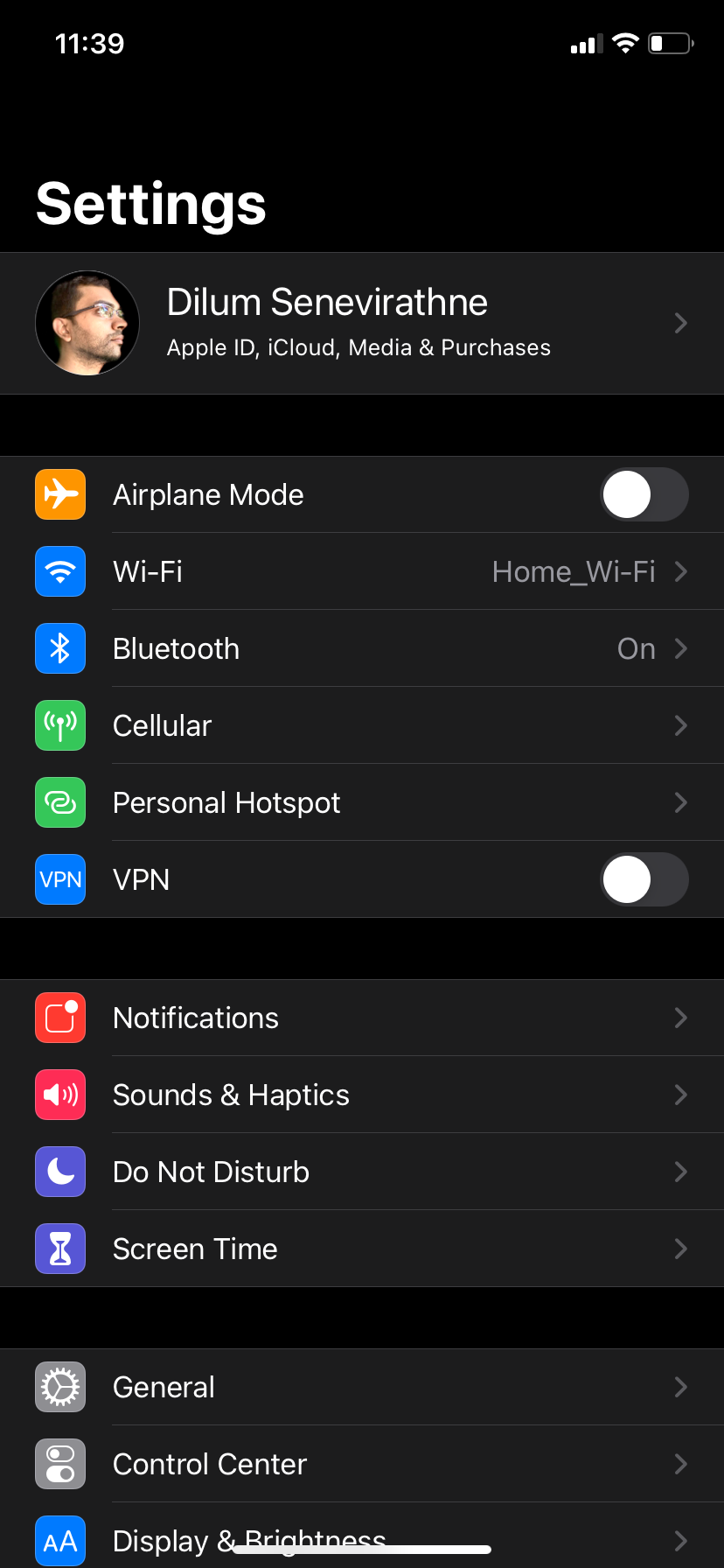
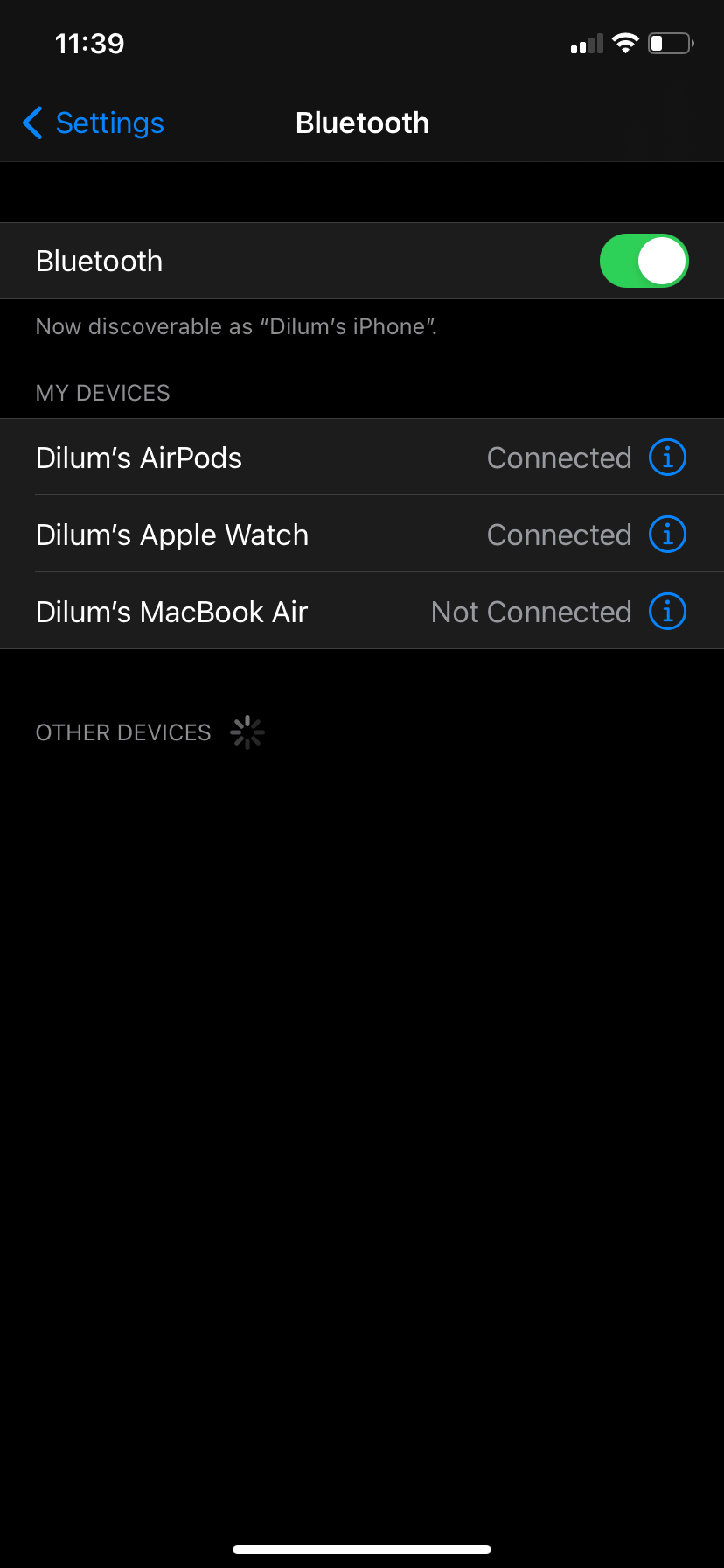
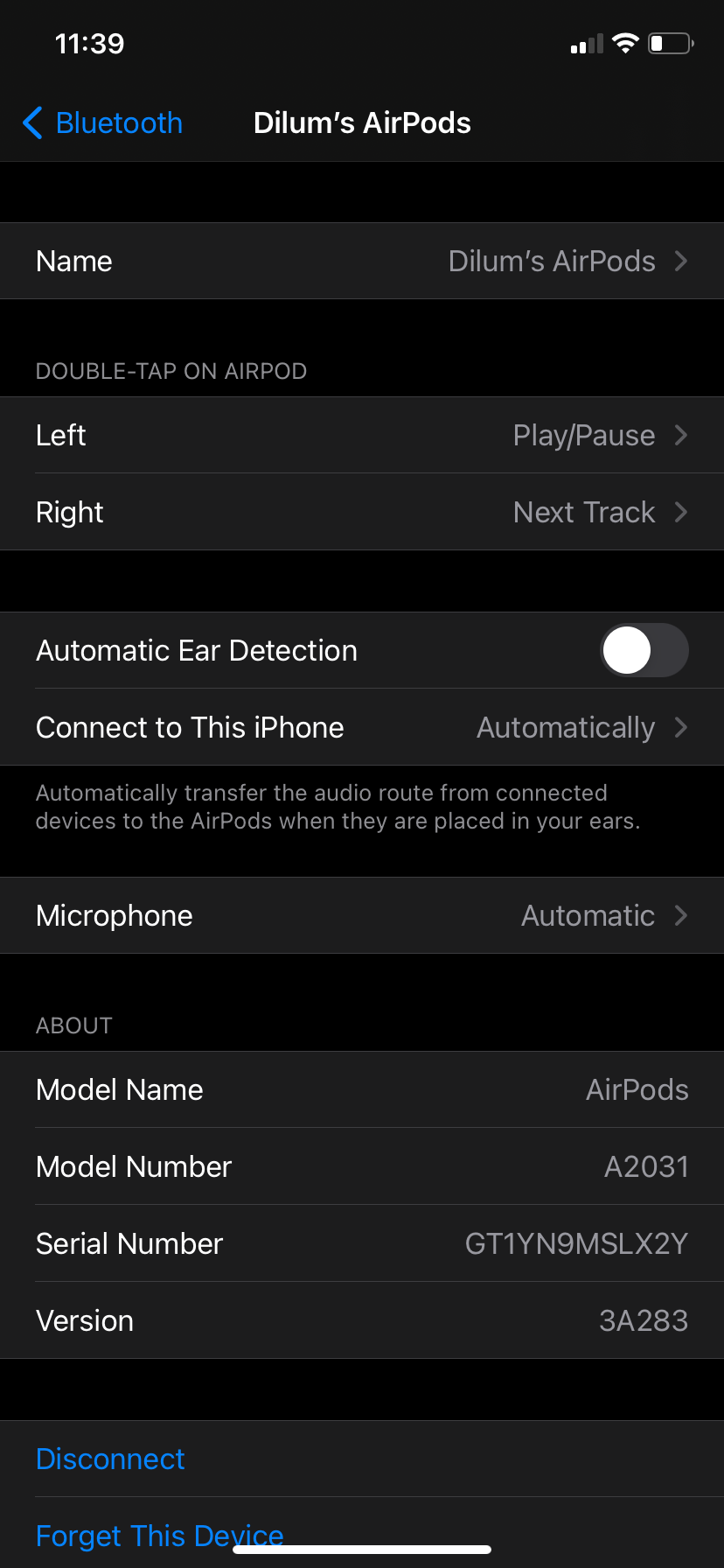
6. قم بإلغاء تنشيط التبديل التلقائي
يجب أن تقوم AirPods بالتبديل تلقائيًا بين أجهزة Apple عند بدء تشغيل الصوت. على الرغم من أنها ميزة مريحة، إلا أنه إذا كان لديك جهاز iPhone أو iPad أو Mac آخر، فقد ترغب في تعطيل هذه الوظيفة لتجنب انقطاع الاتصال المفاجئ.
انتقل إلى الإعدادات > Bluetooth واضغط على أيقونة i بجوار AirPods. ثم اضغط على الاتصال بهذا الـ iPhone وحدد عند آخر اتصال بهذا الـ iPhone. يجب عليك تكرار ذلك على كل جهاز iOS وiPadOS تمتلكه.
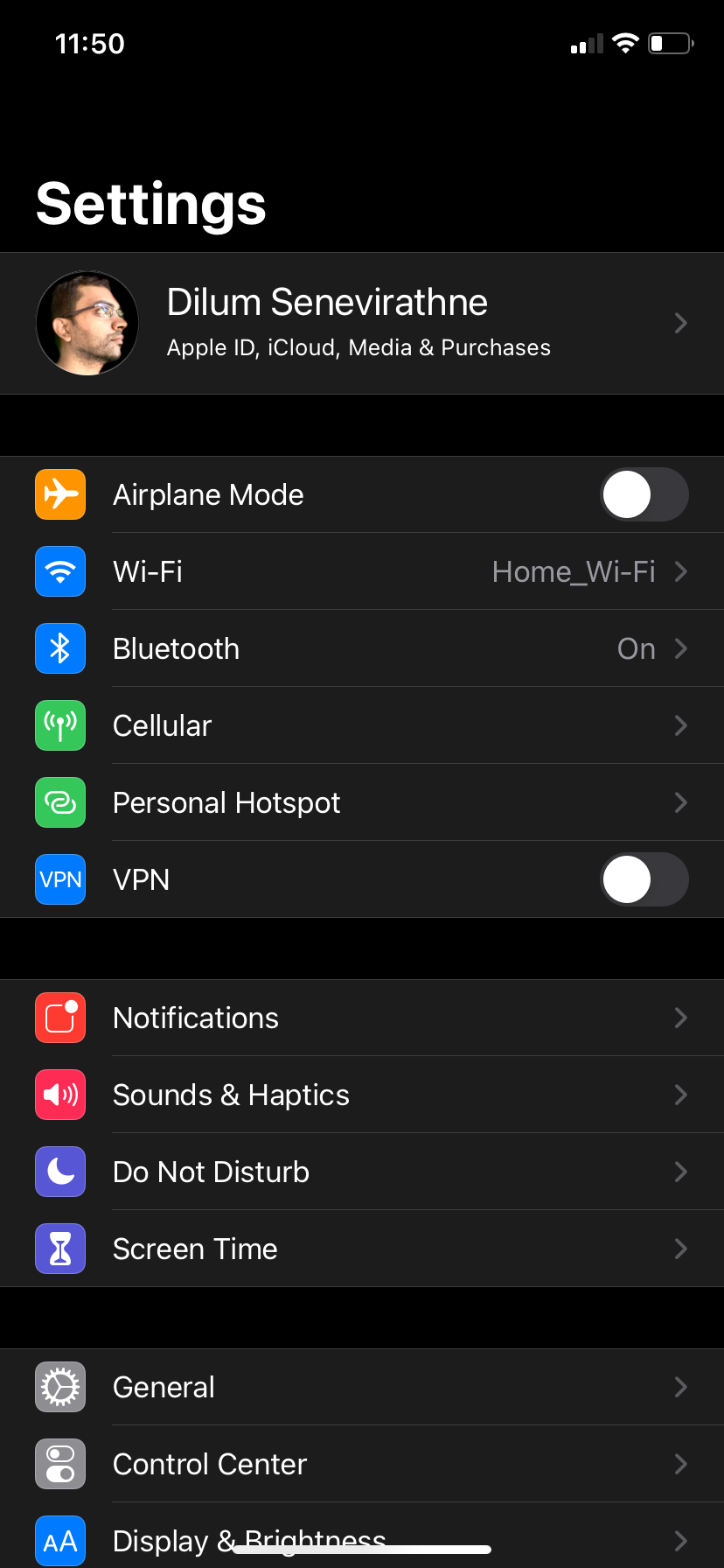
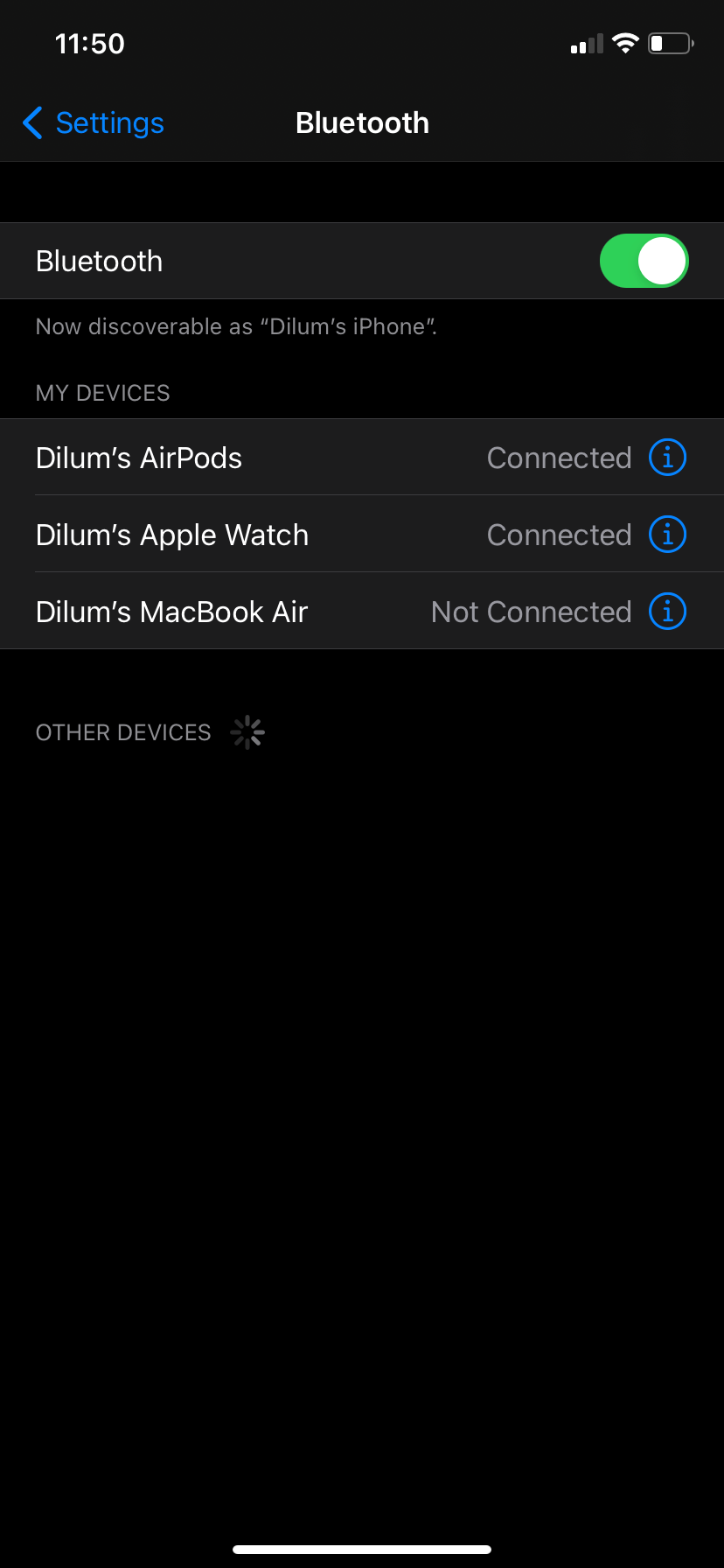
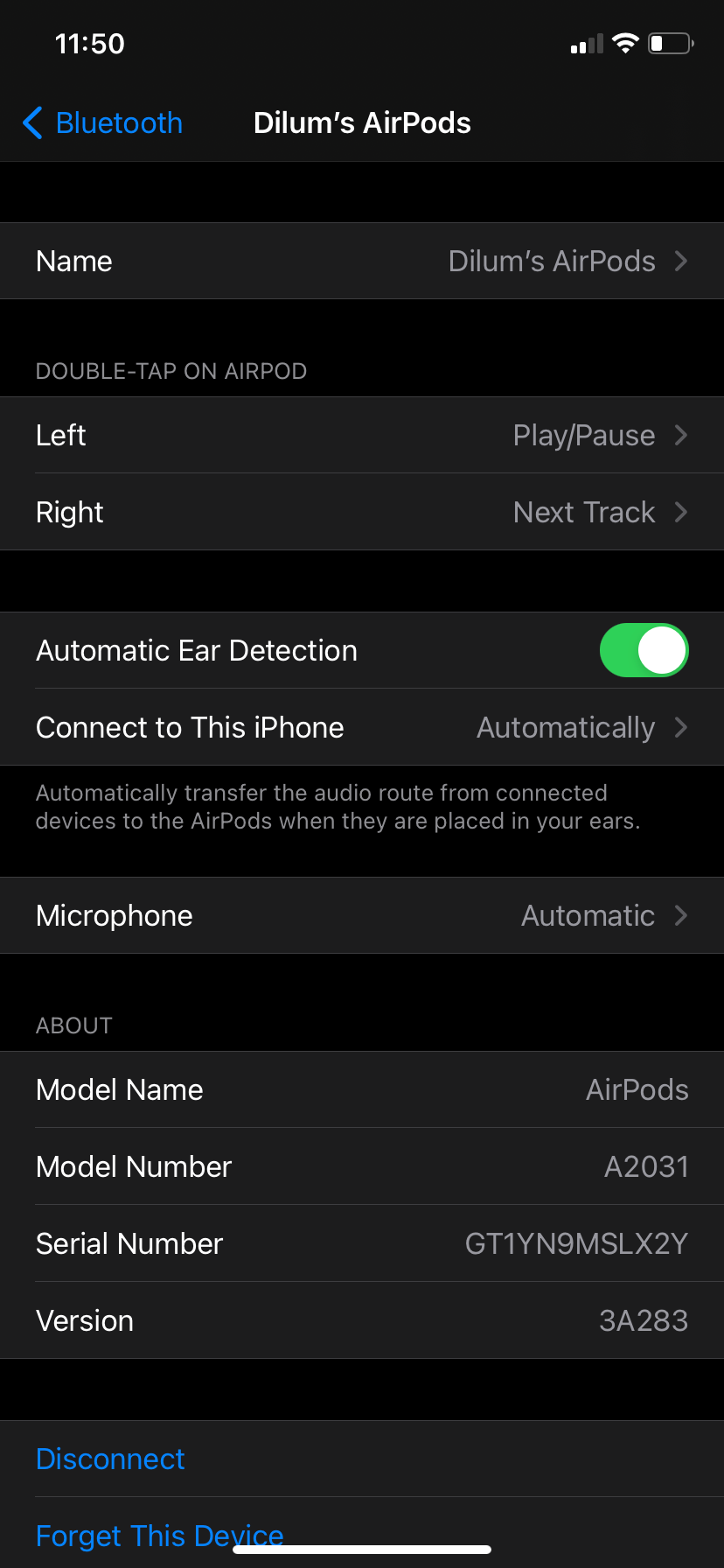
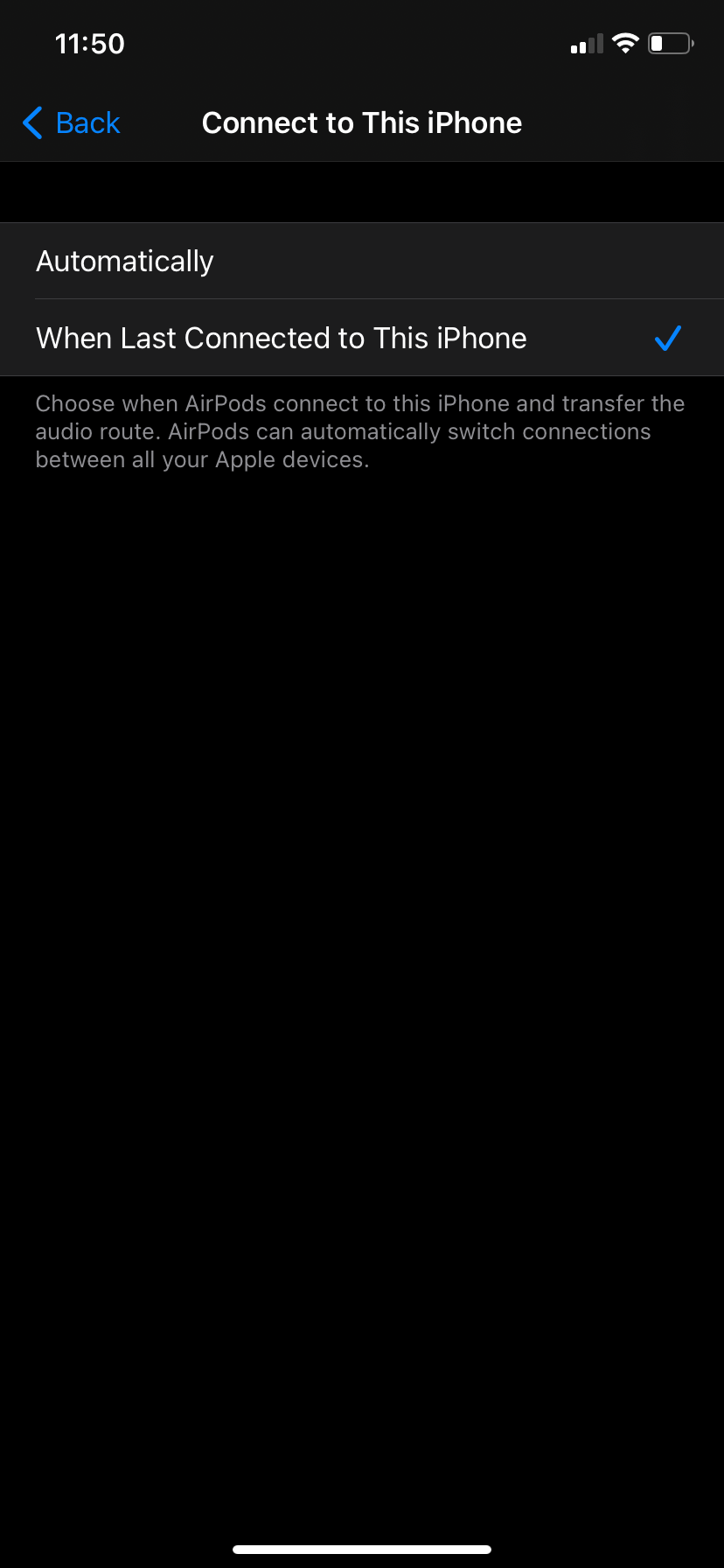
على جهاز Mac، انقر فوق شعار Apple في الجزء العلوي الأيسر، وانتقل إلى إعدادات النظام > Bluetooth، وحدد الخيارات بجوار AirPods الخاصة بك. ثم قم بتعيين الاتصال بجهاز Mac هذا على عند آخر اتصال بجهاز Mac هذا.
7. تجنب التداخل اللاسلكي
يمكن أن يمنع التداخل اللاسلكي أيضًا AirPods من العمل بشكل صحيح. تحقق مما إذا كان لديك مصادر مشتركة للتداخل من حولك، مثل كابلات الطاقة ذات الحماية الضعيفة، وأفران الميكروويف، ومكبرات الصوت اللاسلكية، وما إلى ذلك. إذا كان الأمر كذلك، عليك الابتعاد عنهم.
8. قم بتحديث البرنامج الثابت على AirPods الخاص بك
إذا لم تظل AirPods متصلة، فقد تكون البرامج الثابتة القديمة للجهاز هي السبب وراء المشكلة. بعد توصيل AirPods بجهاز iPhone الخاص بك، انتقل إلى الإعدادات > عام > حول > AirPods وتحقق مما إذا كان إصدار البرنامج الثابت محدثًا.
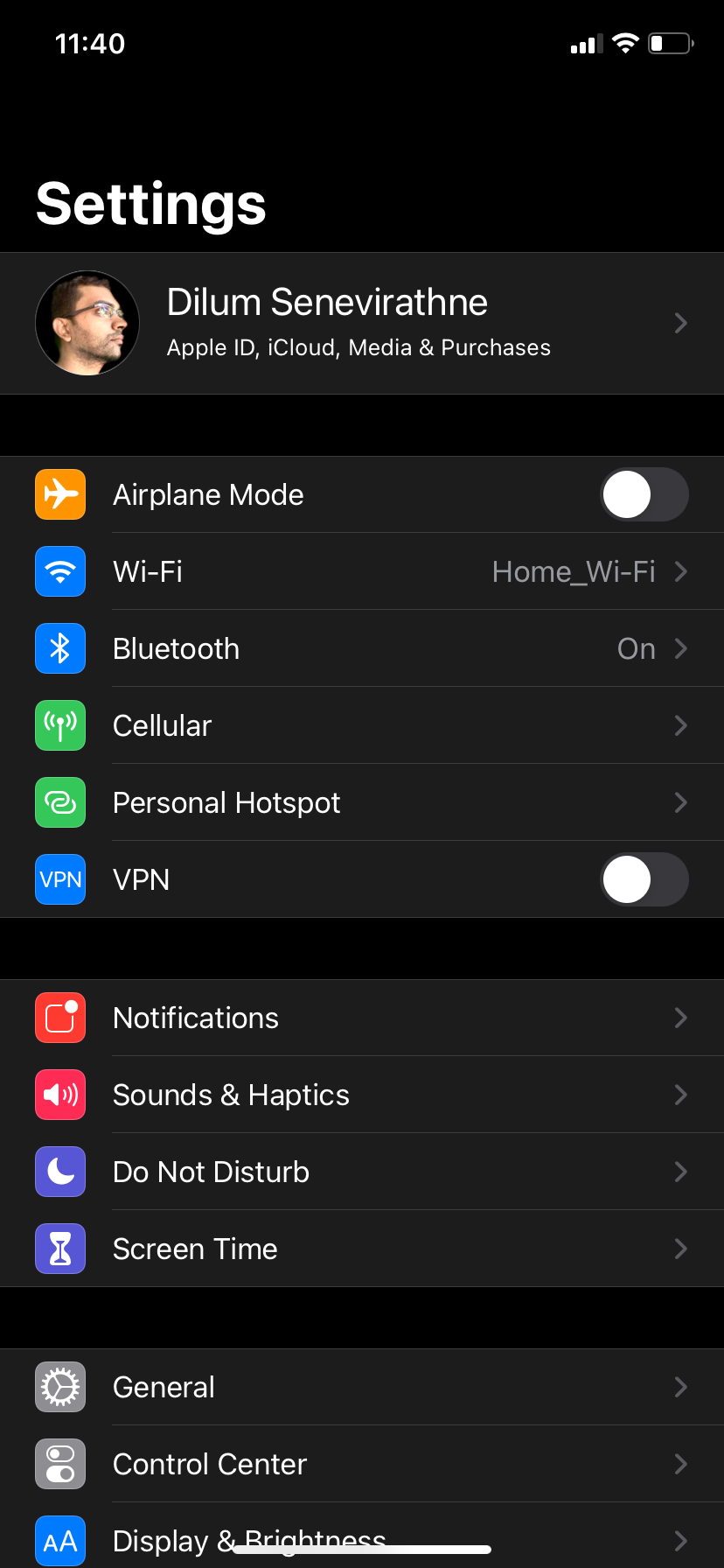
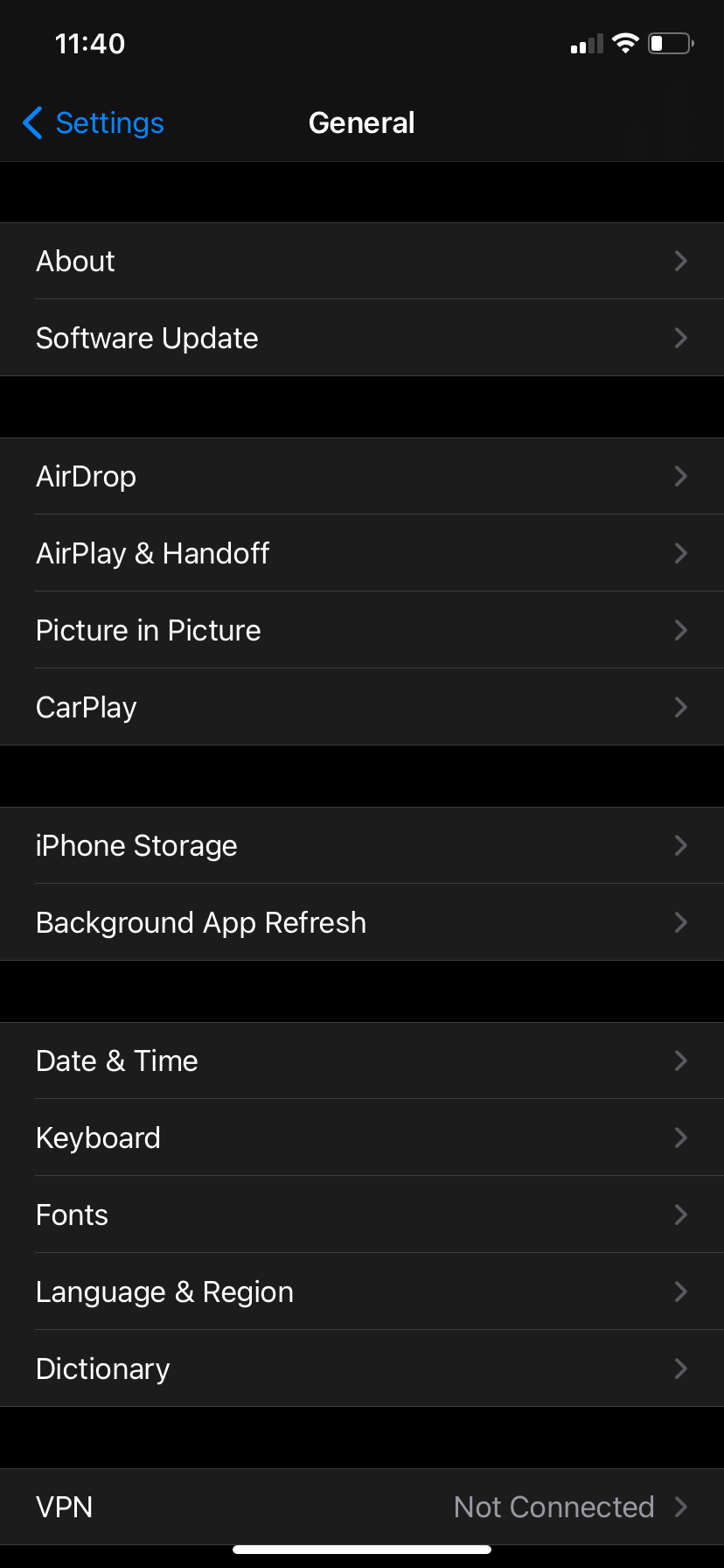
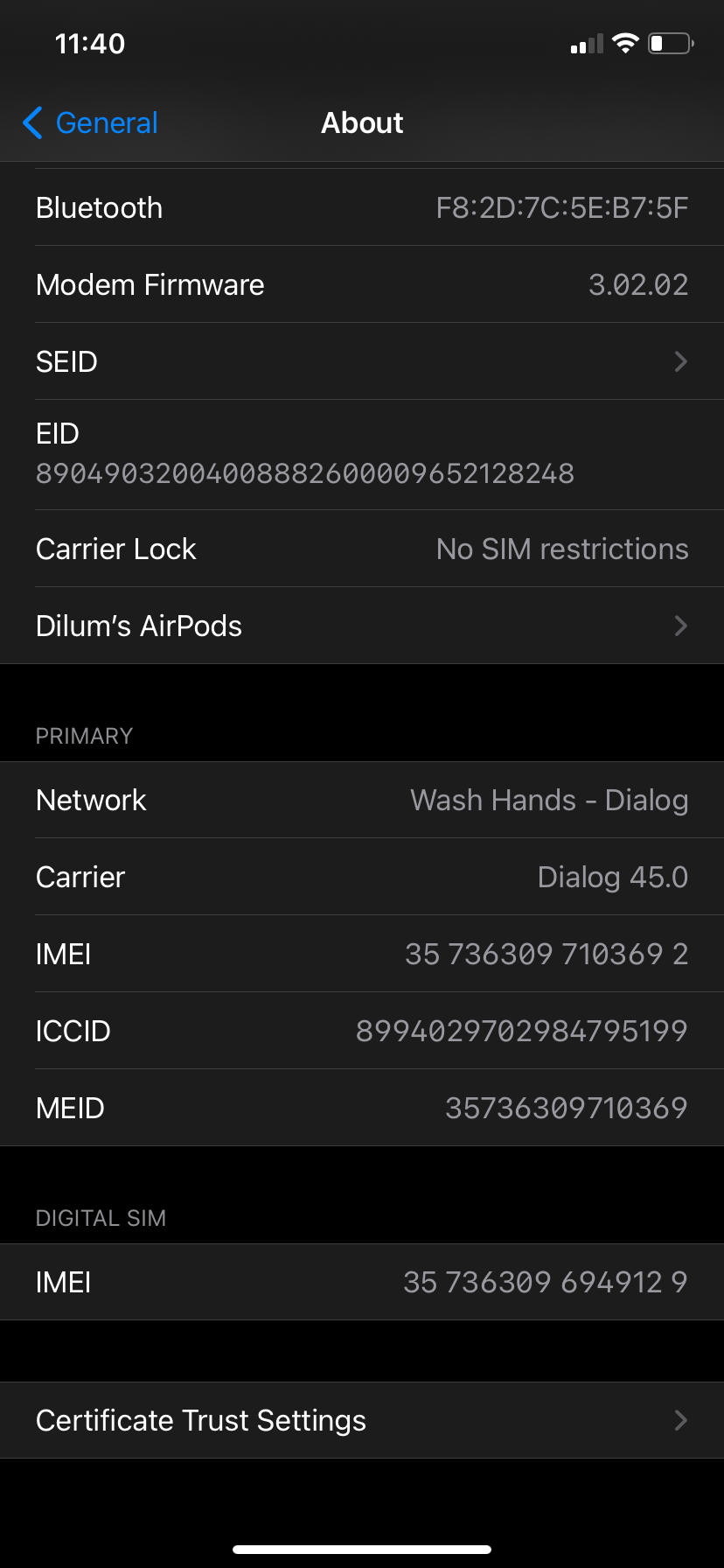
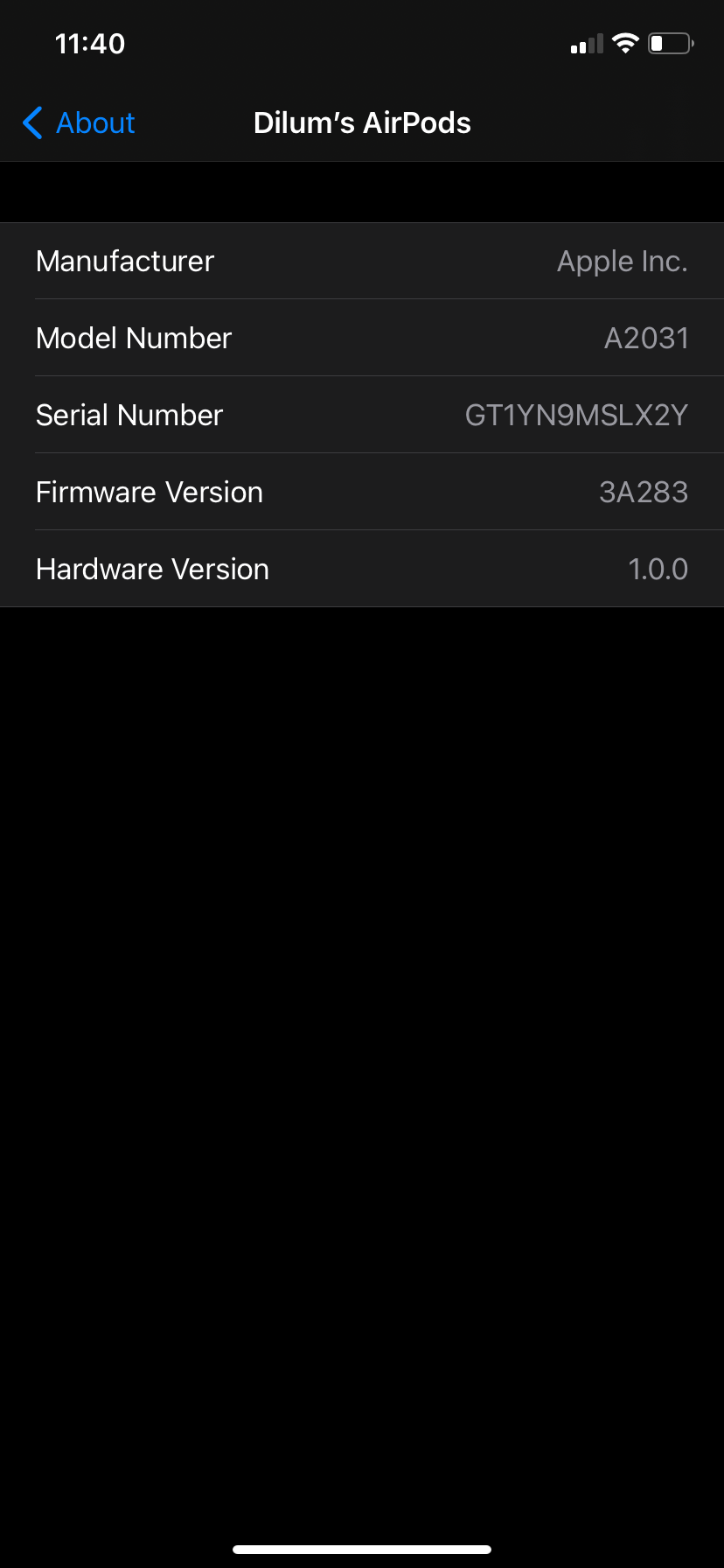
من المفترض أن يكشف البحث السريع على الإنترنت – أو صفحة AirPods Wikipedia – عن أحدث إصدار من البرنامج الثابت.
لتحديث البرنامج الثابت على AirPods، ضعها في علبة الشحن وقم بتوصيل العلبة بمصدر طاقة. ثم تأكد من اتصال جهاز iPhone الخاص بك بشبكة Wi-Fi وإبقائه قريبًا من AirPods. انتظر لمدة 30 دقيقة على الأقل قبل التحقق مرة أخرى. من المفترض أن يتم تحديث AirPods الخاص بك تلقائيًا في هذه الأثناء.
9. قم بتحديث جهاز iPhone الخاص بك
غالبًا ما تأتي تحديثات iOS من Apple مع العديد من إصلاحات الأخطاء التي يمكن أن تحل مشكلات الاتصال بسماعات AirPods الخاصة بك. انتقل إلى الإعدادات > عام > تحديث البرنامج لتحديث جهاز iPhone الخاص بك.
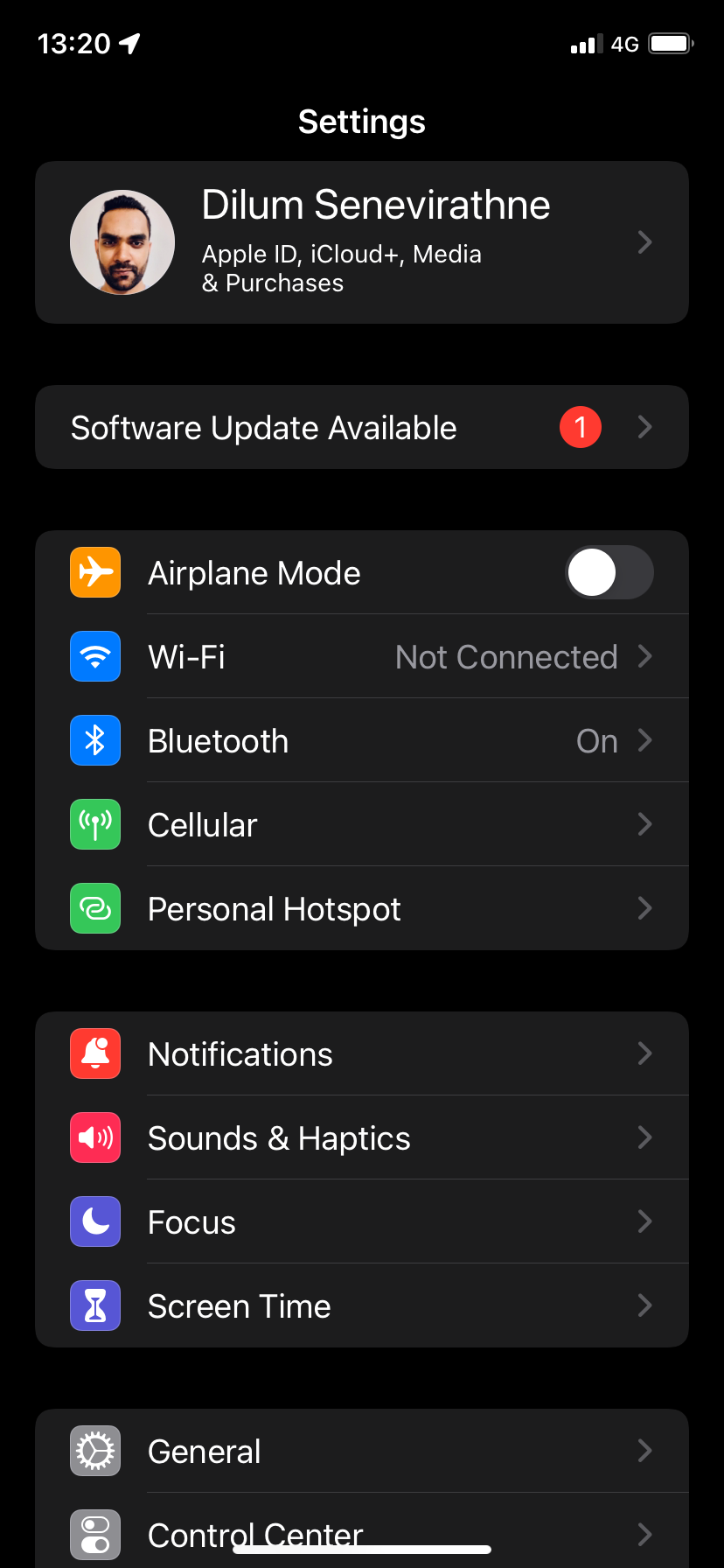
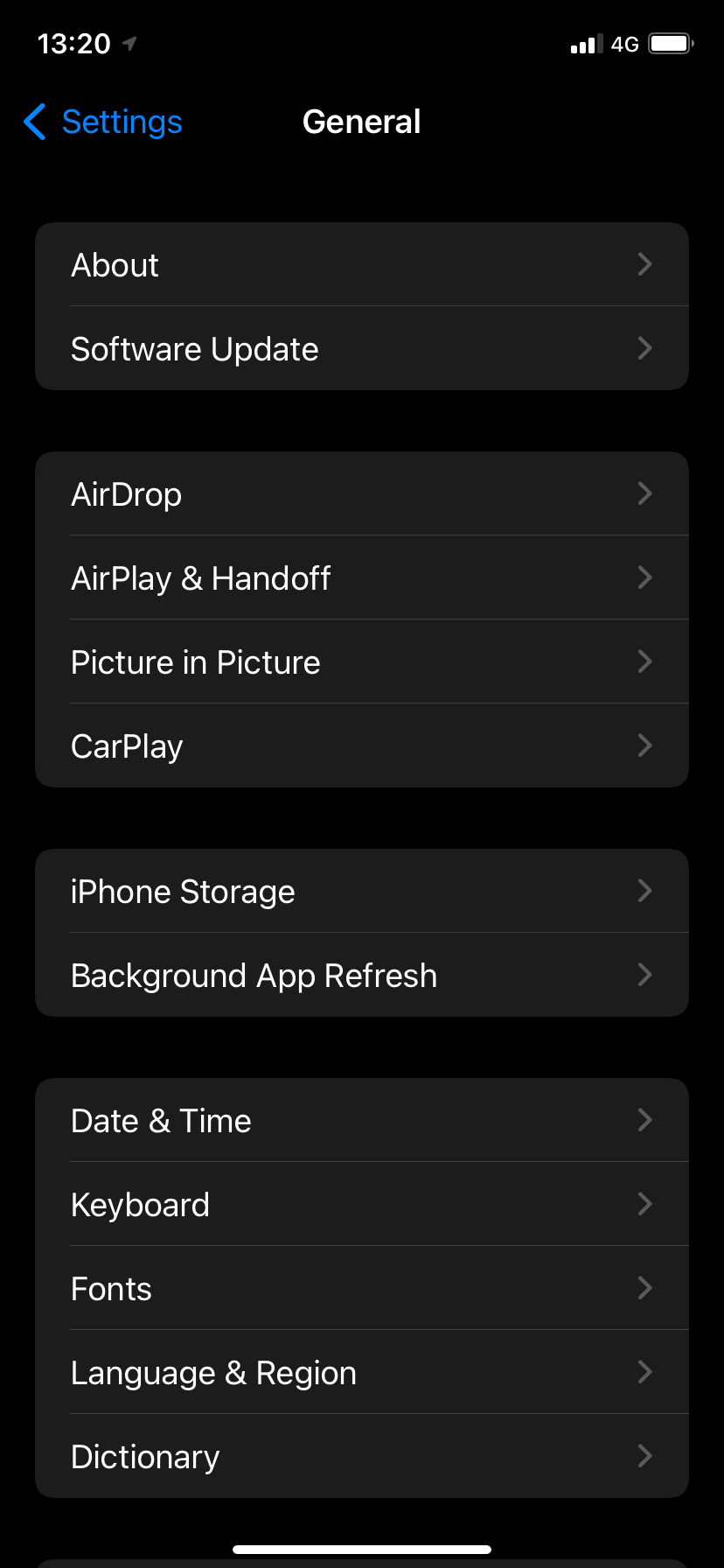
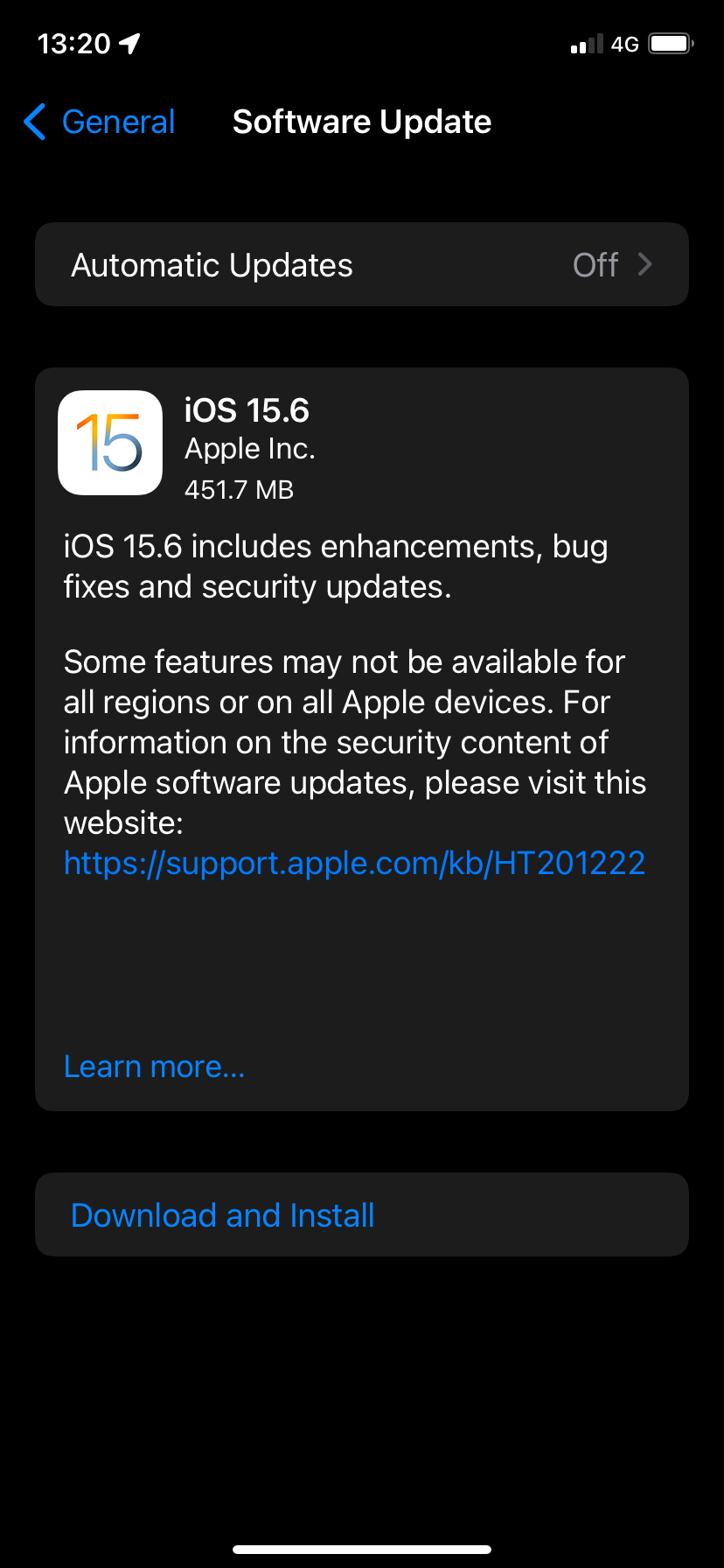
إذا كنت لا ترى أي تحديثات معلقة، فحاول إعادة تشغيل جهاز iPhone الخاص بك بدلاً من ذلك. انتقل إلى الإعدادات > عام > إيقاف التشغيل واسحب رمز الطاقة إلى اليمين. بمجرد إيقاف تشغيل الجهاز، انتظر لمدة 30 ثانية قبل إعادة تشغيله مرة أخرى.
10. إعادة ضبط AirPods الخاصة بك
إذا كنت لا تزال تواجه مشكلات مع فصل سماعات الأذن بشكل عشوائي، فيجب عليك إعادة ضبط AirPods على إعدادات المصنع.
للقيام بذلك، ضع سماعات AirPods في علبة الشحن. بعد ذلك، اضغط مع الاستمرار على زر الحالة (أو كلاً من زر التحكم في الضوضاء والتاج الرقمي في AirPods Max) حتى يومض المؤشر باللون الكهرماني، ثم باللون الأبيض.
الآن، أخرج AirPods واتبع المطالبات التي تظهر على الشاشة على جهاز iPhone الخاص بك لإعادة توصيلها.
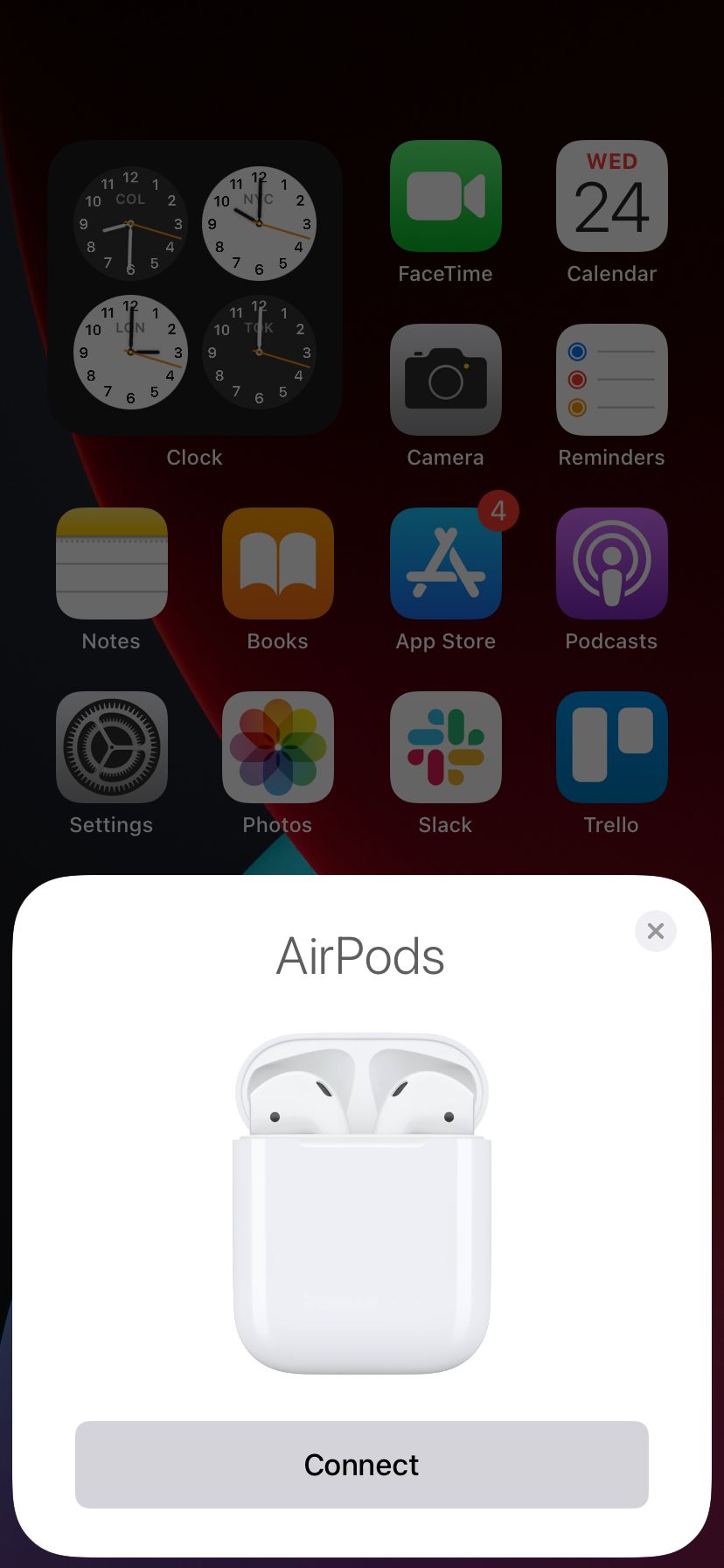
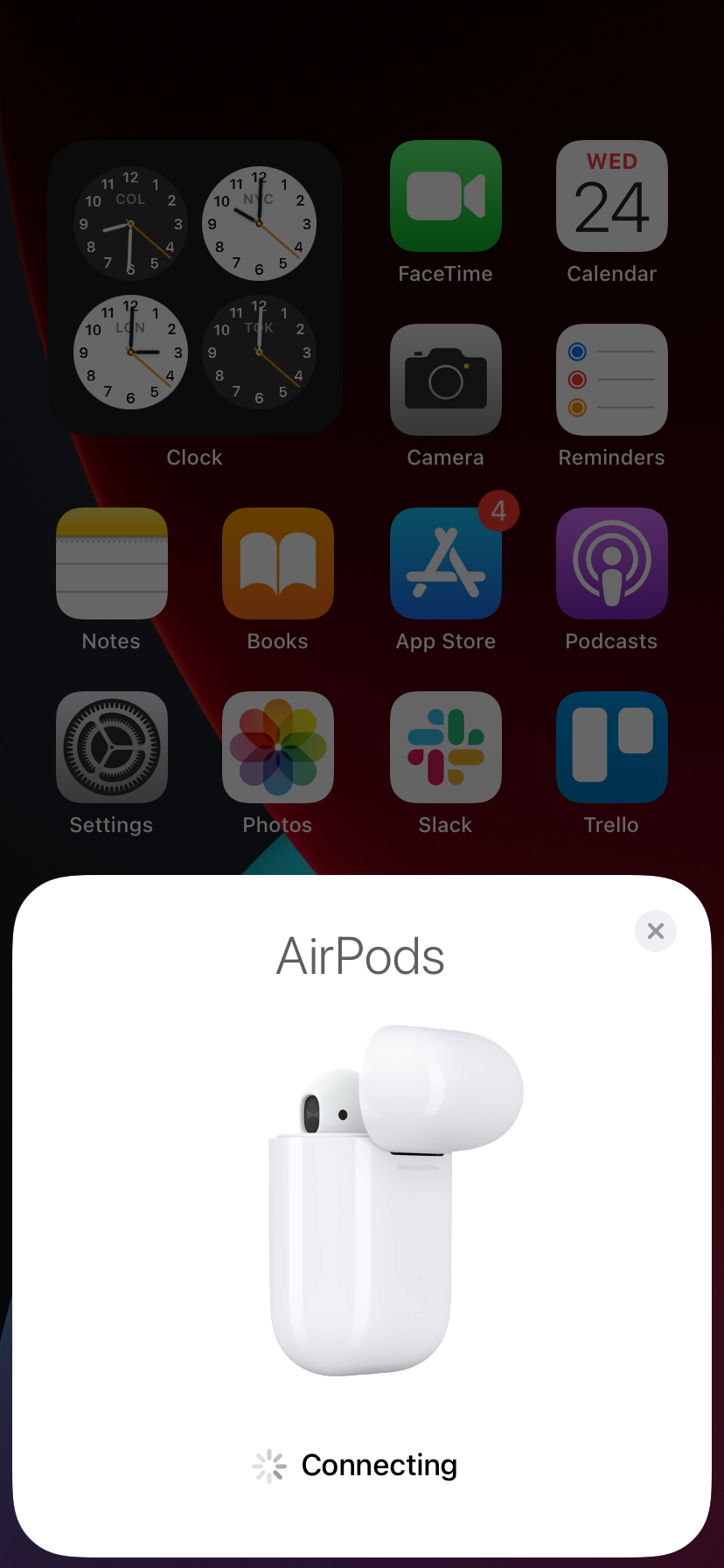
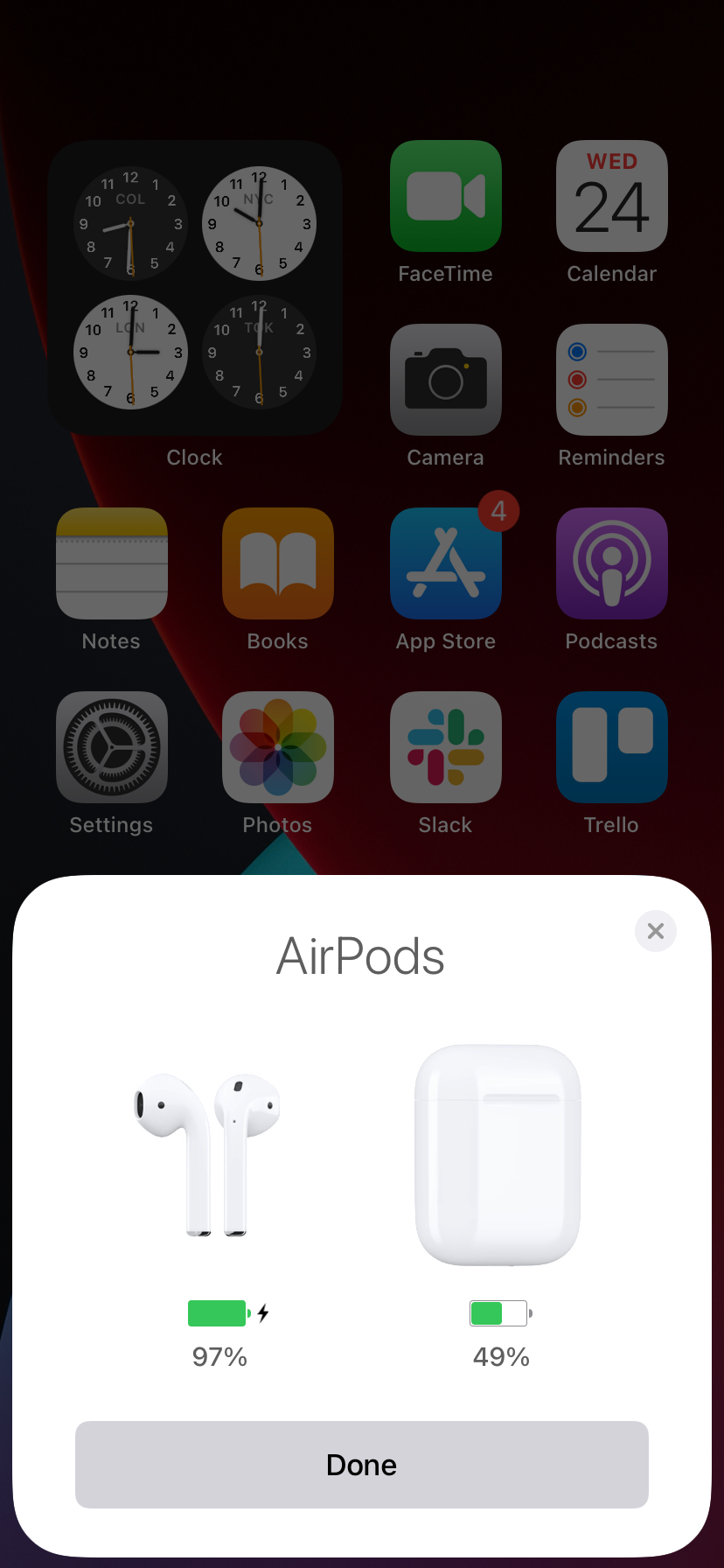
11. إعادة ضبط إعدادات الشبكة
يجب أن تؤدي إعادة ضبط إعدادات الشبكة على جهاز iPhone الخاص بك إلى حل الإعدادات الفاسدة المتعلقة بالشبكة والتي تمنع الجهاز من الاتصال بسماعات AirPods الخاصة بك بشكل صحيح .
للقيام بذلك، انتقل إلى الإعدادات > عام > نقل أو إعادة ضبط iPhone > إعادة تعيين وحدد إعادة ضبط إعدادات الشبكة. أدخل رمز المرور الخاص بجهازك، ثم انقر فوق إعادة ضبط إعدادات الشبكة. أعد توصيل AirPods الخاص بك بعد إجراء إعادة التعيين وتحقق من تكرار المشكلة.
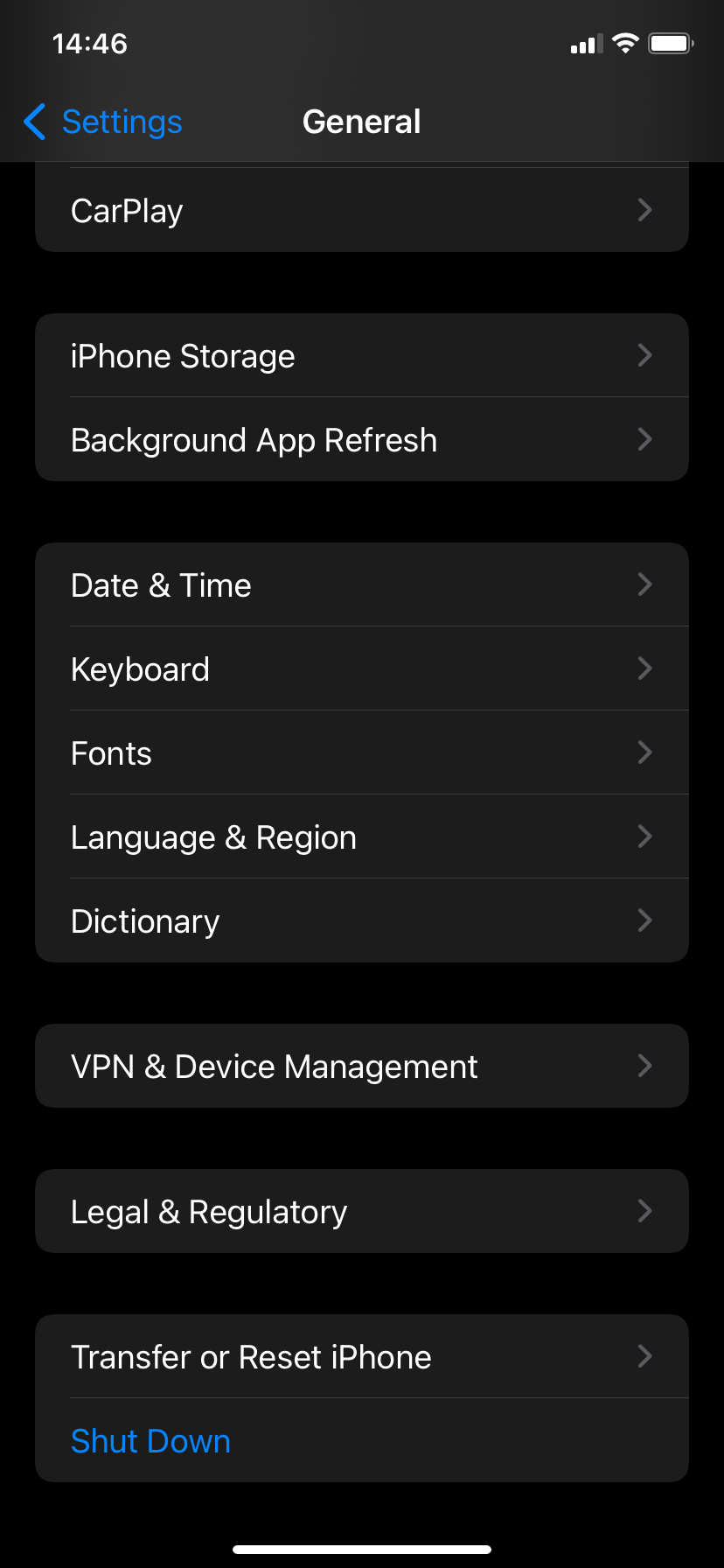
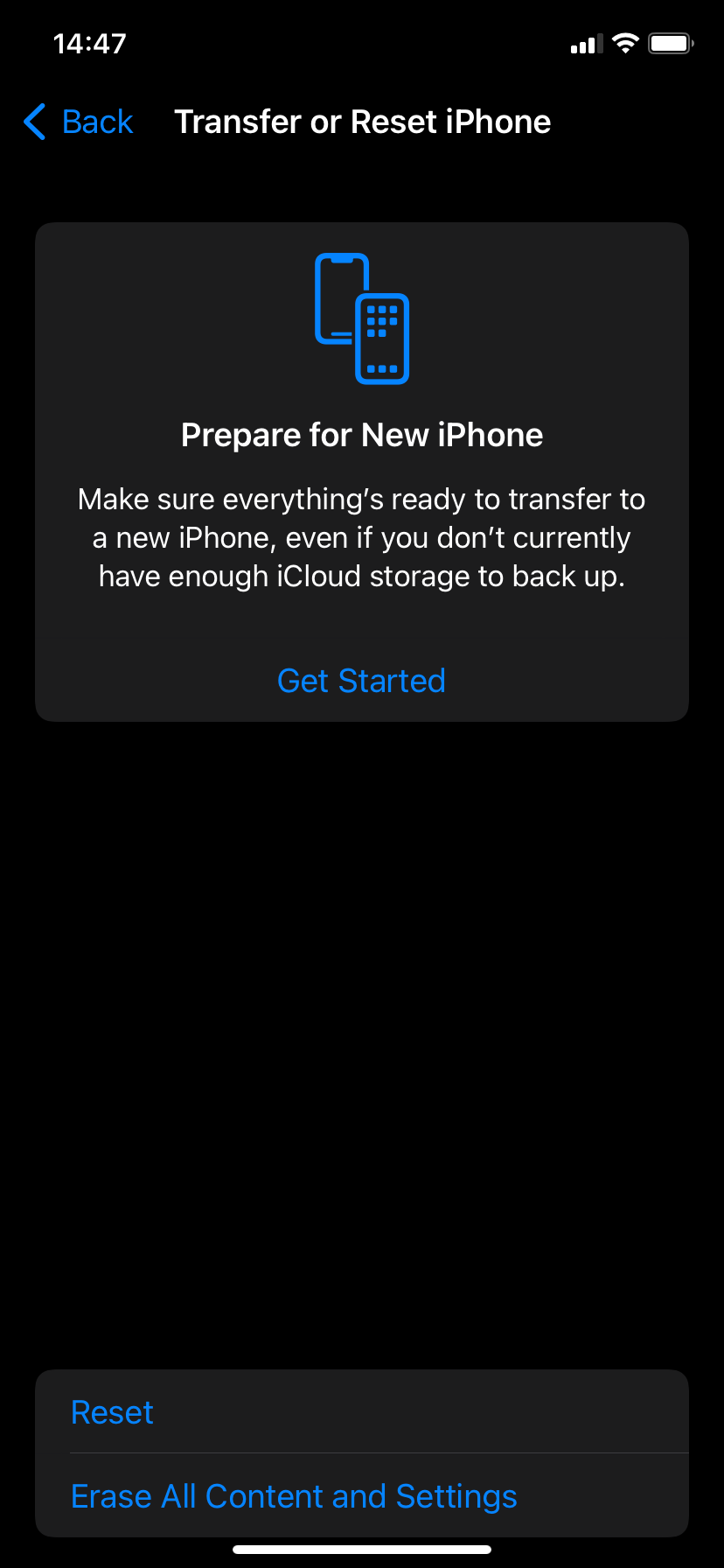
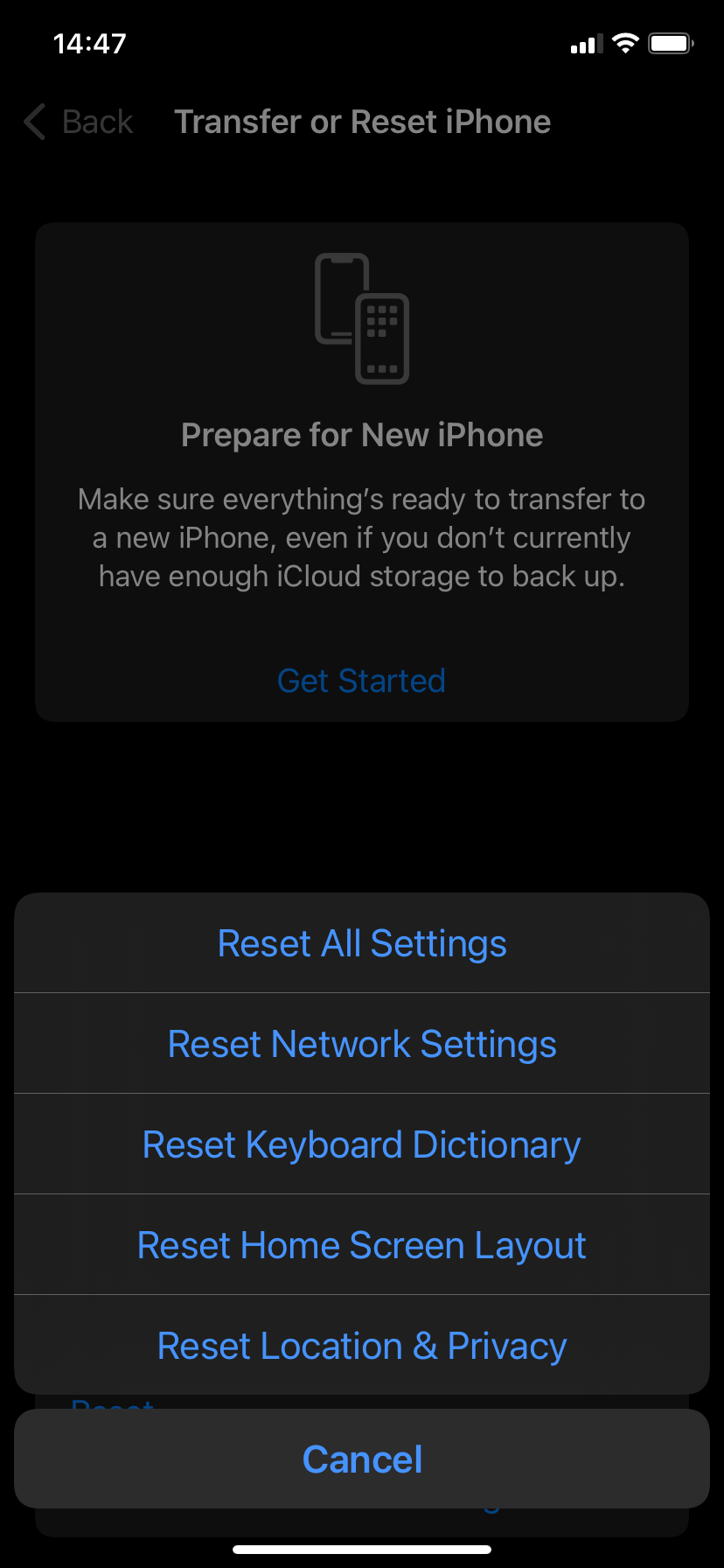
لا مزيد من فصل AirPods بشكل عشوائي
من المفترض أن تساعدك الإصلاحات المذكورة أعلاه في حل المشكلات المتعلقة بفصل AirPods عن جهاز iPhone الخاص بك. إذا لم يكن الأمر كذلك، فمن المحتمل أنك تتعامل مع خلل على مستوى الأجهزة.
على سبيل المثال، إذا سقطت إحدى سماعات AirPods الخاصة بك من أذنك غالبًا، فقد يتسبب ذلك في تلف الأجهزة، وقد تجد أن AirPod يستمر في قطع الاتصال حتى عندما تكون مشحونة بالكامل. وفي مثل هذه الحالات، من الأفضل الاتصال بشركة Apple للحصول على المساعدة. هناك عدة طرق مختلفة يمكنك من خلالها القيام بذلك، بدءًا من زيارة متجر Apple Store وحتى تنزيل تطبيق Apple Support.
-
 تم تأجيل OnePlus Watch 3 إلى أبريل بسبب مشاكل مضحكةبعد إصدار ساعة OnePlus 3 التي طال انتظارها ، قد تتطلب خطة الشراء تعديلًا بسيطًا. لقد أجبرت مشكلة الإنتاج المضحكة OnePlus على تأجيل شحن معظم الساعا...برنامج تعليمي نشر في 2025-04-19
تم تأجيل OnePlus Watch 3 إلى أبريل بسبب مشاكل مضحكةبعد إصدار ساعة OnePlus 3 التي طال انتظارها ، قد تتطلب خطة الشراء تعديلًا بسيطًا. لقد أجبرت مشكلة الإنتاج المضحكة OnePlus على تأجيل شحن معظم الساعا...برنامج تعليمي نشر في 2025-04-19 -
 نصائح لتحقيق أقصى استفادة من وظيفة الصنبور على ظهر جهاز iPhone الخاص بكعلى مر السنين ، طورت Apple عددًا كبيرًا من الأدوات لجعل استخدام أجهزة iPhone أكثر ملاءمة. على الرغم من أن ميزة "TAP Back" مملة ، إلا أنه...برنامج تعليمي نشر في 2025-04-18
نصائح لتحقيق أقصى استفادة من وظيفة الصنبور على ظهر جهاز iPhone الخاص بكعلى مر السنين ، طورت Apple عددًا كبيرًا من الأدوات لجعل استخدام أجهزة iPhone أكثر ملاءمة. على الرغم من أن ميزة "TAP Back" مملة ، إلا أنه...برنامج تعليمي نشر في 2025-04-18 -
 احصل بسرعة على تحديثات Windows 11 24H2 ، تخطي قائمة انتظار الانتظارفي الدليل الشامل ، سوف يسير Minitool عبر كيفية تجاوز خط انتظار Windows 11 24H2 باستخدام سياسة المجموعة والسجل. اتخذ الإجراء إذا كنت ترغب في إجبار تثب...برنامج تعليمي نشر في 2025-04-18
احصل بسرعة على تحديثات Windows 11 24H2 ، تخطي قائمة انتظار الانتظارفي الدليل الشامل ، سوف يسير Minitool عبر كيفية تجاوز خط انتظار Windows 11 24H2 باستخدام سياسة المجموعة والسجل. اتخذ الإجراء إذا كنت ترغب في إجبار تثب...برنامج تعليمي نشر في 2025-04-18 -
 نصائح لاستخدام النقاط الساخنة للهاتف المحمول: كيفية تجنب الزيادة في حركة البياناتاستخدام هاتفك كنقطة ساخنة لجهاز الكمبيوتر المحمول أثناء التنقل مريح ، لكن أجهزة الكمبيوتر المحمولة هي خنازير البيانات. على عكس الهواتف ، التي تعطي ال...برنامج تعليمي نشر في 2025-04-18
نصائح لاستخدام النقاط الساخنة للهاتف المحمول: كيفية تجنب الزيادة في حركة البياناتاستخدام هاتفك كنقطة ساخنة لجهاز الكمبيوتر المحمول أثناء التنقل مريح ، لكن أجهزة الكمبيوتر المحمولة هي خنازير البيانات. على عكس الهواتف ، التي تعطي ال...برنامج تعليمي نشر في 2025-04-18 -
 أيهما أفضل مقارنة بـ iPhone و Android؟الاختيار بين iOS و Android: مقارنة مفصلة يهيمن اثنان من اللاعبين الرئيسيين على سوق الهاتف المحمول: iOS و Android. يتفوق كلاهما على ملايين المستخدم...برنامج تعليمي نشر في 2025-04-17
أيهما أفضل مقارنة بـ iPhone و Android؟الاختيار بين iOS و Android: مقارنة مفصلة يهيمن اثنان من اللاعبين الرئيسيين على سوق الهاتف المحمول: iOS و Android. يتفوق كلاهما على ملايين المستخدم...برنامج تعليمي نشر في 2025-04-17 -
 Safari يتباطأ على ماك؟ سر تسريع Safari!متصفح Safari يعمل ببطء؟ دليل لا بد منه للتسارع لمستخدمي Mac! Safari هي واحدة من أسرع المتصفحات على جهاز Mac ، ولكنها أيضًا ليست محصنة تمامًا من انخ...برنامج تعليمي نشر في 2025-04-17
Safari يتباطأ على ماك؟ سر تسريع Safari!متصفح Safari يعمل ببطء؟ دليل لا بد منه للتسارع لمستخدمي Mac! Safari هي واحدة من أسرع المتصفحات على جهاز Mac ، ولكنها أيضًا ليست محصنة تمامًا من انخ...برنامج تعليمي نشر في 2025-04-17 -
 اعتقدت أنني لن أحتاج أبدًا إلى محفظة حتى حدث هذاأنت في مطعم جميل مع حبيبك ؛ ربما يستمتع كلاكما بشريحة لحم جميلة. بعد فترة من الوقت ، ترفع يدك وتطلب من النادل الفاتورة. ماذا يمكن أن يحدث خطأ ، أليس ...برنامج تعليمي نشر في 2025-04-17
اعتقدت أنني لن أحتاج أبدًا إلى محفظة حتى حدث هذاأنت في مطعم جميل مع حبيبك ؛ ربما يستمتع كلاكما بشريحة لحم جميلة. بعد فترة من الوقت ، ترفع يدك وتطلب من النادل الفاتورة. ماذا يمكن أن يحدث خطأ ، أليس ...برنامج تعليمي نشر في 2025-04-17 -
 مقارنة بين McAfee و Mackeeper: أيهما أفضل؟ كيف تختار برنامج مكافحة الفيروسات؟يمكن أن يكون اختيار حل الأمن السيبراني الصحيح لنظام Mac الخاص بك أمرًا صعبًا. تساعدك هذه المقارنة لـ McAfee و Mackeeper على اتخاذ القرار بين مجموعة ...برنامج تعليمي نشر في 2025-04-17
مقارنة بين McAfee و Mackeeper: أيهما أفضل؟ كيف تختار برنامج مكافحة الفيروسات؟يمكن أن يكون اختيار حل الأمن السيبراني الصحيح لنظام Mac الخاص بك أمرًا صعبًا. تساعدك هذه المقارنة لـ McAfee و Mackeeper على اتخاذ القرار بين مجموعة ...برنامج تعليمي نشر في 2025-04-17 -
 7 تطبيقات الاتصالات الأمنية يجب أن تستخدمهاغالبًا ما يتلخص اختيار تطبيق المراسلة إلى ما تستخدمه جهات الاتصال الخاصة بك ، ويطل على عامل حاسم: الأمان. نشارك المعلومات الحساسة بشكل لا يصدق يوميً...برنامج تعليمي نشر في 2025-04-17
7 تطبيقات الاتصالات الأمنية يجب أن تستخدمهاغالبًا ما يتلخص اختيار تطبيق المراسلة إلى ما تستخدمه جهات الاتصال الخاصة بك ، ويطل على عامل حاسم: الأمان. نشارك المعلومات الحساسة بشكل لا يصدق يوميً...برنامج تعليمي نشر في 2025-04-17 -
 الدليل النهائي لكيفية تسمية أي موقع ويبما وراء الثابت: شرح صفحات الويب مع سهولة لا ينبغي أن تكون الويب تجربة ثابتة. باستخدام الأدوات الصحيحة ، يمكنك التعامل بنشاط مع مواقع الويب عن طريق...برنامج تعليمي نشر في 2025-04-17
الدليل النهائي لكيفية تسمية أي موقع ويبما وراء الثابت: شرح صفحات الويب مع سهولة لا ينبغي أن تكون الويب تجربة ثابتة. باستخدام الأدوات الصحيحة ، يمكنك التعامل بنشاط مع مواقع الويب عن طريق...برنامج تعليمي نشر في 2025-04-17 -
 لا يمكن إدخال BIOS بعد ترقية وحدة المعالجة المركزية؟ الحل العمليهل تريد معرفة المشكلة - لا يمكن الوصول إلى BIOS بعد ترقية وحدة المعالجة المركزية؟ لا داعي للذعر ، يتم كتابة هذا الدليل من Minitool ليخبرك لماذا سيظهر...برنامج تعليمي نشر في 2025-04-17
لا يمكن إدخال BIOS بعد ترقية وحدة المعالجة المركزية؟ الحل العمليهل تريد معرفة المشكلة - لا يمكن الوصول إلى BIOS بعد ترقية وحدة المعالجة المركزية؟ لا داعي للذعر ، يتم كتابة هذا الدليل من Minitool ليخبرك لماذا سيظهر...برنامج تعليمي نشر في 2025-04-17 -
 كيف تتوقف عن الظهور في ذكريات صورتكالجميع يحب ارتدادًا جيدًا ، لذا فإن كل من صور Google وصور Apple تستخدم خوارزمياتها لإعادة عرض الذكريات من السنوات الماضية. ولكن هناك بعض الصور التي...برنامج تعليمي نشر في 2025-04-16
كيف تتوقف عن الظهور في ذكريات صورتكالجميع يحب ارتدادًا جيدًا ، لذا فإن كل من صور Google وصور Apple تستخدم خوارزمياتها لإعادة عرض الذكريات من السنوات الماضية. ولكن هناك بعض الصور التي...برنامج تعليمي نشر في 2025-04-16 -
 تقنيات التنسيق الذكي الثلاثة لـ Excel سريعةلا ينبغي أن تكون جداول البيانات باهتة وجافة - إذا كنت تريد أن يقرأها الناس ، وهذا هو. تعلم بعض الحيل لجعل تنسيق بياناتك سهلة وإنشاء مصنفات Excel التي...برنامج تعليمي نشر في 2025-04-16
تقنيات التنسيق الذكي الثلاثة لـ Excel سريعةلا ينبغي أن تكون جداول البيانات باهتة وجافة - إذا كنت تريد أن يقرأها الناس ، وهذا هو. تعلم بعض الحيل لجعل تنسيق بياناتك سهلة وإنشاء مصنفات Excel التي...برنامج تعليمي نشر في 2025-04-16 -
 لا يمكن العثور على عنوان Windows 11 DNS؟ 10 حلول عمليةRead our disclosure page to find out how can you help MSPoweruser sustain the editorial team Read more ...برنامج تعليمي نشر في 2025-04-16
لا يمكن العثور على عنوان Windows 11 DNS؟ 10 حلول عمليةRead our disclosure page to find out how can you help MSPoweruser sustain the editorial team Read more ...برنامج تعليمي نشر في 2025-04-16 -
 خذ المبادرة في حماية البيانات: إلغاء الاشتراك والتحكم في بياناتكأنت أكثر من مجرد نقطة بيانات. إن الانسحاب يمكّنك من استعادة التحكم في معلوماتك الشخصية. مصطلح "المراقبة" غالبًا ما يثير صورًا للعمل...برنامج تعليمي نشر في 2025-04-16
خذ المبادرة في حماية البيانات: إلغاء الاشتراك والتحكم في بياناتكأنت أكثر من مجرد نقطة بيانات. إن الانسحاب يمكّنك من استعادة التحكم في معلوماتك الشخصية. مصطلح "المراقبة" غالبًا ما يثير صورًا للعمل...برنامج تعليمي نشر في 2025-04-16
دراسة اللغة الصينية
- 1 كيف تقول "المشي" باللغة الصينية؟ 走路 نطق الصينية، 走路 تعلم اللغة الصينية
- 2 كيف تقول "استقل طائرة" بالصينية؟ 坐飞机 نطق الصينية، 坐飞机 تعلم اللغة الصينية
- 3 كيف تقول "استقل القطار" بالصينية؟ 坐火车 نطق الصينية، 坐火车 تعلم اللغة الصينية
- 4 كيف تقول "استقل الحافلة" باللغة الصينية؟ 坐车 نطق الصينية، 坐车 تعلم اللغة الصينية
- 5 كيف أقول القيادة باللغة الصينية؟ 开车 نطق الصينية، 开车 تعلم اللغة الصينية
- 6 كيف تقول السباحة باللغة الصينية؟ 游泳 نطق الصينية، 游泳 تعلم اللغة الصينية
- 7 كيف يمكنك أن تقول ركوب الدراجة باللغة الصينية؟ 骑自行车 نطق الصينية، 骑自行车 تعلم اللغة الصينية
- 8 كيف تقول مرحبا باللغة الصينية؟ # نطق اللغة الصينية، # تعلّم اللغة الصينية
- 9 كيف تقول شكرا باللغة الصينية؟ # نطق اللغة الصينية، # تعلّم اللغة الصينية
- 10 How to say goodbye in Chinese? 再见Chinese pronunciation, 再见Chinese learning
























