 الصفحة الأمامية > برنامج تعليمي > 10 إعدادات لـ Microsoft Edge قمت بتغييرها لتحسين تجربة التصفح الخاصة بي
الصفحة الأمامية > برنامج تعليمي > 10 إعدادات لـ Microsoft Edge قمت بتغييرها لتحسين تجربة التصفح الخاصة بي
10 إعدادات لـ Microsoft Edge قمت بتغييرها لتحسين تجربة التصفح الخاصة بي
إذا كنت تقوم بالتبديل إلى Microsoft Edge من Chrome أو Firefox، فإنني أوصي بشدة بتغيير بعض الإعدادات الافتراضية لأن المتصفح ليس مثاليًا خارج الصندوق. فيما يلي الإعدادات التي قمت بتغييرها لتحسين تجربة التصفح مع Edge.
1 قم بإيقاف تشغيل موجز الأخبار
أجد أن موجز أخبار Microsoft Edge مزعج وغالبًا ما يشتت انتباهك تمامًا. ولحسن الحظ، يمكنك بسهولة إيقاف تشغيله من إعدادات الصفحة. لإيقاف تشغيل موجز أخبار Edge، انقر فوق أيقونة الترس (إعدادات الصفحة) في الزاوية العلوية اليمنى. بعد ذلك، قم بالتمرير لأسفل وقم بتبديل مفتاح "إظهار الخلاصة" لإيقاف تشغيل المحتوى.
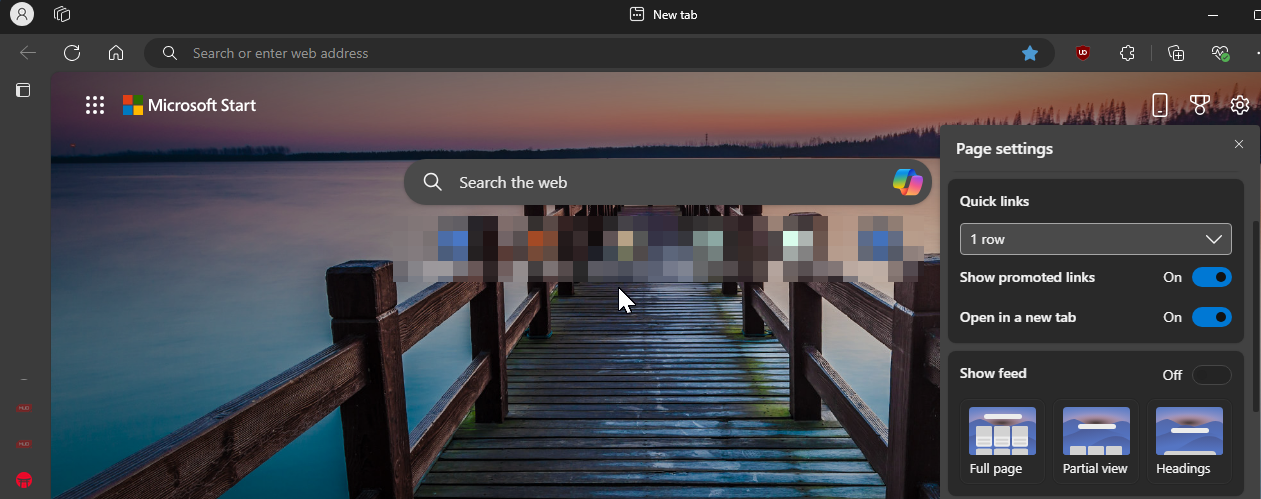
إذا كنت لا ترغب في إيقاف تشغيل الخلاصة تمامًا، فحدد خيار العناوين، الذي يعمل على تصغير المحتوى لتقليله التشتيتات.
2 إخفاء شريط المفضلة
يبتعد شريط المفضلة عن التجربة البسيطة التي أفضّلها مع متصفحاتي. كما يظهر أيضًا في جميع لقطات الشاشة الخاصة بي، لذا أحب إبقائه مخفيًا في علامات التبويب الجديدة والنشطة. لإيقاف تشغيل شريط المفضلة، اتبع الخطوات التالية:
- انقر على قائمة النقاط الثلاث في الزاوية العلوية اليمنى واختر المفضلة. وبدلاً من ذلك، اضغط على Ctrl Shift O لفتحه.
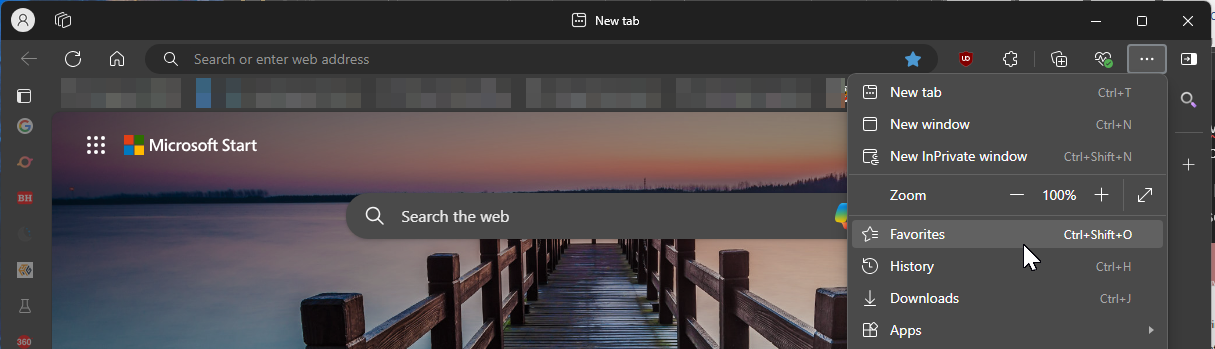
- في قائمة المفضلة، انقر فوق قائمة النقاط الثلاث، وانتقل إلى إظهار شريط المفضلة، واختر أبدًا. يمكنك أيضًا تعيينه ليظهر فقط في علامات التبويب الجديدة إذا كنت تفضل ذلك، ولكنني أرغب في إيقاف تشغيله.
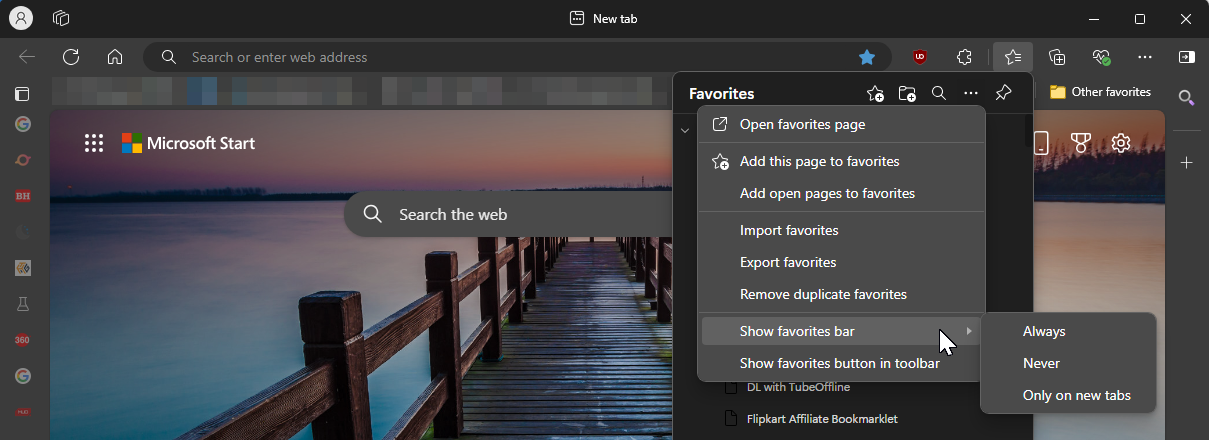 للوصول بشكل أسرع إلى المفضلة، يمكنك إضافة زر المفضلة إلى شريط الأدوات. للقيام بذلك، افتح قائمة المفضلة، وانقر فوق قائمة النقاط الثلاث، ثم انقر فوق زر إظهار المفضلة في شريط الأدوات.
للوصول بشكل أسرع إلى المفضلة، يمكنك إضافة زر المفضلة إلى شريط الأدوات. للقيام بذلك، افتح قائمة المفضلة، وانقر فوق قائمة النقاط الثلاث، ثم انقر فوق زر إظهار المفضلة في شريط الأدوات.
إحدى الميزات المفضلة لدي في Edge هي علامات التبويب الرأسية. فهو يوفر مساحة شاشة أفقية أكبر، وهو ما أحتاجه طوال الوقت تقريبًا. ميزة أخرى هي أنها تقلل من فوضى علامات التبويب من خلال السماح لك برؤيتها وفتحها دون الحاجة إلى التمرير عبر بحر من علامات التبويب المفتوحة. لتشغيل علامات التبويب الرأسية:
- انقر بزر الماوس الأيمن على أي علامة تبويب مفتوحة واختر تشغيل علامات التبويب الرأسية. وبدلاً من ذلك، انقر على أيقونة قائمة إجراءات علامة التبويب في الزاوية العلوية اليسرى، ثم حدد تشغيل علامات التبويب الرأسية.
-
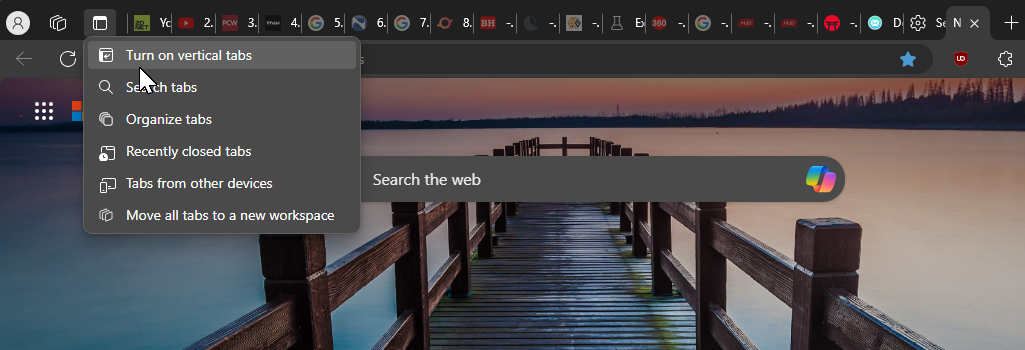 إذا كنت بحاجة إلى مساحة أكبر على الشريط الجانبي، فانقر على طي الجزء (رمز السهم الأيسر) في شريط الأدوات قم بطي علامات التبويب لإظهار الرموز فقط. عندما تقوم بالتمرير فوق الرموز، سيتم توسيعها لتكشف عن علامات التبويب الكاملة.
إذا كنت بحاجة إلى مساحة أكبر على الشريط الجانبي، فانقر على طي الجزء (رمز السهم الأيسر) في شريط الأدوات قم بطي علامات التبويب لإظهار الرموز فقط. عندما تقوم بالتمرير فوق الرموز، سيتم توسيعها لتكشف عن علامات التبويب الكاملة. - لاستعادة علامات التبويب الأفقية، انقر فوق قائمة إجراءات علامة التبويب واختر إيقاف علامات التبويب العمودية.
-
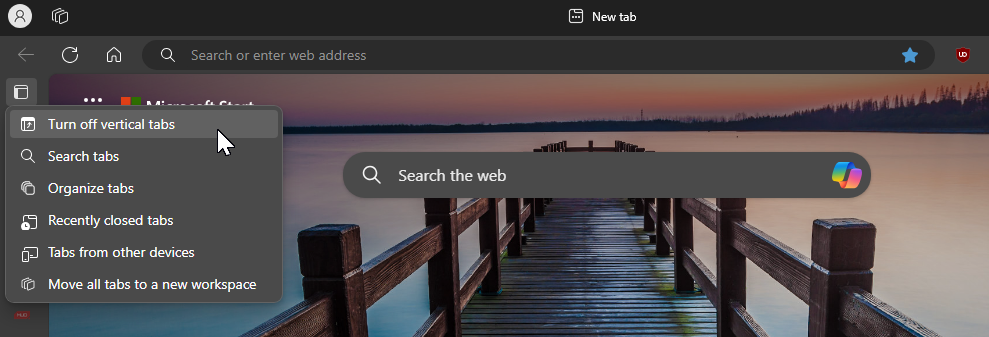 4 حظر التشغيل التلقائي للوسائط
4 حظر التشغيل التلقائي للوسائط
يتم تشغيل بعض مواقع الويب تلقائيًا مقاطع الفيديو دون موافقة المستخدم، مما يؤدي إلى استخدام غير مقصود للبيانات وتجربة تصفح مزعجة. على Edge، يمكنك تغيير إعداد التشغيل التلقائي للوسائط لحظر التشغيل التلقائي للفيديو على جميع مواقع الويب. اتبع الخطوات التالية:
انقر على قائمة النقاط الثلاث في الزاوية اليمنى العليا وحدد الإعدادات. في الجزء الأيمن، افتح علامة التبويب ملفات تعريف الارتباط وأذونات الموقع. قم بالتمرير لأسفل وانقر فوق خيار التشغيل التلقائي للوسائط.
-
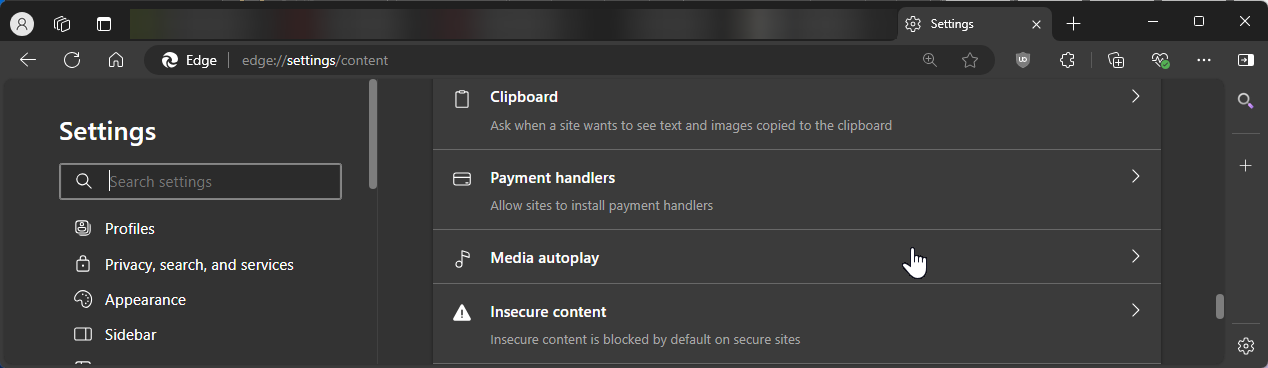 انقر على القائمة المنسدلة التحكم في تشغيل الصوت والفيديو تلقائيًا على المواقع واختر حظر لحظر التشغيل التلقائي على جميع مواقع الويب.
انقر على القائمة المنسدلة التحكم في تشغيل الصوت والفيديو تلقائيًا على المواقع واختر حظر لحظر التشغيل التلقائي على جميع مواقع الويب. -
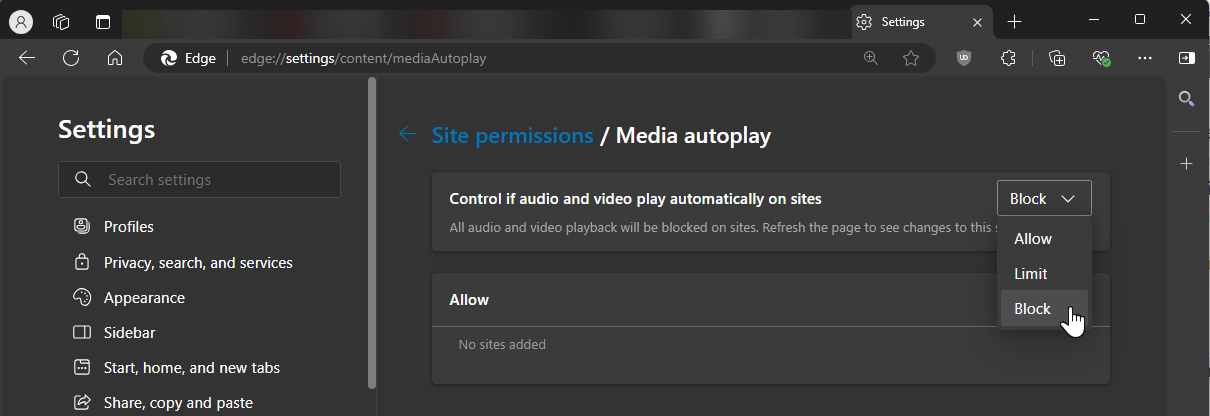 تذكر أن حظر التشغيل التلقائي للوسائط يمكن أن يؤدي أيضًا إلى حظرها على مواقع الويب التي يمكنك استخدامها فيها، مثل معاينات فيديو YouTube. إذا كان هذا مصدر قلق، فاضبط التشغيل التلقائي للوسائط على الحد ودع Edge يقرر ما إذا كان سيسمح بالتشغيل التلقائي أو يمنعه بناءً على تفاعلك السابق مع موقع الويب.
تذكر أن حظر التشغيل التلقائي للوسائط يمكن أن يؤدي أيضًا إلى حظرها على مواقع الويب التي يمكنك استخدامها فيها، مثل معاينات فيديو YouTube. إذا كان هذا مصدر قلق، فاضبط التشغيل التلقائي للوسائط على الحد ودع Edge يقرر ما إذا كان سيسمح بالتشغيل التلقائي أو يمنعه بناءً على تفاعلك السابق مع موقع الويب.
5 تغيير محرك البحث الافتراضي
Bing هو الحل محرك البحث الافتراضي في Edge. إذا كنت تفضل محرك بحث بديل مثل بحث Google الأكثر شيوعًا أو DuckDuckGo الذي يركز على الخصوصية، فيمكنك تعيينها كمحرك افتراضي لـ Edge على جهاز الكمبيوتر الخاص بك. لتغيير محرك البحث الافتراضي الخاص بك:
توجه إلى الإعدادات > الخصوصية والبحث والخدمات، ثم قم بالتمرير لأسفل إلى قسم الخدمات.
- انقر على شريط العناوين والبحث، ثم انقر على محرك البحث المستخدم في القائمة المنسدلة لشريط العناوين واختر محرك البحث المفضل لديك.
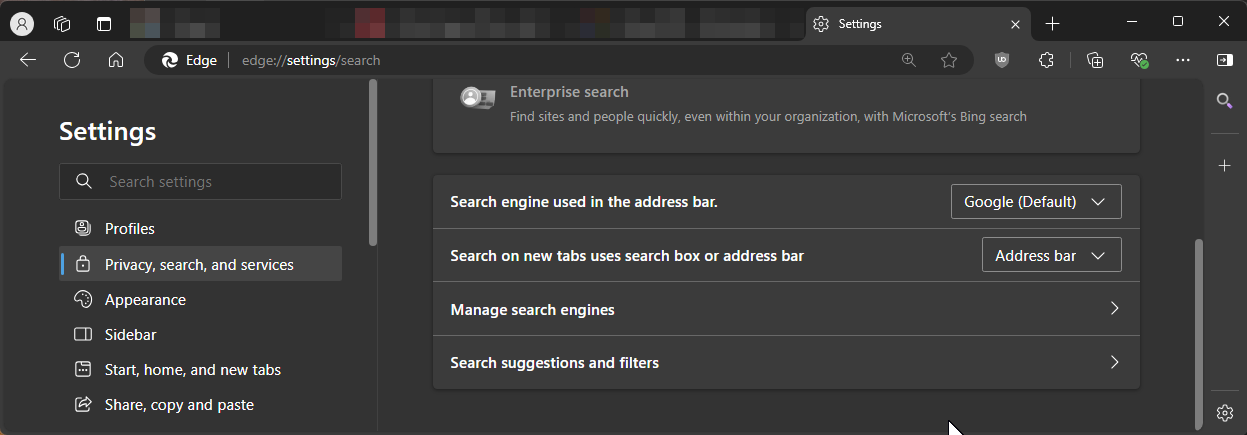 تأكد أيضًا من تعيين البحث على استخدامات علامات التبويب الجديدة مربع البحث أو شريط العناوين إلى شريط العناوين.
تأكد أيضًا من تعيين البحث على استخدامات علامات التبويب الجديدة مربع البحث أو شريط العناوين إلى شريط العناوين. - 6 حظر إشعارات مواقع الويب
تطلب جميع مواقع الويب التي أزورها تقريبًا الإذن لعرض الإشعارات. بينما يمكنني النقر على "حظر" لإيقاف هذه الإشعارات على صفحة الويب، لا أتذكر أنني كنت بحاجة إلى موقع ويب لعرض أي إشعارات، باستثناء حالة بعض المواقع الاجتماعية الغريبة.
إذا كنت منزعجًا من خلال النوافذ المنبثقة لأذونات الإشعارات المتسقة، يمكنك حظرها بالكامل عن طريق تكوين إعدادات أذونات موقعك في Edge. اتبع الخطوات التالية:
انقر على قائمة النقاط الثلاث، ثم اختر الإعدادات.- في الجزء الأيمن، افتح ملفات تعريف الارتباط وأذونات الموقع. ضمن كافة الأذونات، انقر فوق الإشعارات.
- قم بإيقاف تشغيل مفتاح السؤال قبل الإرسال لمنع مواقع الويب من طلب الأذونات.
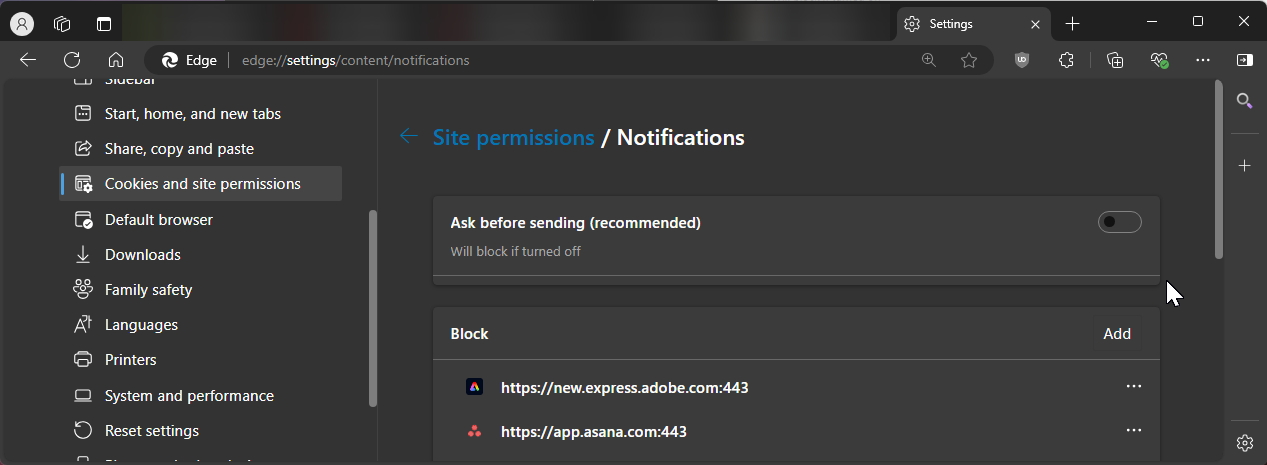 إذا كنت لا تريد حظر الأذونات تمامًا، فقم بتشغيل خيار طلبات الإشعارات الهادئة للحظر. الإذن المنبثق، ولكن اسمح لـ Edge بإظهار رمز الإشعارات بهدوء في شريط العناوين.
إذا كنت لا تريد حظر الأذونات تمامًا، فقم بتشغيل خيار طلبات الإشعارات الهادئة للحظر. الإذن المنبثق، ولكن اسمح لـ Edge بإظهار رمز الإشعارات بهدوء في شريط العناوين. - 7 علامات تبويب مفضلة مفتوحة تلقائيًا عند بدء التشغيل
يبدأ روتين عملي اليومي بفتح نفس مجموعة صفحات الويب. بدلاً من فتح كل موقع ويب يدويًا، يمكنني تكوين Edge لفتح مواقع الويب هذه تلقائيًا بمجرد تشغيل المتصفح. لإضافة صفحات بدء التشغيل في Edge:
انقر على قائمة النقاط الثلاث في الزاوية اليمنى العليا واختر الإعدادات.
- بعد ذلك، افتح علامة التبويب "ابدأ" و"الصفحة الرئيسية" و"جديدة" في الجزء الأيمن. ضمن عند بدء تشغيل Edge، حدد فتح هذه الصفحات. بعد ذلك، انقر فوق إضافة صفحة جديدة، واكتب عنوان URL لموقع الويب، ثم انقر فوق إضافة.
- بدلاً من ذلك، يمكنك تعيين جميع علامات التبويب المفتوحة حاليًا كصفحات بدء التشغيل عن طريق النقر فوق استخدام جميع علامات التبويب المفتوحة. لإزالة عنوان URL، ما عليك سوى النقر على قائمة النقاط الثلاث بجوار عنوان URL واختيار "حذف".
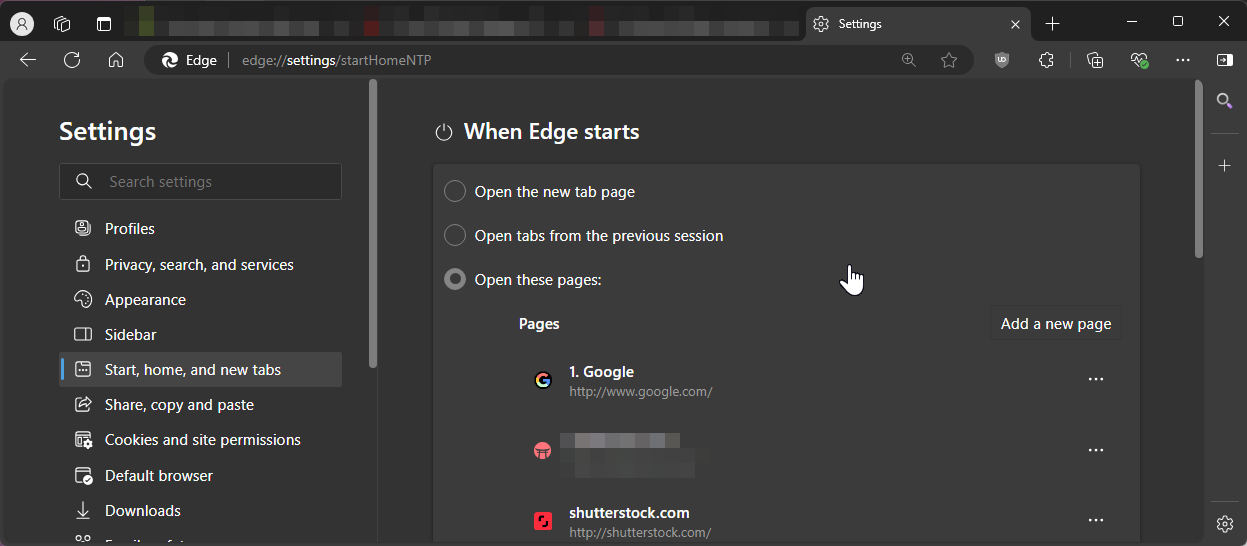
- 8 تمكين إيماءات الماوس وتكوينها
انتقل إلى الإعدادات > المظهر. قم بالتمرير لأسفل إلى تخصيص المتصفح، ثم قم بالتبديل إلى مفتاح تمكين إيماءة الماوس.
- الآن، انقر لتوسيع تكوين إيماءات الماوس لاستكشاف جميع إيماءات الماوس المتوفرة على Edge.
- 9 تمكين الملء التلقائي من Microsoft لملء النماذج بشكل أسرع
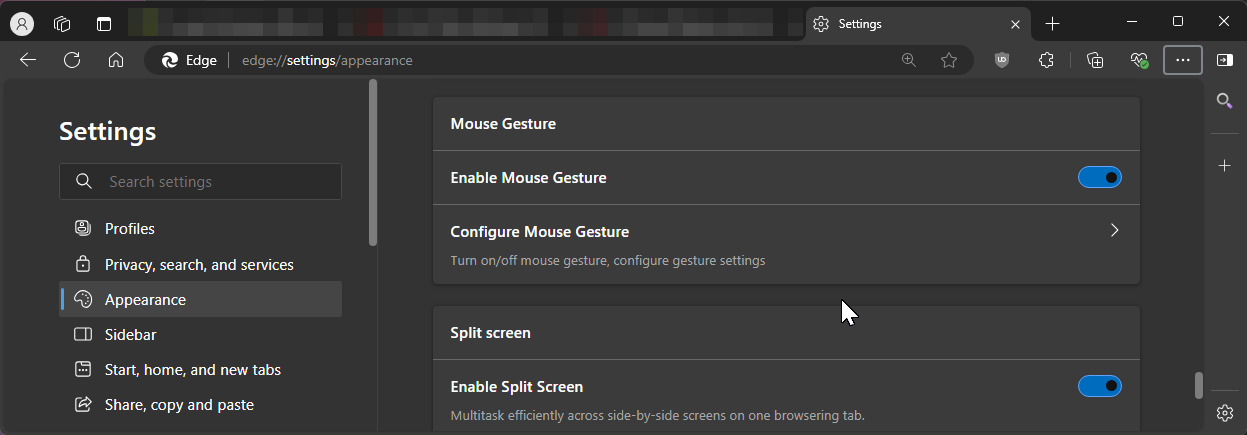
انتقل إلى الإعدادات > الملفات الشخصية، ثم انقر فوق "فتح المحفظة" بجوار Microsoft Wallet.
- الآن، انقر فوق علامة التبويب "الإعدادات" في الجزء الأيسر وانتقل لأسفل إلى المعلومات الشخصية. قم بالتبديل بين الخيارين الموجودين أسفله.
-
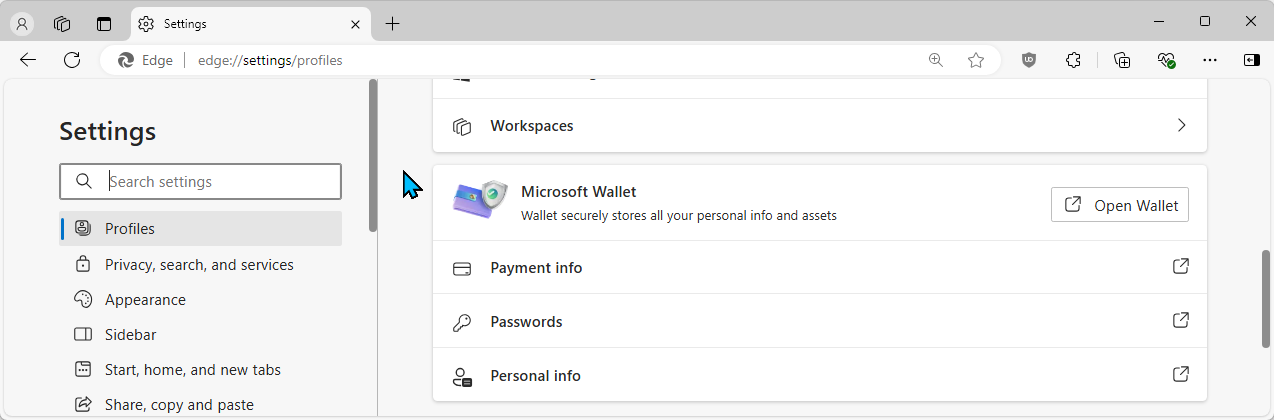 في الجزء الأيمن، افتح علامة التبويب المعلومات الشخصية. ثم انقر فوق "إضافة عنوان"، وأضف جميع معلوماتك الشخصية، ثم انقر فوق "حفظ".
في الجزء الأيمن، افتح علامة التبويب المعلومات الشخصية. ثم انقر فوق "إضافة عنوان"، وأضف جميع معلوماتك الشخصية، ثم انقر فوق "حفظ". -
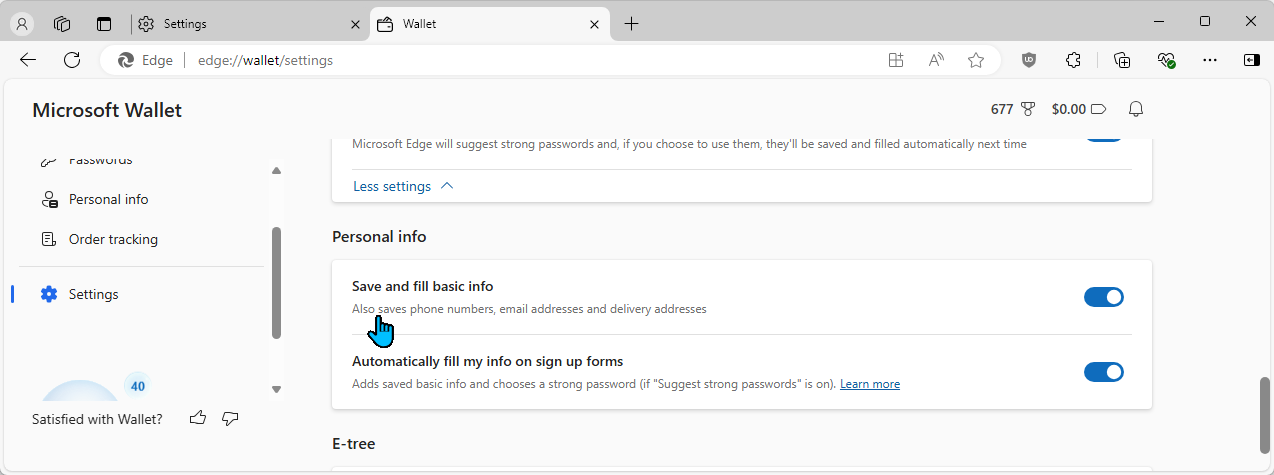 يمكنك أيضًا إضافة عناوين متعددة إلى القائمة والاختيار منها عند ملء النموذج.
يمكنك أيضًا إضافة عناوين متعددة إلى القائمة والاختيار منها عند ملء النموذج. -
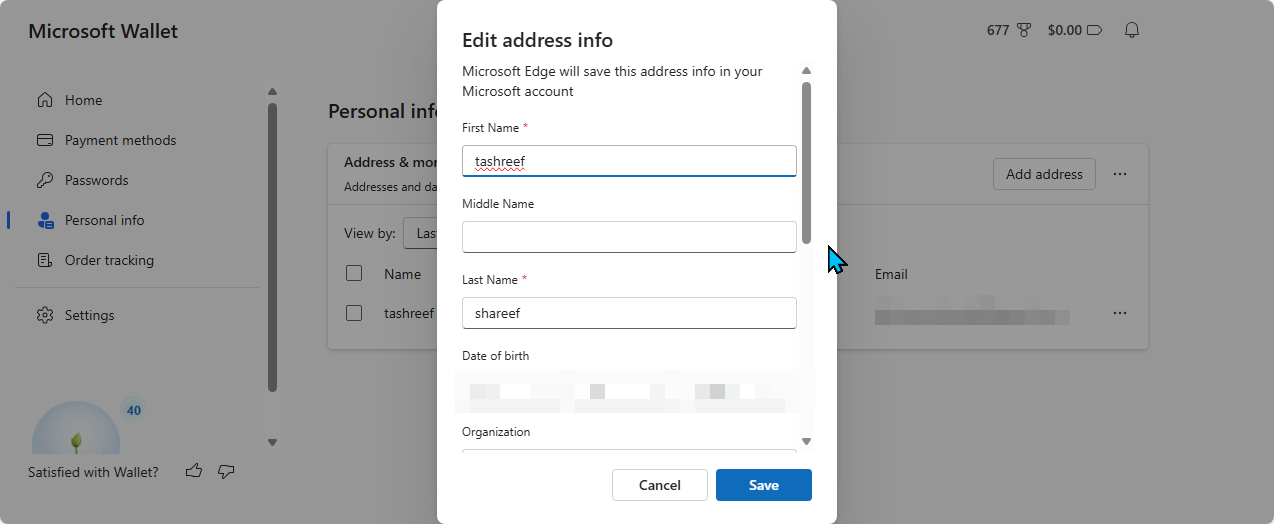 10 تمكين الوضع المظلم في Edge
10 تمكين الوضع المظلم في Edge - أفضل الوضع المظلم لجاذبيته الجمالية، ولكنه أيضًا يقلل من إجهاد العين في البيئات المظلمة ويقلل من استهلاك الطاقة لإطالة عمر بطارية الكمبيوتر المحمول الخاص بك إذا يحتوي على شاشة OLED.
ستطبق Edge المظهر الداكن على علامات التبويب والقوائم ومربعات الحوار والصفحات الجديدة، ولكن بعض مواقع الويب قد لا تزال تستخدم سمة خفيفة، متجاهلة تفضيلاتك. ولمنع ذلك، يمكنك فرض الوضع المظلم على جميع مواقع الويب من خلال تمكين ميزة Auto Dark Mode التجريبية. إليك ما عليك القيام به:
اكتب edge://flags في شريط العناوين الخاص بك ثم اضغط على Enter. في شريط البحث، اكتب الوضع المظلم التلقائي لتحديد الخيار.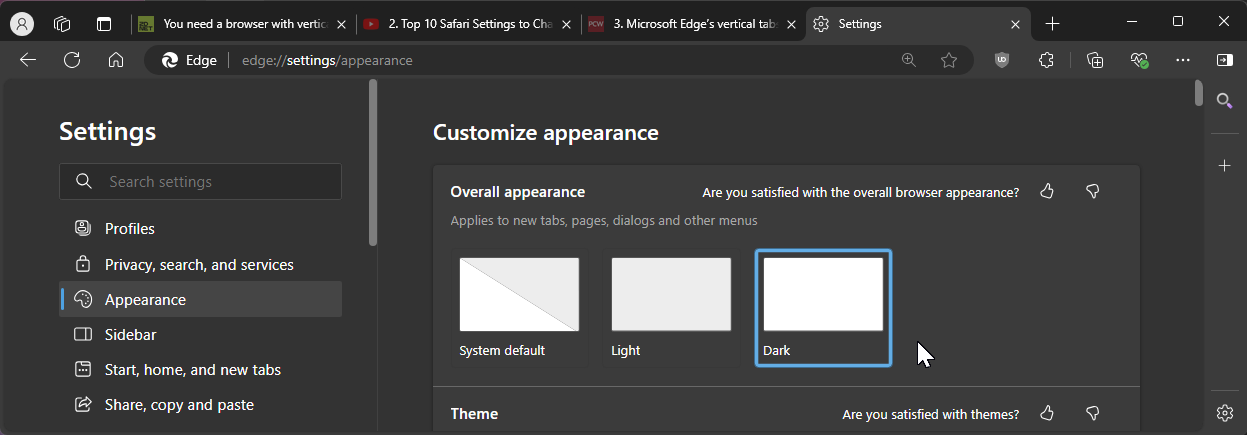
انقر على القائمة المنسدلة "الوضع الداكن التلقائي لمحتويات الويب" واختر "ممكّن".
- أعد تشغيل المتصفح لتطبيق التغييرات. بعد إعادة التشغيل، سيستخدم Edge الوضع المظلم على جميع مواقع الويب بغض النظر عن تفضيلاتها. ومع ذلك، فقد واجهت في بعض الأحيان مشكلات في عكس لون الصورة، لذا كن على دراية بها.
- هذه هي جميع التغييرات الصغيرة التي أجريتها منذ التبديل من Chrome إلى Edge لتحسين تجربة التصفح. بالطبع، يمكنك تعديل العديد من الإعدادات الأخرى لتحسين المتصفح ليناسب احتياجاتك. ولكن مع هذه التعديلات، لم أعد مضطرًا إلى التفكير في استخدام متصفح تابع لجهة خارجية.
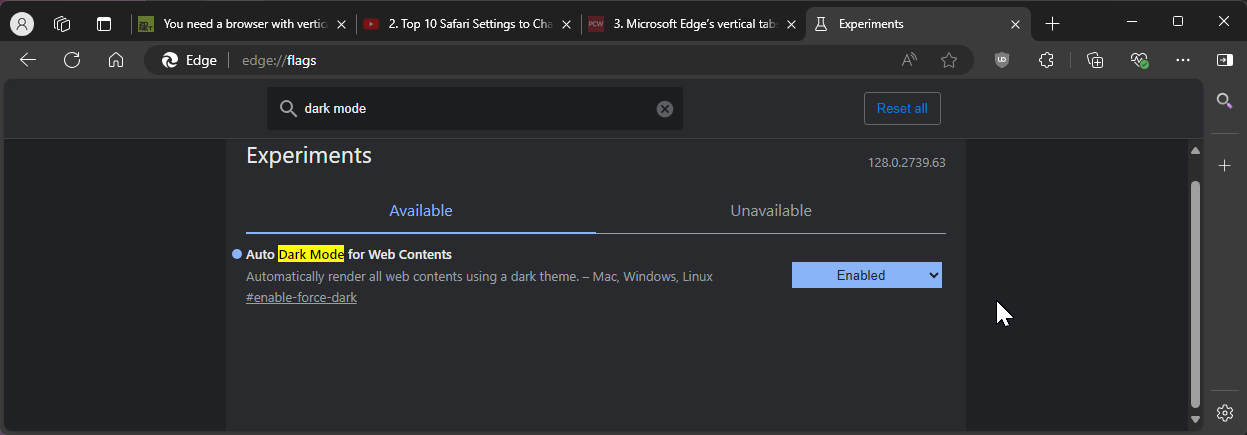
-
 كيفية حذف بياناتك من موقع بحث الشخصتم تحديث هذا المقال آخر مرة في 24 فبراير 2025. لا يدرك الكثير من الناس أن هناك قدرًا كبيرًا من بياناتهم الشخصية يمكن الوصول إليها بسهولة عبر ا...برنامج تعليمي نشر في 2025-04-21
كيفية حذف بياناتك من موقع بحث الشخصتم تحديث هذا المقال آخر مرة في 24 فبراير 2025. لا يدرك الكثير من الناس أن هناك قدرًا كبيرًا من بياناتهم الشخصية يمكن الوصول إليها بسهولة عبر ا...برنامج تعليمي نشر في 2025-04-21 -
 كيفية إخفاء جهاز iPad ككمبيوتر محموليستكشف هذه المقالة المحدثة (المنشورة أصلاً في 31 أكتوبر 2019) كيفية تحويل جهاز iPad الخاص بك إلى بديل كمبيوتر محمول باستخدام ميزات Beta iPados 16. ت...برنامج تعليمي نشر في 2025-04-21
كيفية إخفاء جهاز iPad ككمبيوتر محموليستكشف هذه المقالة المحدثة (المنشورة أصلاً في 31 أكتوبر 2019) كيفية تحويل جهاز iPad الخاص بك إلى بديل كمبيوتر محمول باستخدام ميزات Beta iPados 16. ت...برنامج تعليمي نشر في 2025-04-21 -
 كيفية تنظيف ذاكرة التخزين المؤقت لصندوق البريد MAC؟ كيف تحذفه على Mac؟يشرح هذا الدليل كيفية مسح ذاكرة التخزين المؤقت للبريد على جهاز Mac ، معالجة المشكلات الشائعة مثل الأداء البطيء ومشاكل تحميل البريد الإلكتروني. تطبيق...برنامج تعليمي نشر في 2025-04-21
كيفية تنظيف ذاكرة التخزين المؤقت لصندوق البريد MAC؟ كيف تحذفه على Mac؟يشرح هذا الدليل كيفية مسح ذاكرة التخزين المؤقت للبريد على جهاز Mac ، معالجة المشكلات الشائعة مثل الأداء البطيء ومشاكل تحميل البريد الإلكتروني. تطبيق...برنامج تعليمي نشر في 2025-04-21 -
 كيفية إعطاء الأولوية لتخصيص WiFi للأجهزة الأكثر حاجة إليهاعادةً ما تحتوي المنازل الحديثة على أجهزة متعددة متصلة بشبكات الوصول إلى شبكة Wi-Fi في وقت واحد ، والتي تؤدي غالبًا إلى ضيق النطاق الترددي ، خاصة ع...برنامج تعليمي نشر في 2025-04-19
كيفية إعطاء الأولوية لتخصيص WiFi للأجهزة الأكثر حاجة إليهاعادةً ما تحتوي المنازل الحديثة على أجهزة متعددة متصلة بشبكات الوصول إلى شبكة Wi-Fi في وقت واحد ، والتي تؤدي غالبًا إلى ضيق النطاق الترددي ، خاصة ع...برنامج تعليمي نشر في 2025-04-19 -
 McAfee Antivirus Software Review: هل يكفي؟ 【الوظيفة ، السعر】McAfee: مكافحة الفيروسات المخضرمة ، ولكن هل هو الأفضل ل Macs؟ يقدم McAfee ، وهو اسم طويل الأمد وذات سمعة طيبة في مجال الأمن السيبراني ، جناحًا قويً...برنامج تعليمي نشر في 2025-04-19
McAfee Antivirus Software Review: هل يكفي؟ 【الوظيفة ، السعر】McAfee: مكافحة الفيروسات المخضرمة ، ولكن هل هو الأفضل ل Macs؟ يقدم McAfee ، وهو اسم طويل الأمد وذات سمعة طيبة في مجال الأمن السيبراني ، جناحًا قويً...برنامج تعليمي نشر في 2025-04-19 -
 تم تأجيل OnePlus Watch 3 إلى أبريل بسبب مشاكل مضحكةبعد إصدار ساعة OnePlus 3 التي طال انتظارها ، قد تتطلب خطة الشراء تعديلًا بسيطًا. لقد أجبرت مشكلة الإنتاج المضحكة OnePlus على تأجيل شحن معظم الساعا...برنامج تعليمي نشر في 2025-04-19
تم تأجيل OnePlus Watch 3 إلى أبريل بسبب مشاكل مضحكةبعد إصدار ساعة OnePlus 3 التي طال انتظارها ، قد تتطلب خطة الشراء تعديلًا بسيطًا. لقد أجبرت مشكلة الإنتاج المضحكة OnePlus على تأجيل شحن معظم الساعا...برنامج تعليمي نشر في 2025-04-19 -
 نصائح لتحقيق أقصى استفادة من وظيفة الصنبور على ظهر جهاز iPhone الخاص بكعلى مر السنين ، طورت Apple عددًا كبيرًا من الأدوات لجعل استخدام أجهزة iPhone أكثر ملاءمة. على الرغم من أن ميزة "TAP Back" مملة ، إلا أنه...برنامج تعليمي نشر في 2025-04-18
نصائح لتحقيق أقصى استفادة من وظيفة الصنبور على ظهر جهاز iPhone الخاص بكعلى مر السنين ، طورت Apple عددًا كبيرًا من الأدوات لجعل استخدام أجهزة iPhone أكثر ملاءمة. على الرغم من أن ميزة "TAP Back" مملة ، إلا أنه...برنامج تعليمي نشر في 2025-04-18 -
 احصل بسرعة على تحديثات Windows 11 24H2 ، تخطي قائمة انتظار الانتظارفي الدليل الشامل ، سوف يسير Minitool عبر كيفية تجاوز خط انتظار Windows 11 24H2 باستخدام سياسة المجموعة والسجل. اتخذ الإجراء إذا كنت ترغب في إجبار تثب...برنامج تعليمي نشر في 2025-04-18
احصل بسرعة على تحديثات Windows 11 24H2 ، تخطي قائمة انتظار الانتظارفي الدليل الشامل ، سوف يسير Minitool عبر كيفية تجاوز خط انتظار Windows 11 24H2 باستخدام سياسة المجموعة والسجل. اتخذ الإجراء إذا كنت ترغب في إجبار تثب...برنامج تعليمي نشر في 2025-04-18 -
 نصائح لاستخدام النقاط الساخنة للهاتف المحمول: كيفية تجنب الزيادة في حركة البياناتاستخدام هاتفك كنقطة ساخنة لجهاز الكمبيوتر المحمول أثناء التنقل مريح ، لكن أجهزة الكمبيوتر المحمولة هي خنازير البيانات. على عكس الهواتف ، التي تعطي ال...برنامج تعليمي نشر في 2025-04-18
نصائح لاستخدام النقاط الساخنة للهاتف المحمول: كيفية تجنب الزيادة في حركة البياناتاستخدام هاتفك كنقطة ساخنة لجهاز الكمبيوتر المحمول أثناء التنقل مريح ، لكن أجهزة الكمبيوتر المحمولة هي خنازير البيانات. على عكس الهواتف ، التي تعطي ال...برنامج تعليمي نشر في 2025-04-18 -
 أيهما أفضل مقارنة بـ iPhone و Android؟الاختيار بين iOS و Android: مقارنة مفصلة يهيمن اثنان من اللاعبين الرئيسيين على سوق الهاتف المحمول: iOS و Android. يتفوق كلاهما على ملايين المستخدم...برنامج تعليمي نشر في 2025-04-17
أيهما أفضل مقارنة بـ iPhone و Android؟الاختيار بين iOS و Android: مقارنة مفصلة يهيمن اثنان من اللاعبين الرئيسيين على سوق الهاتف المحمول: iOS و Android. يتفوق كلاهما على ملايين المستخدم...برنامج تعليمي نشر في 2025-04-17 -
 Safari يتباطأ على ماك؟ سر تسريع Safari!متصفح Safari يعمل ببطء؟ دليل لا بد منه للتسارع لمستخدمي Mac! Safari هي واحدة من أسرع المتصفحات على جهاز Mac ، ولكنها أيضًا ليست محصنة تمامًا من انخ...برنامج تعليمي نشر في 2025-04-17
Safari يتباطأ على ماك؟ سر تسريع Safari!متصفح Safari يعمل ببطء؟ دليل لا بد منه للتسارع لمستخدمي Mac! Safari هي واحدة من أسرع المتصفحات على جهاز Mac ، ولكنها أيضًا ليست محصنة تمامًا من انخ...برنامج تعليمي نشر في 2025-04-17 -
 اعتقدت أنني لن أحتاج أبدًا إلى محفظة حتى حدث هذاأنت في مطعم جميل مع حبيبك ؛ ربما يستمتع كلاكما بشريحة لحم جميلة. بعد فترة من الوقت ، ترفع يدك وتطلب من النادل الفاتورة. ماذا يمكن أن يحدث خطأ ، أليس ...برنامج تعليمي نشر في 2025-04-17
اعتقدت أنني لن أحتاج أبدًا إلى محفظة حتى حدث هذاأنت في مطعم جميل مع حبيبك ؛ ربما يستمتع كلاكما بشريحة لحم جميلة. بعد فترة من الوقت ، ترفع يدك وتطلب من النادل الفاتورة. ماذا يمكن أن يحدث خطأ ، أليس ...برنامج تعليمي نشر في 2025-04-17 -
 مقارنة بين McAfee و Mackeeper: أيهما أفضل؟ كيف تختار برنامج مكافحة الفيروسات؟يمكن أن يكون اختيار حل الأمن السيبراني الصحيح لنظام Mac الخاص بك أمرًا صعبًا. تساعدك هذه المقارنة لـ McAfee و Mackeeper على اتخاذ القرار بين مجموعة ...برنامج تعليمي نشر في 2025-04-17
مقارنة بين McAfee و Mackeeper: أيهما أفضل؟ كيف تختار برنامج مكافحة الفيروسات؟يمكن أن يكون اختيار حل الأمن السيبراني الصحيح لنظام Mac الخاص بك أمرًا صعبًا. تساعدك هذه المقارنة لـ McAfee و Mackeeper على اتخاذ القرار بين مجموعة ...برنامج تعليمي نشر في 2025-04-17 -
 7 تطبيقات الاتصالات الأمنية يجب أن تستخدمهاغالبًا ما يتلخص اختيار تطبيق المراسلة إلى ما تستخدمه جهات الاتصال الخاصة بك ، ويطل على عامل حاسم: الأمان. نشارك المعلومات الحساسة بشكل لا يصدق يوميً...برنامج تعليمي نشر في 2025-04-17
7 تطبيقات الاتصالات الأمنية يجب أن تستخدمهاغالبًا ما يتلخص اختيار تطبيق المراسلة إلى ما تستخدمه جهات الاتصال الخاصة بك ، ويطل على عامل حاسم: الأمان. نشارك المعلومات الحساسة بشكل لا يصدق يوميً...برنامج تعليمي نشر في 2025-04-17 -
 الدليل النهائي لكيفية تسمية أي موقع ويبما وراء الثابت: شرح صفحات الويب مع سهولة لا ينبغي أن تكون الويب تجربة ثابتة. باستخدام الأدوات الصحيحة ، يمكنك التعامل بنشاط مع مواقع الويب عن طريق...برنامج تعليمي نشر في 2025-04-17
الدليل النهائي لكيفية تسمية أي موقع ويبما وراء الثابت: شرح صفحات الويب مع سهولة لا ينبغي أن تكون الويب تجربة ثابتة. باستخدام الأدوات الصحيحة ، يمكنك التعامل بنشاط مع مواقع الويب عن طريق...برنامج تعليمي نشر في 2025-04-17
دراسة اللغة الصينية
- 1 كيف تقول "المشي" باللغة الصينية؟ 走路 نطق الصينية، 走路 تعلم اللغة الصينية
- 2 كيف تقول "استقل طائرة" بالصينية؟ 坐飞机 نطق الصينية، 坐飞机 تعلم اللغة الصينية
- 3 كيف تقول "استقل القطار" بالصينية؟ 坐火车 نطق الصينية، 坐火车 تعلم اللغة الصينية
- 4 كيف تقول "استقل الحافلة" باللغة الصينية؟ 坐车 نطق الصينية، 坐车 تعلم اللغة الصينية
- 5 كيف أقول القيادة باللغة الصينية؟ 开车 نطق الصينية، 开车 تعلم اللغة الصينية
- 6 كيف تقول السباحة باللغة الصينية؟ 游泳 نطق الصينية، 游泳 تعلم اللغة الصينية
- 7 كيف يمكنك أن تقول ركوب الدراجة باللغة الصينية؟ 骑自行车 نطق الصينية، 骑自行车 تعلم اللغة الصينية
- 8 كيف تقول مرحبا باللغة الصينية؟ # نطق اللغة الصينية، # تعلّم اللغة الصينية
- 9 كيف تقول شكرا باللغة الصينية؟ # نطق اللغة الصينية، # تعلّم اللغة الصينية
- 10 How to say goodbye in Chinese? 再见Chinese pronunciation, 再见Chinese learning
























